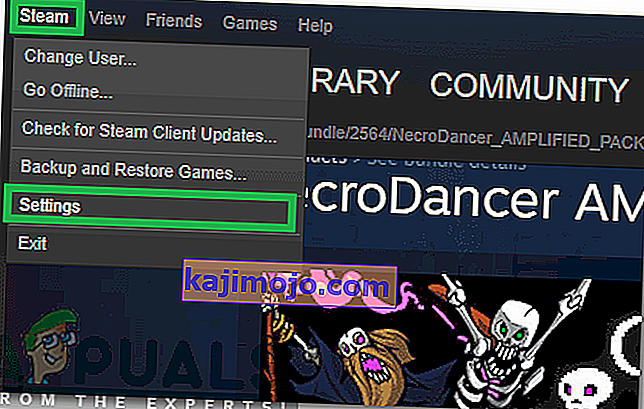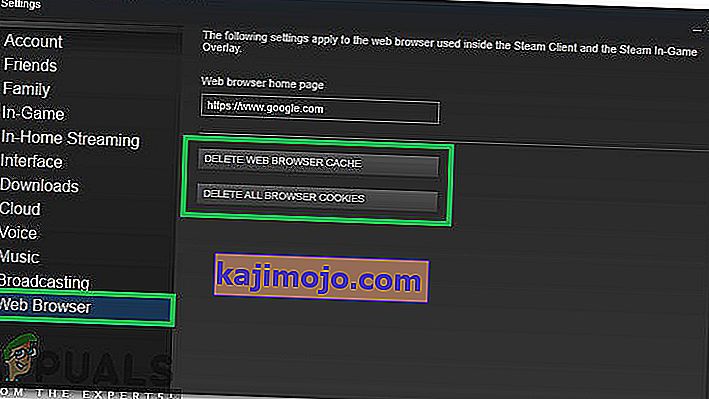Setelah memperbarui Steam, pengguna mungkin mengalami browser atau penyimpanan dalam game Steam tidak berfungsi dengan benar atau kehilangan elemen penting. Mungkin ada beberapa alasan di balik ini seperti koneksi internet Anda mungkin lambat atau mungkin ada masalah dengan cache HTML Anda. Salah satu cara efektif adalah dengan menghapus Steam dan memasangnya kembali. Namun, sebelum kami menggunakan metode yang lebih teknis dan membosankan, kami akan mencoba memecahkan masalah yang lebih kecil.
Memperbaiki File Sistem yang Rusak
Unduh dan jalankan Restoro untuk memindai file yang rusak dari sini , jika file ditemukan rusak dan hilang perbaiki mereka dan kemudian periksa apakah itu memperbaiki masalah, jika tidak maka lanjutkan dengan Solusi yang tercantum di bawah ini.
Solusi 1: Menghapus cache HTML
Alasan paling umum untuk browser dalam game yang lambat adalah karena cache HTML. Pada prinsipnya, Anda harus menghapusnya setiap 2 atau 3 minggu sekali agar tidak bentrok dengan browser Anda.
- Keluar dari klien Steam.
- Tekan tombol ⊞ Win + R. Ini harus memunculkan Run
- Ketik di kotak dialog tulis " control ". Ini harus memunculkan panel kontrol di depan Anda.
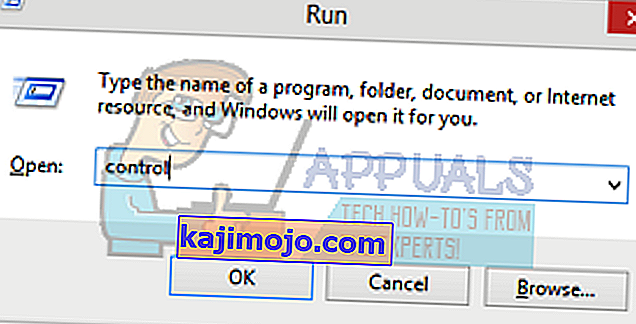
- Di panel kontrol, cari " Opsi Folder " di kotak dialog yang terletak di sudut kanan atas.
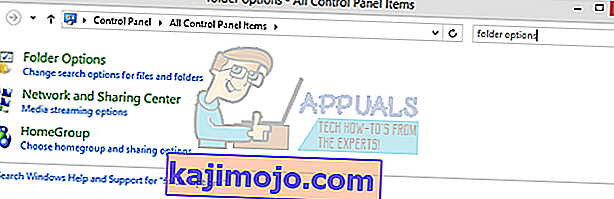
- Klik " Opsi Folder " yang dikembalikan dalam pencarian. Kemudian klik tab " View " dan di sini Anda akan memeriksa baris yang bertuliskan " Show Hidden files, folder and drives ". Tandai, terapkan perubahan dan tutup jendela.
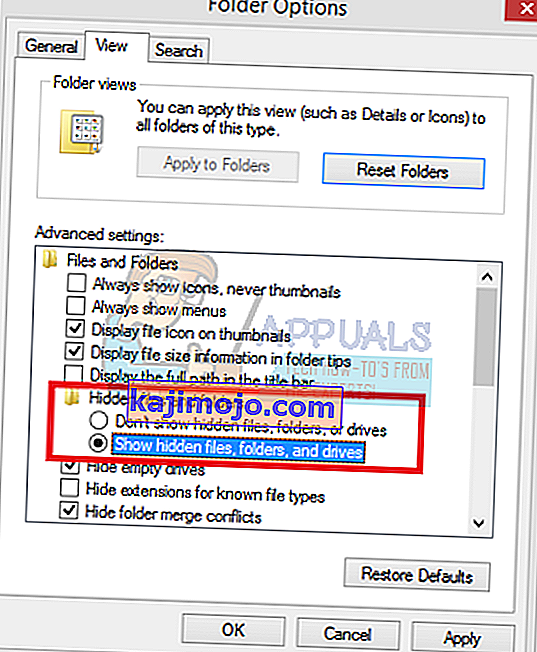
- Sekali lagi tekan tombol ⊞ Win + R. Ini akan memunculkan aplikasi Run.
- Di kotak dialog tulis " C: \ Users \\ AppData \ Local \ Steam \ htmlcache ' '. Ini adalah nama pengguna akun windows Anda.
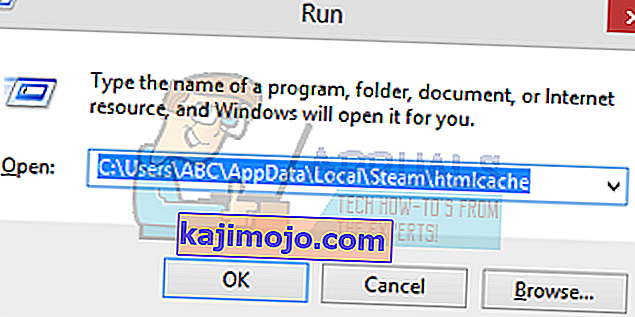
Jika Anda tidak tahu nama pengguna akun windows Anda, Anda dapat menelusuri ke lokasi file dengan membuka windows file explorer.
Buka drive C Anda dan cari folder bernama " Users ".
Nanti, Anda akan melihat jendela yang terdiri dari semua nama Pengguna yang menggunakan komputer ini. Klik pada nama pengguna Anda dan lanjutkan untuk menemukan folder bernama " AppData ". Di sini akan menemukan folder bernama " Lokal ". Cari folder bernama " Steam " di dalamnya. Terakhir, Anda akan melihat folder bernama " htmlcache ".
Setelah Anda berada di folder cache, pilih semua item dan hapus.
- Setelah Anda selesai menghapus, tekan tombol ⊞ Win + R lagi untuk membuka aplikasi Jalankan.
- Di kotak dialog ketik " steam: // flushconfig ".
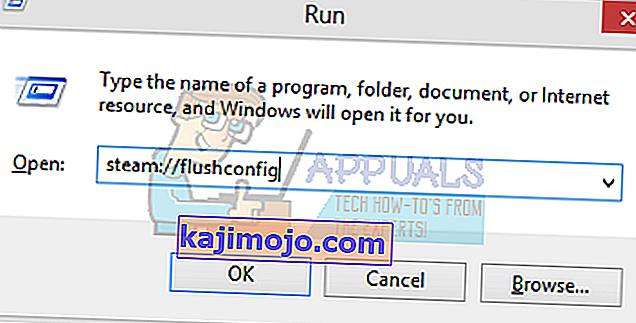
- Setelah Anda menekan " Ok ", sebuah jendela akan muncul untuk mengkonfirmasi tindakan Anda. Harap dicatat bahwa setelah membersihkan cache, Steam akan meminta Anda untuk masuk kembali menggunakan kredensial Anda. Hanya lakukan tindakan ini jika Anda memiliki nama pengguna dan kata sandi Steam.
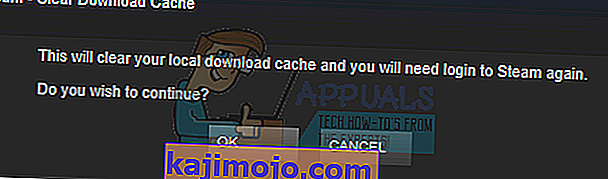
- Luncurkan Steam menggunakan klien dan semoga browser dan penyimpanan dalam game akan berfungsi seperti yang diharapkan.
Solusi 2: Menambahkan "–no-cef-sandbox" di pintasan Steam Anda
Metode ini melibatkan pembuatan pintasan di direktori Steam Anda dan mengganti namanya. Ikuti langkah-langkah di bawah ini dan pastikan untuk menulis alamat persis seperti yang terdaftar.
- Buat pintasan uap di folder uap Anda.
Lokasi default untuk folder uap Anda harus " C: \ Program Files (x86) \ Steam ".
Tekan tombol ⊞ Win + R. Ini akan memunculkan aplikasi Run.
Di kotak dialog tulis "C: \ Program Files (x86) \ Steam".
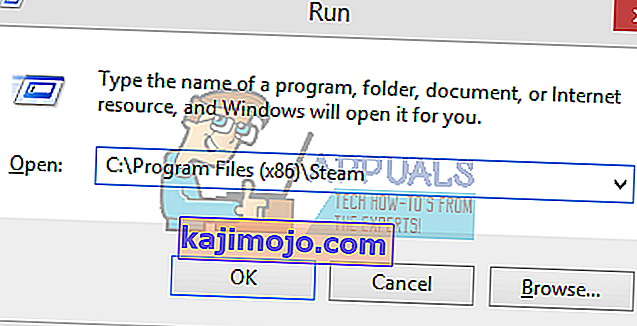
Atau jika Anda menginstal Steam di direktori lain, Anda dapat menjelajah ke direktori itu dan Anda akan baik-baik saja.

- Sekarang untuk memastikan tidak ada hal buruk yang terjadi pada file Steam.exe default Anda, kami akan membuat pintasan file steam.exe Anda dan menempelkannya ke folder uap Anda. Seharusnya terlihat seperti ini:
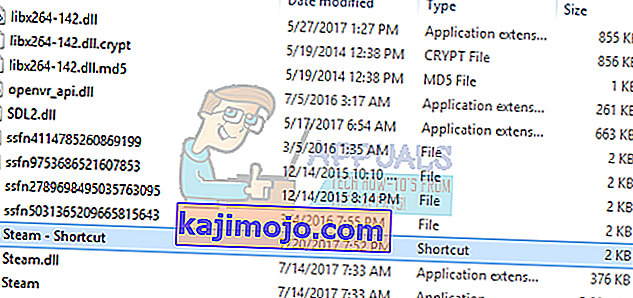
- Sekarang setelah Anda menyiapkan pintasan, Anda akan mengklik kanan , pergi ke properti dan Anda akan melihat ini.
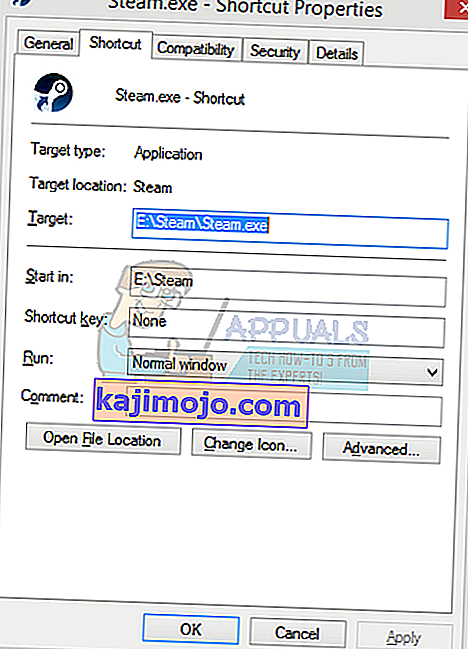
- Di kotak teks target, tambahkan:
-tidak-cef-sandbox
Ke ujung jalur file
Jadi itu menjadi:
"C: \ Program Files (x86) \ Steam \ Steam.exe" -no-cef-sandbox
Jalurnya bisa berbeda jika Anda memiliki lokasi berbeda tempat Steam dipasang.
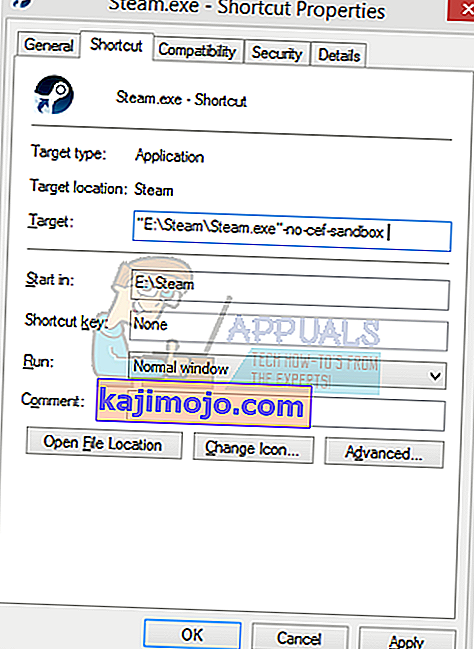
- Tekan OK untuk menyimpan properti dan menjalankan pintasan yang baru saja Anda buat.
Jika Anda mengikuti semua langkah dengan benar, Anda sekarang memiliki dua aplikasi uap yang dapat digunakan untuk mengakses Steam. Salah satunya akan berfungsi untuk ini sementara file uap asli Anda tidak akan berubah.
Solusi 3: Menghapus Cache Browser Web Steam
Mungkin saja cache browser web uap telah rusak. Jika cache browser web rusak, penyimpanan mungkin tidak dimuat dengan benar. Oleh karena itu, pada langkah ini, kami akan menghapus cache dari browser web yang digunakan oleh steam. Untuk itu:
- Terbuka uap dan klik pada “ Steam tab” di kiri atas.
- Klik pada opsi " Pengaturan " dari daftar.
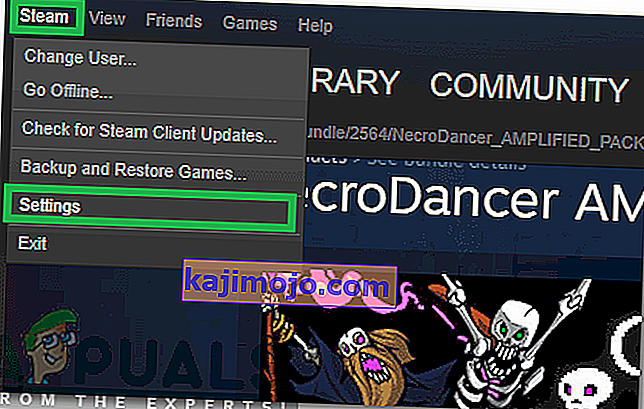
- Klik pada opsi " Web Browser " di panel kiri.
- Klik opsi " Hapus Cache Browser Web " dan " Hapus Cookie Browser Web ".
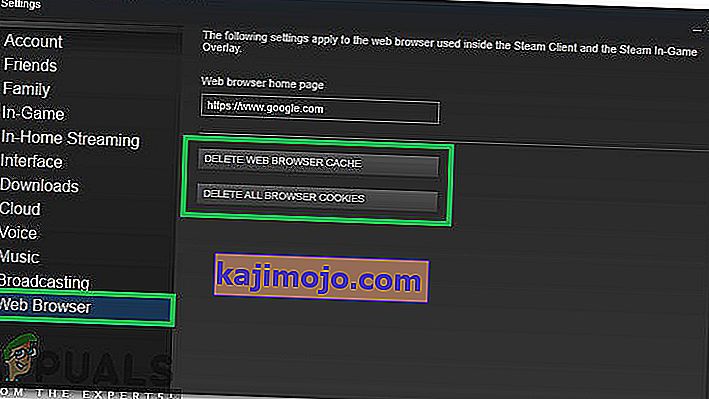
- Mulai ulang Steam dan periksa untuk melihat apakah masalah masih berlanjut.
Solusi 3: Menginstal ulang Steam setelah menghapus file-nya
Keluar dari semua aplikasi Steam sebelum memulai solusi ini. Harap dicatat bahwa ini tidak akan menghapus data gameplay Anda.
- Jalankan Task Manager Anda dengan menekan tombol ⊞ Win + R. Ini harus memunculkan Run
Di kotak dialog tulis " taskmgr ". Ini harus membuka pengelola tugas.
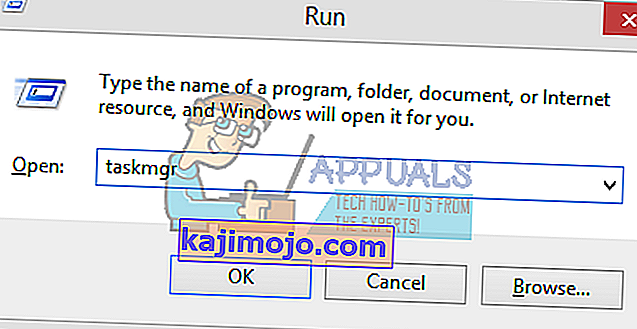
- Akhiri semua proses terkait Steam mulai dari proses ' Steam Client Bootstrapper '.
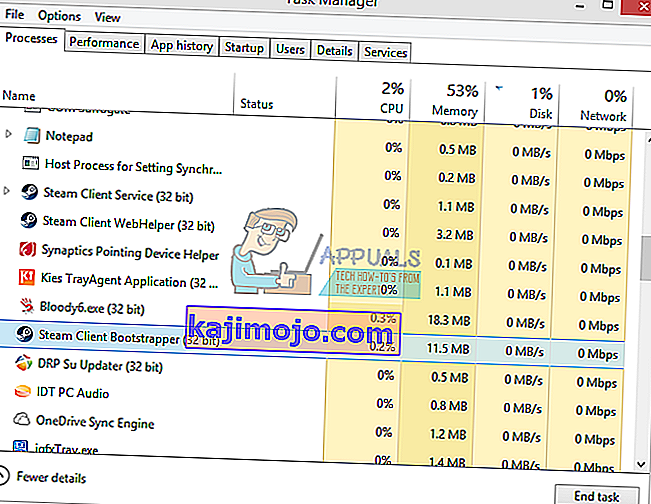
- Tekan tombol ⊞ Win + R.
Di kotak dialog tulis " C: \ Program Files (x86) \ Steam ".
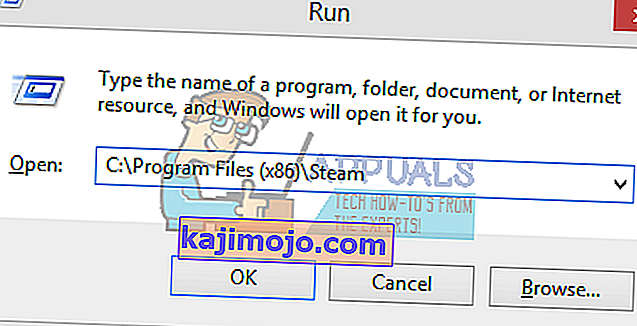
Atau jika Anda menginstal Steam di direktori lain, Anda dapat menjelajah ke direktori itu dan Anda akan baik-baik saja.

- Temukan file dan folder berikut ini:
- Folder Steamapps (Di sinilah semua game Anda berada)
- Folder Userdata (Di sinilah kemajuan game Anda disimpan)
- Folder Kulit (Di sinilah kulit uap Anda berada)
- Aplikasi Steam.exe (Ini adalah peluncur untuk Steam)
- File ssfn Mereka mungkin lebih dari satu dan masing-masing mungkin memiliki nomor di depannya (Simpan agar Anda tidak perlu menunggu 7 hari untuk cooldown perdagangan).
- Hapus semua file lain kecuali yang disebutkan di atas dan luncurkan uap dari peluncur. Steam akan mengunduh beberapa file dan memperbarui dirinya sendiri. Setelah menyelesaikan instalasi, itu akan meminta Anda untuk memasukkan kredensial Anda. Setelah Anda berhasil masuk, browser dalam game akan berfungsi seperti yang diharapkan.