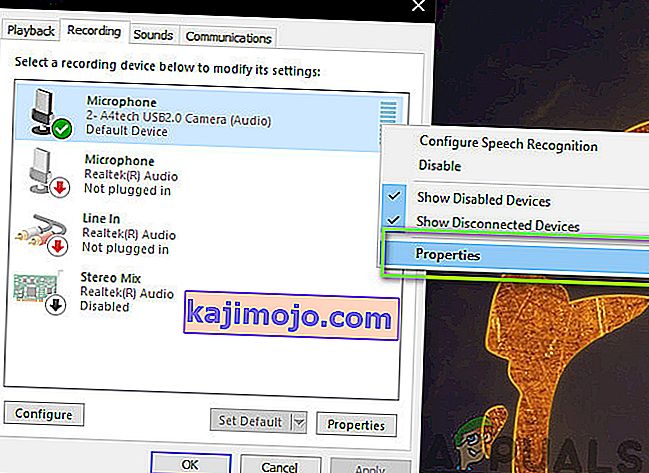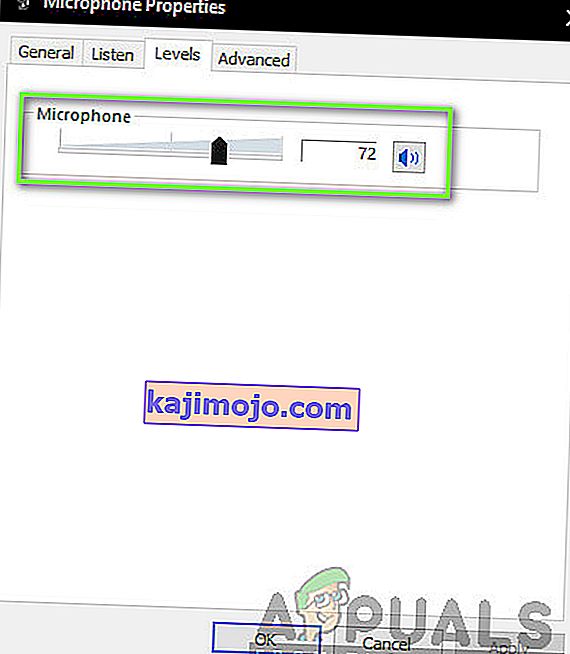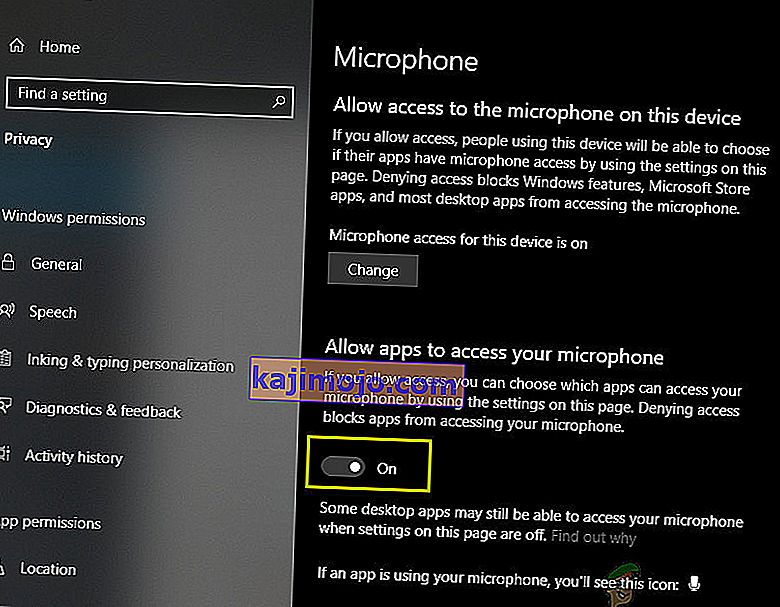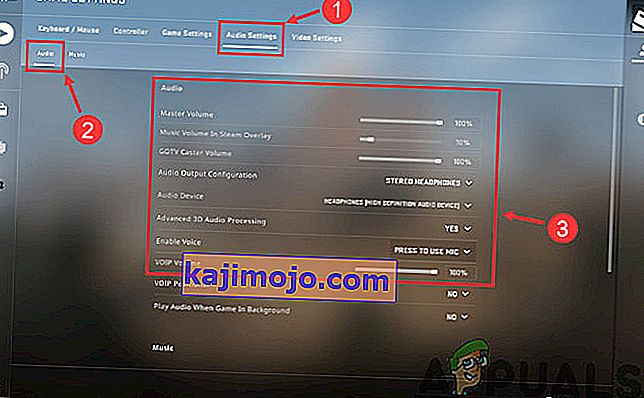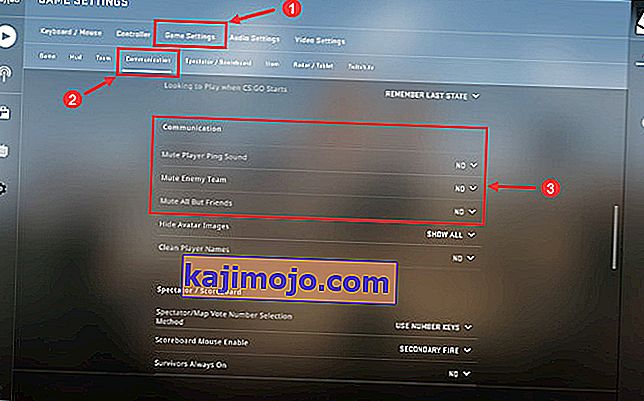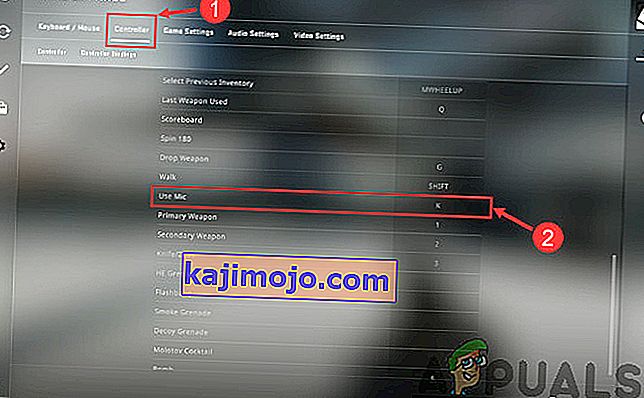Counter-Strike (CS) merupakan rangkaian dari game multiplayer dimana terdapat dua tim yaitu Terrorist dan Counter-Terrorist yang memperebutkan dominasi di beberapa map dan layout. Ada sejumlah mode permainan yang berbeda dan game itu sendiri menempati peringkat salah satu game multipemain penembak pertama paling populer yang pernah dikembangkan.

Terlepas dari popularitasnya, kami menerima laporan dari beberapa pengguna bahwa mereka tidak dapat menggunakan mikrofon saat berkomunikasi dengan orang di tim mereka. Komunikasi adalah salah satu elemen inti CS: GO dan jika berhenti berfungsi, gameplay Anda akan rusak. Pada artikel ini, kami akan membahas semua alasan mengapa kesalahan ini terjadi dan juga solusi yang dapat Anda lakukan untuk memperbaikinya.
Apa yang menyebabkan Mic di CS: GO tidak berfungsi?
Setelah menerima beberapa laporan pengguna dan mereplikasi masalah di komputer kami sendiri, kami sampai pada kesimpulan bahwa masalah tersebut terjadi karena beberapa alasan berbeda. Beberapa alasan mengapa Anda mungkin tidak dapat menggunakan Mikrofon di CS: GO, tetapi tidak terbatas pada:
- Batasan dalam Pengaturan: Setelah Pembaruan Windows, semua aplikasi yang awalnya diberi akses ke mikrofon telah dihapus izinnya. Di sini, Anda harus menavigasi ke pengaturan secara manual dan memberikan izin.
- Driver buruk: Ada kemungkinan bahwa driver yang diinstal di komputer Anda pada perangkat Mikrofon Anda sudah usang atau rusak. Di sini, menginstal ulang driver akan membantu.
- Pengaturan dalam game yang salah: CS: GO memiliki pengaturan dalam game yang ada di dalam game yang mengontrol input mikrofon dan volume ambang, dll. Jika pengaturan ini tidak diatur dengan benar, Anda mungkin mengalami beberapa masalah.
- Mikrofon rusak secara fisik: Contoh lain di mana Anda mungkin mengalami masalah adalah di mana mikrofon Anda rusak secara fisik dan tidak mentransmisikan volumenya sendiri. Ini adalah kasus yang sangat umum dan pemecahan masalah membantu mendiagnosis dengan benar.
Sebelum Anda mulai dengan solusi, pastikan Anda masuk sebagai administrator di komputer Anda dan memiliki koneksi internet aktif karena mungkin diperlukan untuk memperbarui driver.
Solusi 1: Mengaktifkan Mikrofon
Sebelum kita mulai dengan solusi teknis lainnya, ada baiknya memeriksa apakah mikrofon Anda diaktifkan atau tidak. Biasanya, dalam beberapa kasus, mikrofon dinonaktifkan secara default dan pengguna tidak memperhatikan anomali ini. Dalam solusi ini, kami akan menavigasi ke panel kontrol dan kemudian setelah membuka pengaturan suara, pastikan mikrofon diaktifkan.
- Tekan Windows + R, ketik " control " di kotak dialog dan tekan Enter.
- Setelah berada di panel kontrol, klik klik View by> Large icons dan pilih Sound dan buka tab Recording .
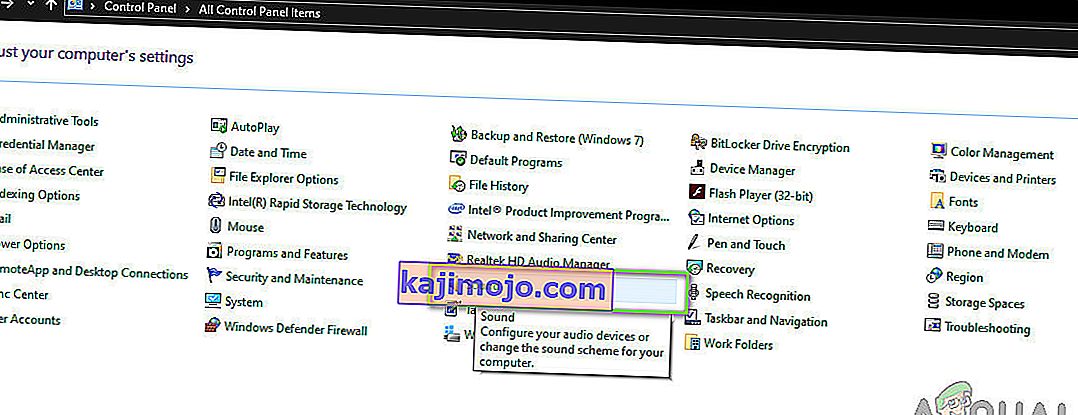
- Klik kanan di mana saja pada ruang kosong dan pastikan bahwa opsi Tampilkan perangkat yang dinonaktifkan dan Tampilkan perangkat yang terputus ditampilkan.
- Jika headphone / mikrofon muncul di jendela, klik kanan padanya dan pilih Aktifkan . Sekarang periksa apakah Anda dapat mendengar mikrofon dengan benar.
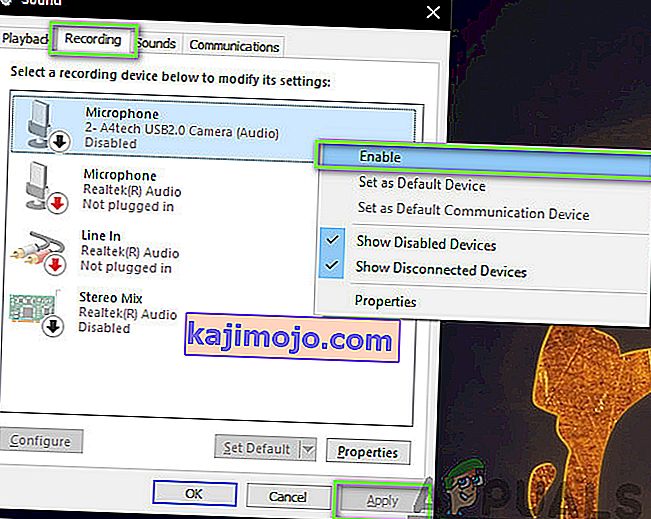
Catatan: Anda juga harus mencoba mengatur mikrofon sebagai perangkat default. Ini akan membantu menyelesaikan setiap konflik yang dimilikinya dengan mikrofon potensial lainnya di komputer Anda.
Solusi 2: Memeriksa Level Ambang Mikrofon
Seperti semua sistem operasi lainnya, Windows juga memiliki kontrol pada jumlah level ambang yang dimasukkan mikrofon Anda ke sistem Anda. Ini hadir terhadap properti perangkat Anda yang ada di pengaturan suara. Jika volume ambang mikrofon Anda rendah, suara mungkin terpancar tetapi pada tingkat yang sangat rendah yang tidak dapat didengar. Di sini, kami akan menavigasi ke pengaturan dan mengubah level mikrofon secara manual.
- Arahkan kembali ke pengaturan suara seperti yang kita lakukan sebelumnya, klik kanan pada perangkat Anda dan pilih Properties .
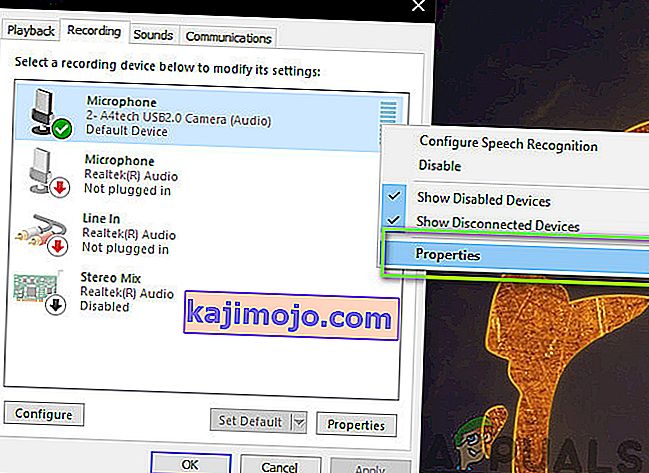
- Setelah di Properties klik tab Levels , pastikan level mic disetel ke maksimum. Selain itu, pastikan ini tidak dibisukan.
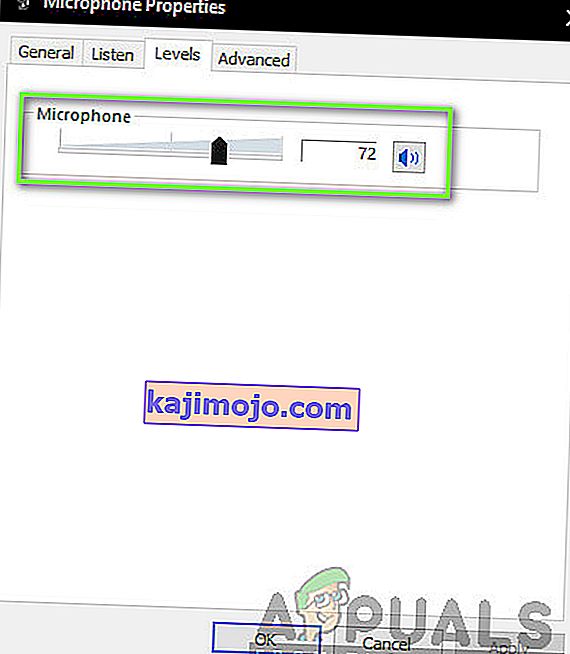
- Setelah perubahan dilakukan, tekan Apply untuk menyimpan perubahan dan keluar. Sekarang periksa apakah masalahnya sudah teratasi.
Solusi 3: Memberikan Izin ke CS: GO di Pengaturan
Skenario lain ketika Mikrofon Anda tidak berfungsi di CS: GO adalah ketika Mikrofon tidak diberikan izin sama sekali. Setelah Pembaruan Windows, fitur baru diperkenalkan yang memungkinkan pengguna membatasi akses aplikasi ke mikrofon Anda untuk tujuan privasi. Dalam solusi ini, kami akan menavigasi ke pengaturan privasi dan kemudian memberikan izin secara manual ke semua aplikasi Desktop.
- Tekan Windows + S, ketik " pengaturan " di kotak dialog dan tekan Enter.
- Setelah di pengaturan, klik Privasi dan kemudian klik Mikrofon menggunakan bilah navigasi kiri.
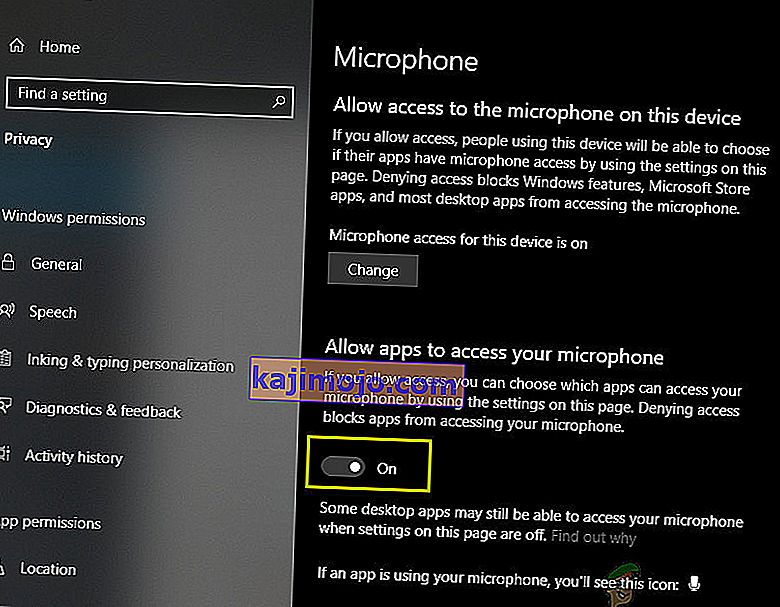
- Sekarang, pastikan bahwa opsi berikut ini Diaktifkan:
Izinkan aplikasi Desktop mengakses mikrofon Anda Izinkan akses ke mikrofon di perangkat ini Izinkan aplikasi mengakses mikrofon Anda
- Setelah Anda memastikan bahwa opsi ini diaktifkan, simpan perubahan dan keluar. Sekarang coba luncurkan CS: GO dan periksa apakah masalah mikrofon sudah diperbaiki.
Solusi 4: Mengubah Pengaturan internal CS: GO
Hal lain untuk dicoba sebelum kita melanjutkan untuk menginstal driver dll adalah memeriksa apakah pengaturan Mic di CS: GO sendiri sudah diatur dengan benar. Di sini, kami akan menavigasi ke pengaturan CS: GO dalam game dan kemudian mencoba menyesuaikan untuk melihat apakah ada yang mendukung situasi kami.
- Luncurkan CS: GO di komputer Anda dan klik ikon roda gigi yang ada di panel kiri.
- Sekarang, klik pada tab Pengaturan Audio dan klik Audio . Sekarang, masuk ke pengaturan Audio dan pastikan semuanya diaktifkan untuk bekerja dengan sempurna.
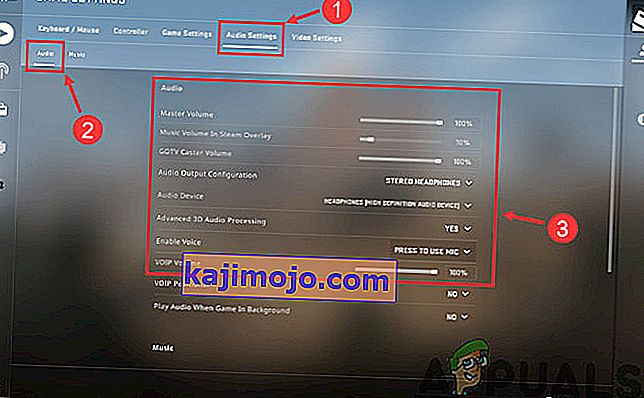
- Skenario lain bisa jadi ketika Anda secara tidak sengaja membungkam teman-teman Anda. Arahkan ke Pengaturan Game> Komunikasi . Sekarang periksa apakah ada pengguna yang dibungkam.
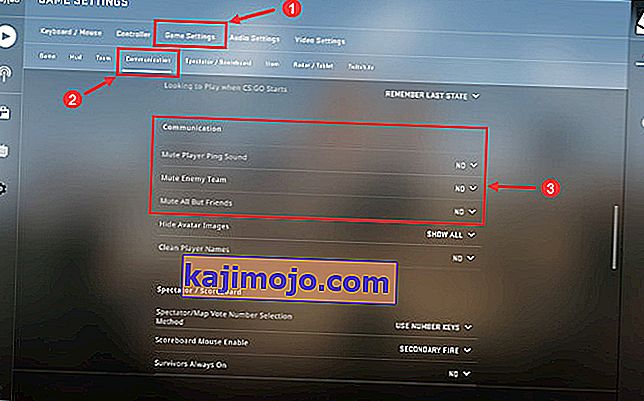
- Sekarang, pergi ke Controller dan di sini Anda harus menetapkan tombol pintas ke sana (pengikatan tombol) sehingga Anda dapat mengakses mikrofon saat bermain. Jika sudah ada yang ditugaskan, Anda siap berangkat.
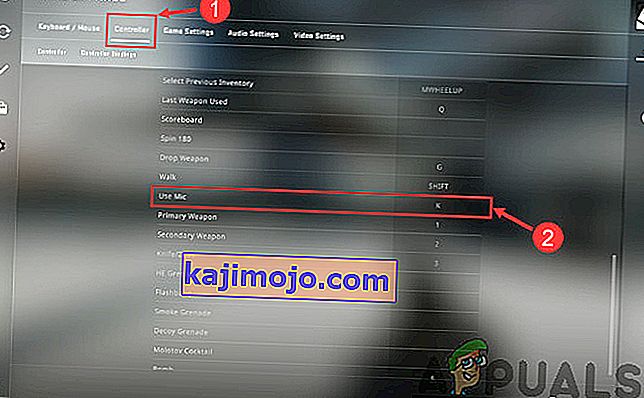
- Keluar dari pengaturan, Sekarang luncurkan kembali CS: GO dan periksa apakah masalah telah teratasi.
Solusi 5: Memeriksa Kerusakan Perangkat Keras
Jika semua metode di atas tidak berhasil, kemungkinan ada kerusakan perangkat keras pada perangkat mikrofon Anda. Biasanya, orang mengabaikan skenario ini dan terus memecahkan masalah. Jika komponen mikrofon Anda rusak secara fisik, kami tidak dapat membuatnya berfungsi menggunakan metode pemecahan masalah apa pun.
Cara untuk memeriksa apakah mikrofon Anda rusak secara fisik atau tidak adalah dengan menghubungkannya ke komputer lain. Saat Anda menyambungkannya ke komputer lain, Anda harus mencoba menggunakannya mikrofon di beberapa program tiruan seperti modul Audio Tes Skype dan melihat apakah suara ditransmisikan dengan benar. Jika ya, berarti ada masalah dengan komputer Anda.
Solusi 6: Memasang Kembali Driver Mikrofon
Jika semua metode di atas tidak berfungsi, Anda harus memeriksa apakah driver yang diinstal di komputer Anda tidak rusak dan diperbarui ke versi terbaru. Jika driver buruk, tidak akan ada komunikasi antara perangkat dan sistem operasi dan Anda tidak akan dapat menggunakan mikrofon Anda. Sekarang ada dua cara untuk memperbarui driver Mikrofon Anda; baik Anda dapat memperbaruinya secara manual atau otomatis. Kedua metode tersebut akan tercantum di bawah ini:
- Tekan Windows + R, ketik " devmgmt.msc " di kotak dialog dan tekan Enter.
- Setelah berada di pengelola perangkat, navigasikan ke kategori " Pengontrol suara, video dan game ". Cari perangkat Mikrofon Anda, klik kanan padanya dan pilih " properti ".
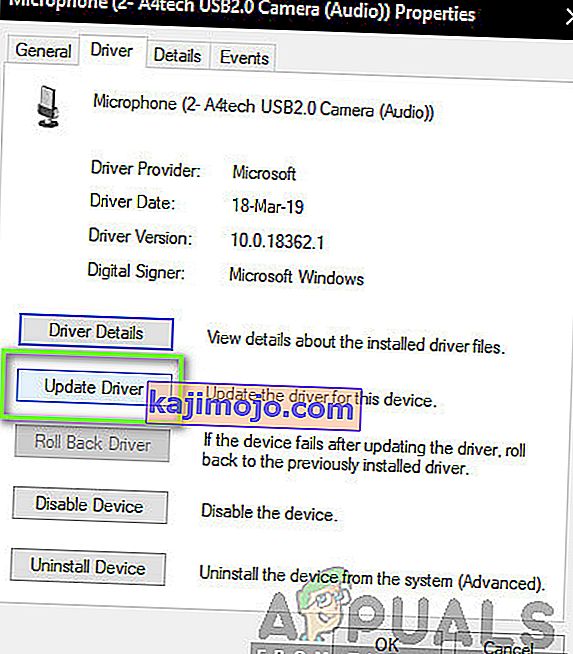
- Sekarang klik pada tab Drivers dan pilih Rollback driver untuk mengembalikan perubahan jika ada driver yang diinstal. Jika tidak, Anda dapat memilih “ Perbarui perangkat lunak driver ”. Coba gunakan pencarian otomatis.
- Jika ini tidak menyelesaikan masalah, Anda dapat mencopot pemasangan perangkat, reboot komputer Anda dan pasang kembali headset. Dengan cara ini driver default akan dipasang secara otomatis pada headset Anda.
Jika bahkan driver default tidak berfungsi, Anda dapat menavigasi ke situs web pabrikan dan mengunduh driver khusus untuk sistem operasi khusus Anda. Jangan lupa Anda me-reboot komputer Anda setelah Anda menginstal driver Anda sebelum memeriksanya.