Fortnite adalah game battle royale yang cukup populer dan hampir semua orang menyukainya. Tetapi Anda tidak akan menikmati permainan jika Anda terus-menerus melihat pesan kesalahan saat mencoba bermain dan inilah yang terjadi pada banyak pemain. Pengguna melihat ForniteClient-Win64-Shipping.exe - Kesalahan Aplikasi saat mencoba menjalankan Fortnite. Ini tidak akan sepenuhnya mencegah Anda memainkan game karena kesalahan muncul secara acak. Jadi Anda mungkin tidak mendapatkan kesalahan di setiap startup dan mungkin dapat menjalankan game setelah beberapa kali mencoba.
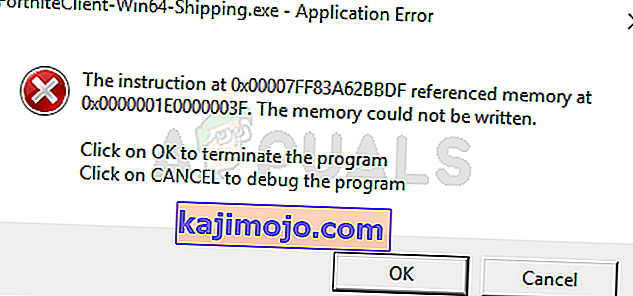
Apa yang menyebabkan galat FortniteClient-Win64-Shipping.exe?
Ada beberapa hal yang dapat menyebabkan masalah ini.
- EasyAntiCheat: EasyAntiCheat, jika Anda belum terbiasa, adalah layanan anti-cheat yang dirancang khusus untuk pemain online. Masalah ini dapat terjadi jika EasyAntiCheat mulai berperilaku tidak semestinya. Solusi sederhana dalam hal ini adalah dengan hanya memperbaiki layanan EasyAntiCheat dan semuanya kembali normal.
- MyColor2: MyColor2 adalah aplikasi yang digunakan untuk pengaturan keyboard dan pencahayaan. Program ini berjalan di latar belakang dan dapat mengganggu Fortnite. Meskipun kami tidak yakin apa penyebabnya, tetapi kasus yang paling mungkin adalah EasyAntiCheat menganggap MyColor2 sebagai perangkat lunak berbahaya dan, oleh karena itu, menyebabkan masalah ini. Hal baiknya adalah menghentikan MyColor2 dari latar belakang biasanya menyelesaikan masalah.
- File Rusak: Aplikasi dapat berperilaku tidak baik jika file rusak. Kerusakan file adalah hal yang cukup umum dan solusi yang biasa adalah mengganti file yang rusak dengan salinan baru. Tetapi sangat sulit untuk menentukan file yang tepat sehingga selalu merupakan ide yang baik untuk menginstal ulang seluruh program. Ini bisa menjadi salah satu alasan kesalahan ini dan solusi dalam kasus ini adalah dengan menginstal ulang seluruh program.
Catatan
Beberapa pengguna memecahkan masalah hanya dengan me-reboot sistem. Terkadang aplikasi berperilaku tidak tepat karena alasan yang tidak diketahui, jadi lebih baik untuk memulai ulang sistem sebelum mencoba metode yang tercantum di bawah ini.
Metode 1: Perbaiki EasyAntiCheat
Banyak pengguna memperbarui kami bahwa memperbaiki file EasyAntiCheat dari folder Fortnite telah menyelesaikan masalah bagi mereka. Jadi, mari kita mulai dengan mencari dan memperbaiki file EasyAntiCheat.
- Tahan tombol Windows dan tekan E
- Ketik C: \ Program Files \ Epic Games \ Fortnite \ FortniteGame \ Binaries \ Win64 \ EasyAntiCheat di bilah alamat dan tekan Enter
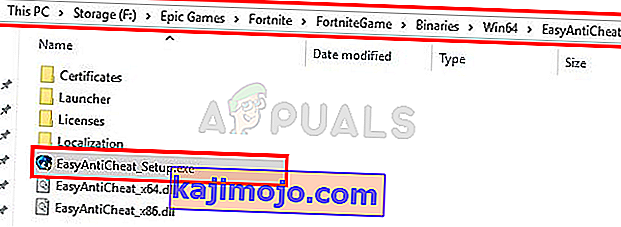
- Cari dan buka EasyAntiCheat (atau EasyAntiCheat_Setup.exe)
- Klik Layanan Perbaikan
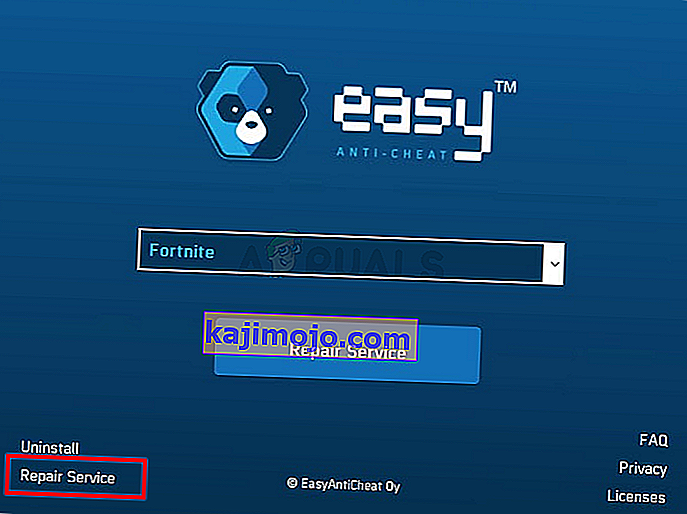
Sebaiknya Anda pergi setelah proses perbaikan.
Metode 2: Hentikan MyColor2
Terkadang masalah dapat disebabkan oleh aplikasi pihak ketiga yang mengganggu aplikasi lain. Jika Anda memiliki MyColor2 terinstal di sistem Anda, maka itu mungkin mencegah Fortnite untuk memulai. Jadi, mari kita coba menghentikan proses MyColor2 dari tugas latar belakang dan melihat apakah itu menyelesaikan masalah.
- Tahan tombol CTRL, SHIFT, dan Esc secara bersamaan ( CTRL + SHIFT + ESC ) untuk membuka Task Manager
- Temukan MyColor2 dari daftar proses dan pilih. Klik Akhiri Tugas
Sekarang periksa apakah masalah telah teratasi atau tidak. Jika masalah hilang maka itu berarti MyColor2 adalah penyebab di balik ini. Anda dapat menghapus MyColor2 dengan mengikuti langkah-langkah yang diberikan di bawah ini
- Tahan tombol Windows dan tekan R.
- Ketik appwiz. cpl dan tekan Enter
- Temukan MyColor2 dan pilih itu
- Klik Uninstall dan ikuti petunjuk di layar
Jika Anda tidak ingin menghapus MyColor2 maka Anda harus mengulangi proses ini setiap kali Anda ingin bermain Fortnite. Anda juga dapat memastikan bahwa aplikasi ini tidak dimulai secara otomatis pada setiap permulaan sistem. Dengan cara ini, Anda tidak perlu khawatir tentang MyColor2 yang berjalan di latar belakang kecuali Anda menjalankannya dengan sengaja. Ikuti langkah-langkah di bawah ini untuk menghentikan MyColor2 dimulai pada setiap startup sistem
- Tahan tombol CTRL, SHIFT, dan Esc secara bersamaan ( CTRL + SHIFT + ESC ) untuk membuka Task Manager
- Klik tab Startup
- Temukan OEM dan pilih
- Klik Disable
Catatan: MyColor2 hanyalah contoh aplikasi yang diketahui mengganggu Fortnite. Ada aplikasi lain yang dapat menyebabkan masalah ini juga. Karena mungkin ada banyak aplikasi di sistem Anda, kami tidak dapat memberi Anda langkah untuk setiap aplikasi tetapi langkah-langkah yang diberikan di atas seharusnya berfungsi untuk semua aplikasi lainnya. Jadi, Anda dapat mencoba menonaktifkan aplikasi satu per satu dan mencoba memainkan Fortnite setelah menonaktifkan setiap aplikasi untuk memeriksa aplikasi mana yang menyebabkan masalah. Berikut adalah aplikasi yang diketahui menyebabkan masalah khusus ini: MyColor2 , SelLedV2 , dan lightingservice.exe . Jika Anda memiliki salah satu aplikasi ini, mulailah dengan menonaktifkannya.
Metode 3: Hapus Folder FortniteGame
Sangat umum untuk file menjadi rusak jadi ini mungkin salah satu kasusnya. Folder AppData di Windows Anda berisi folder untuk berbagai aplikasi termasuk Fortnite. Menghapus folder Fortnite kemungkinan besar akan memperbaiki masalah. Namun jangan khawatir, data ini akan diunduh ulang oleh game yang persis seperti yang kita inginkan karena data yang diunduh ulang akan menjadi file data yang segar (tidak rusak).
- Tahan tombol Windows dan tekan E
- Ketik C: \ Users \ AppData \ Local di bilah alamat dan tekan Enter
- Temukan folder bernama FortniteGame . Klik kanan folder tersebut dan pilih Hapus . Anda juga bisa masuk ke folder dan tekan CTRL + A untuk memilih semua file lalu tekan Delete untuk melakukan hal yang sama
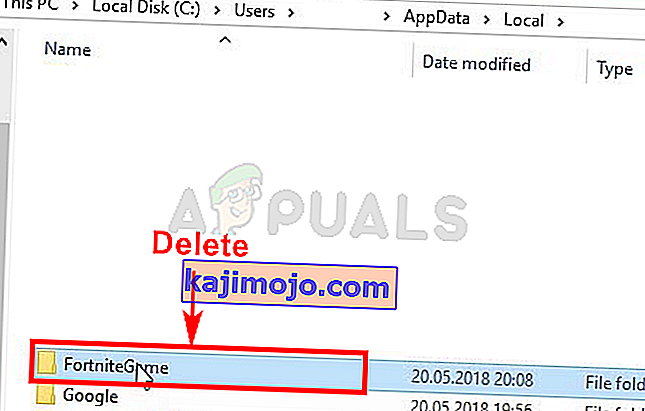
Setelah selesai, mulai Fortnite dan semuanya akan berfungsi dengan baik.
Catatan: Jika Anda tidak dapat melihat folder atau tidak dapat menavigasi ke lokasi yang disebutkan dalam langkah-langkah, salah satu folder mungkin tersembunyi. Ikuti langkah-langkah yang diberikan di bawah ini untuk memperlihatkan file
- Tahan tombol Windows dan tekan E
- Klik Lihat
- Centang kotak Item tersembunyi di Perlihatkan / sembunyikan Ini harus menampilkan semua item tersembunyi.

- Ulangi langkah-langkah yang diberikan di atas
Metode 4: Batalkan Pesan Kesalahan
Ini bukanlah solusi tetapi semacam solusi. Jadi, Anda harus mengulanginya setiap kali ingin bermain Fortnite. Jika Anda telah mencoba semuanya dan Anda masih menghadapi kesalahan, maka solusi ini setidaknya akan memungkinkan Anda memainkan game sampai Fortnite devs memperbaiki masalah tersebut.
Solusi untuk masalah ini adalah dengan mengklik Batal, bukan Oke. Menekan Ok paksa menghentikan permainan dan mencegah Anda menjalankan permainan tetapi mengeklik batal akan menampilkan kotak dialog lain yang menanyakan aplikasi apa yang akan digunakan untuk membuka debug. Anda kemudian dapat mengabaikan dialog ini dan menjalankan game pada layar penuh.
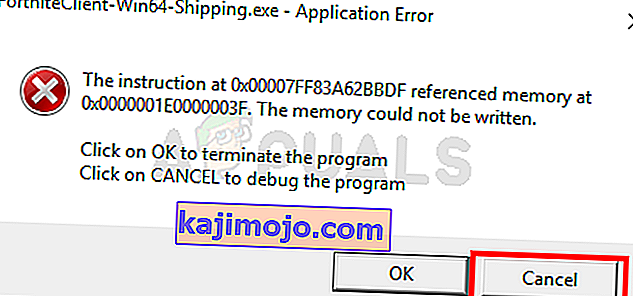
Catatan: Solusi ini hanya berlaku untuk pengguna yang melihat opsi batal di pesan kesalahan. Beberapa pengguna memperhatikan bahwa bahkan tidak ada tombol batal pada dialog kesalahan. Jika Anda tidak dapat melihat tombol batal, sayangnya, kami tidak dapat melakukan apa pun dan Anda harus menunggu pengembang memperbaiki masalah.
