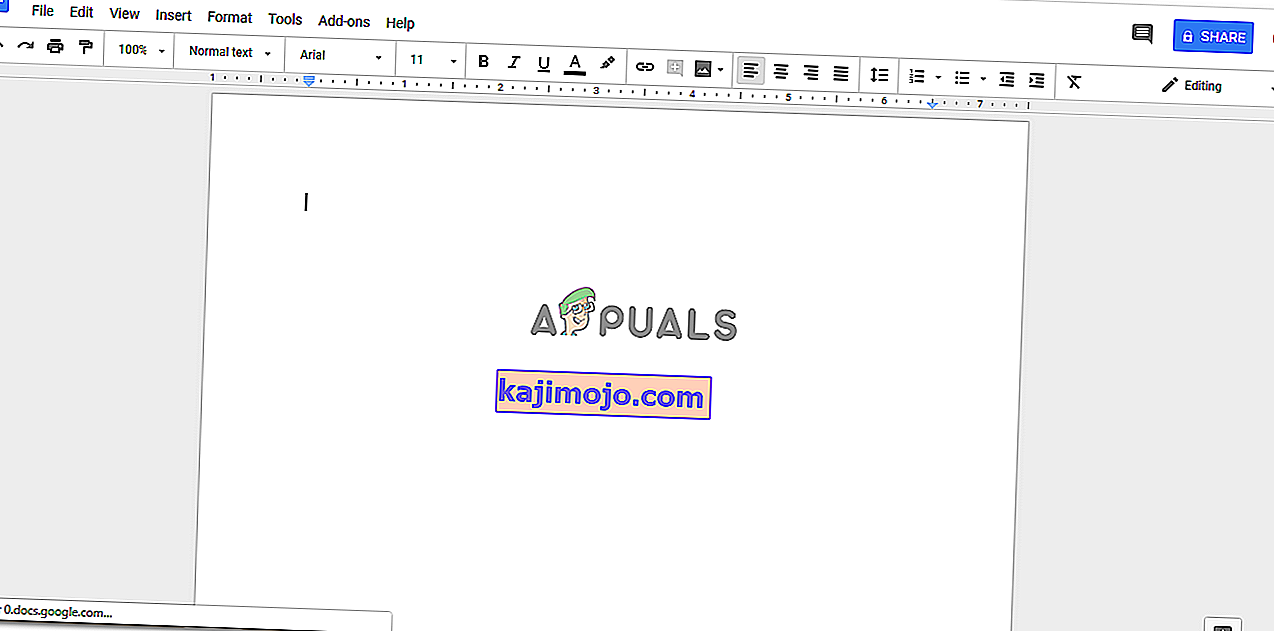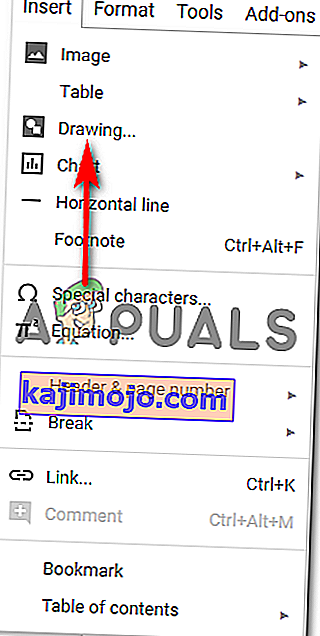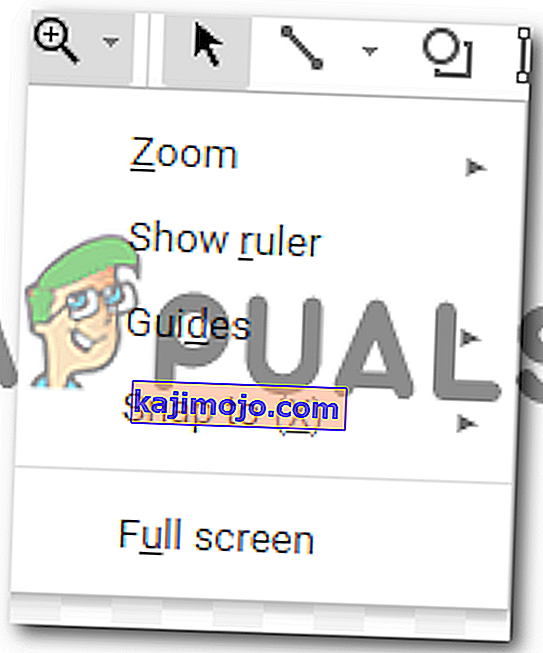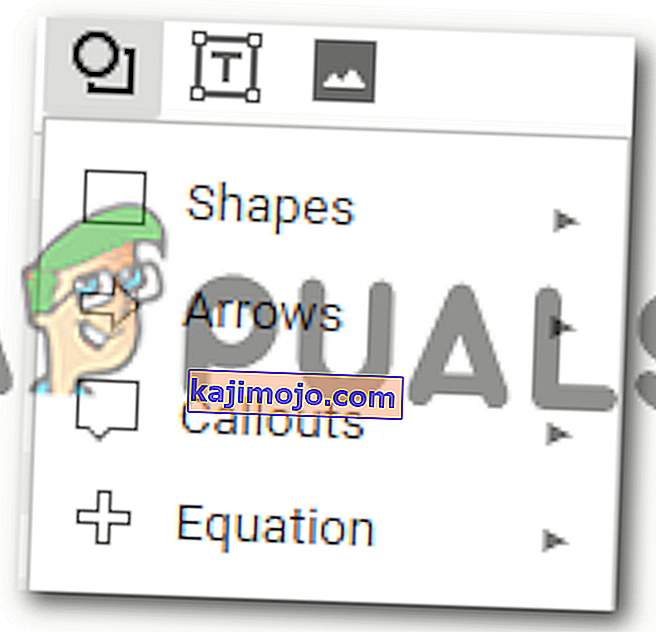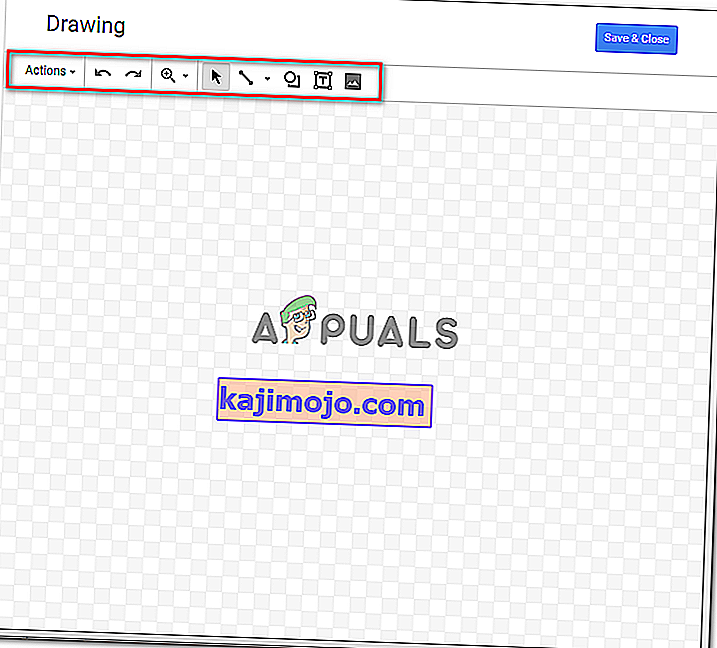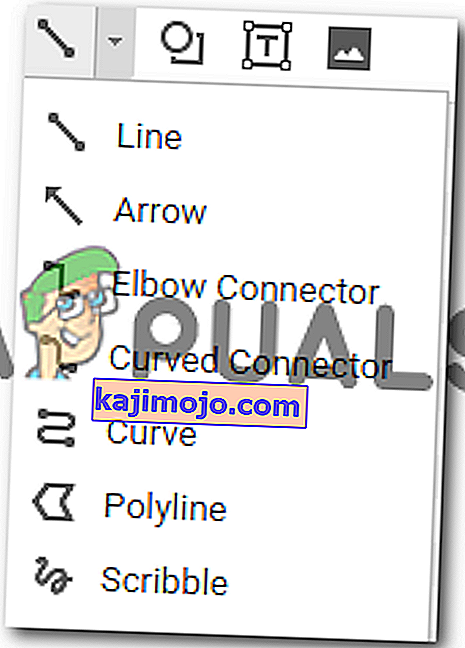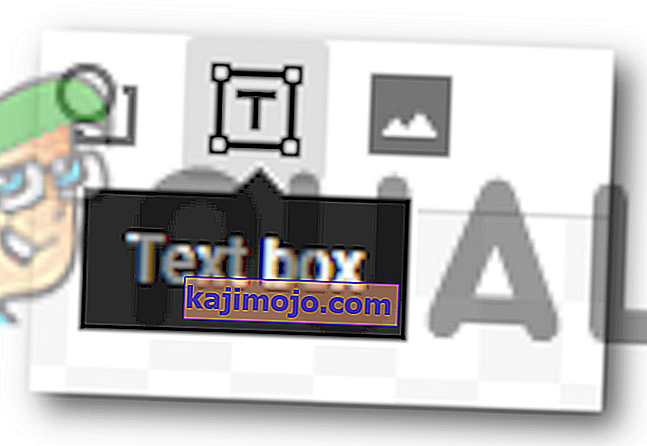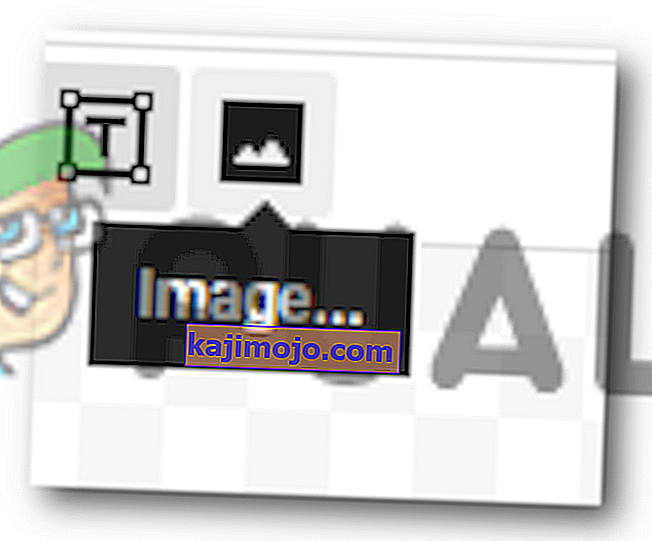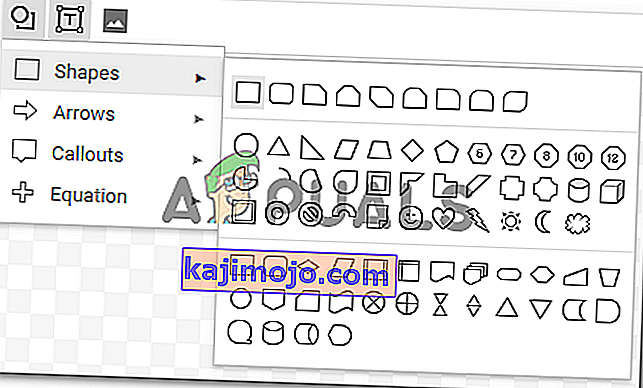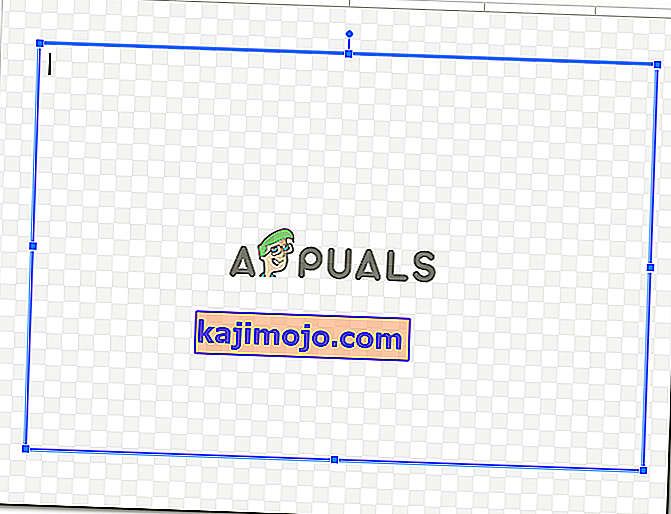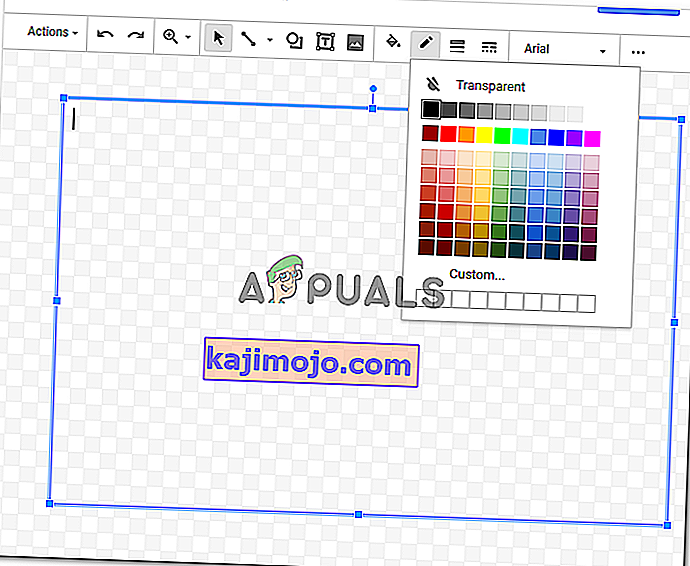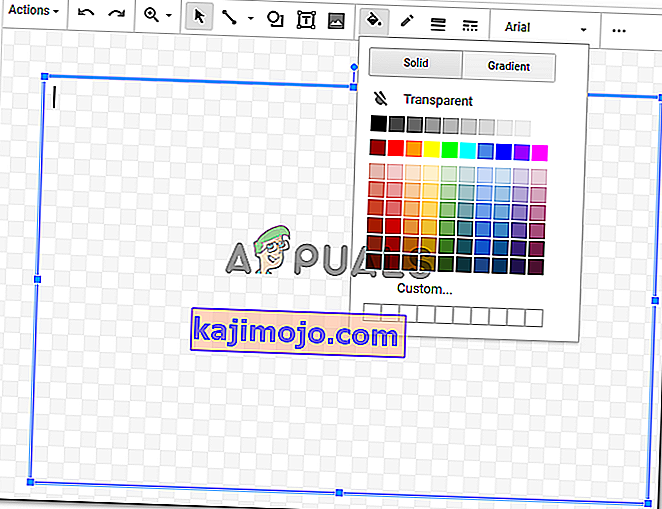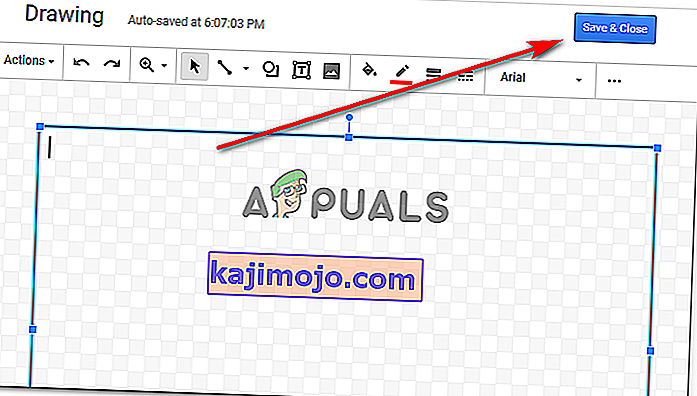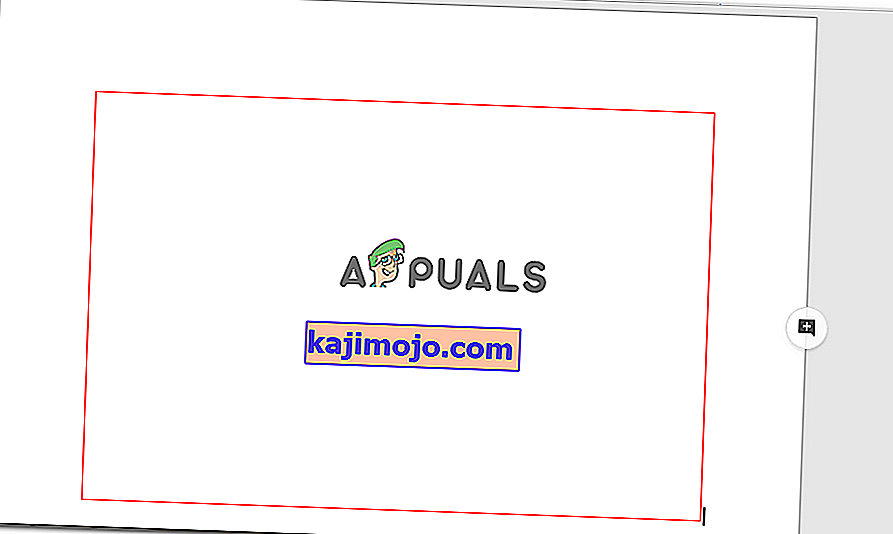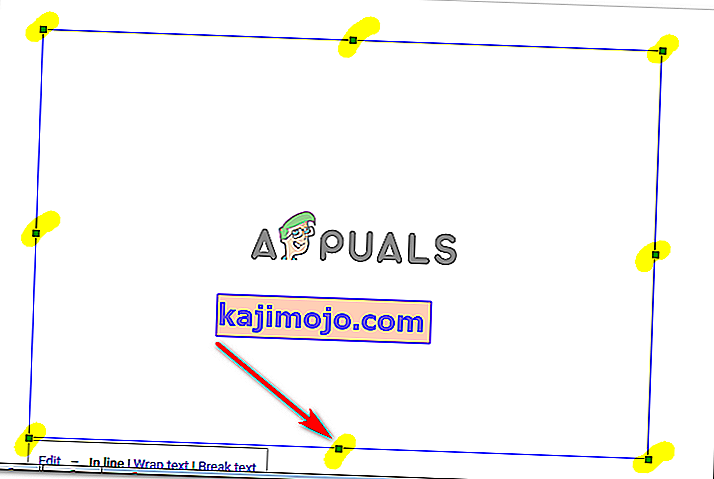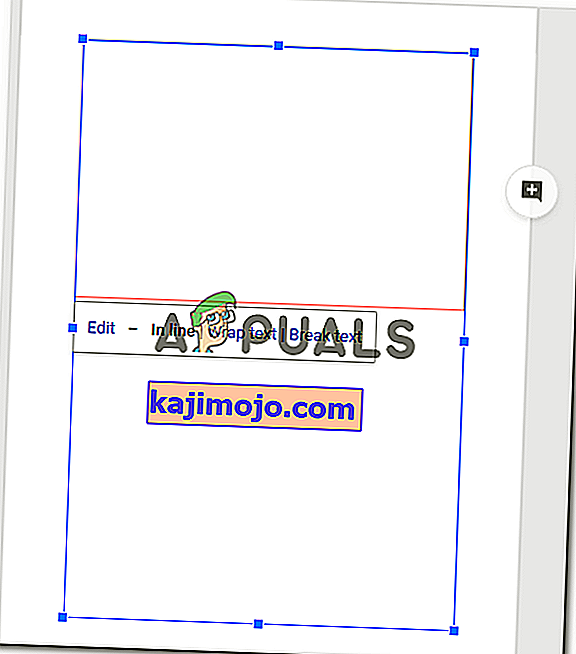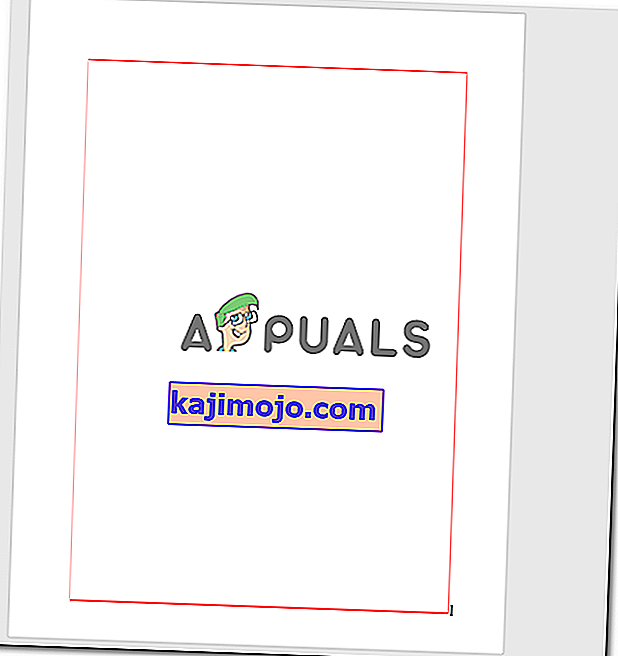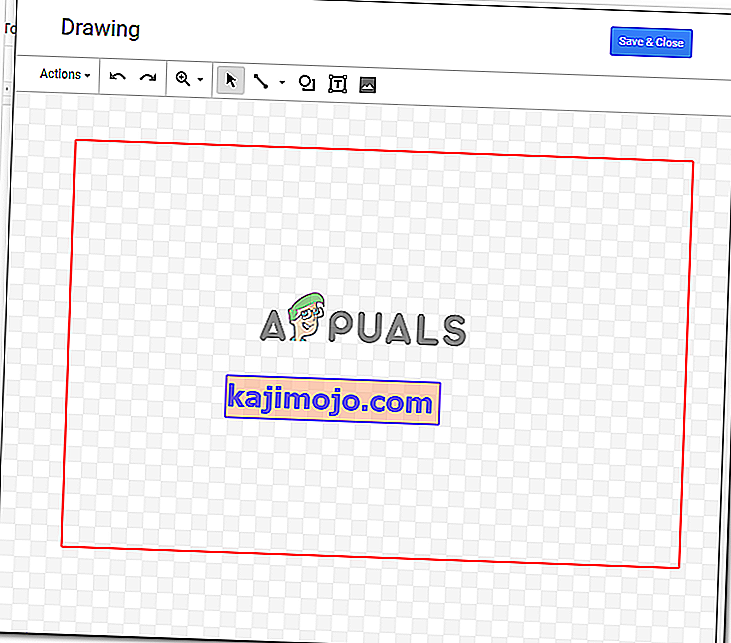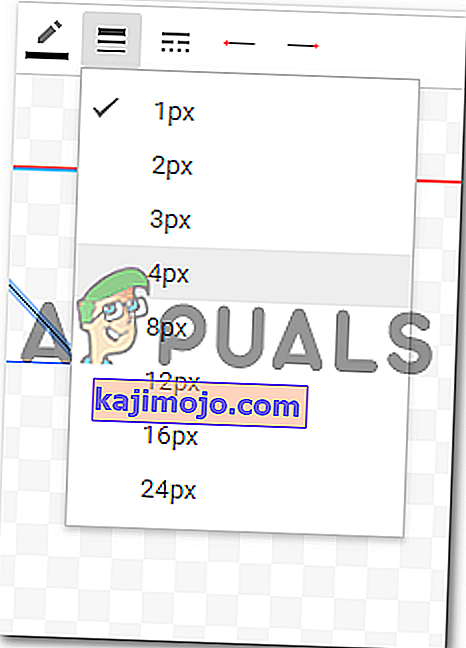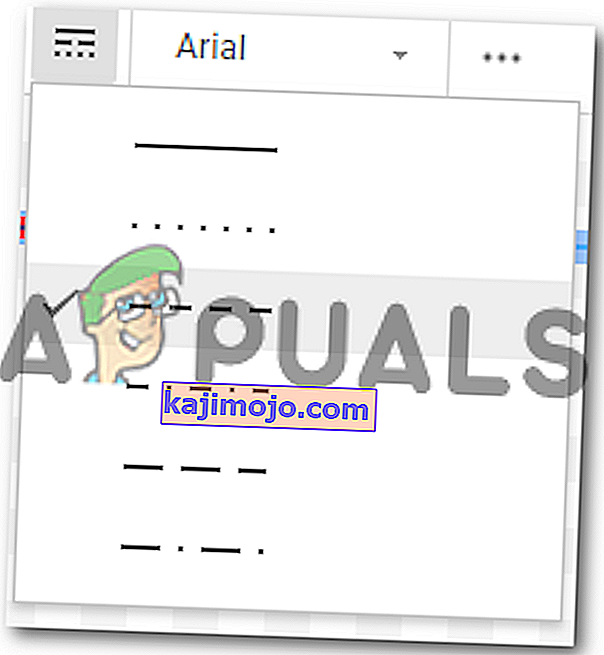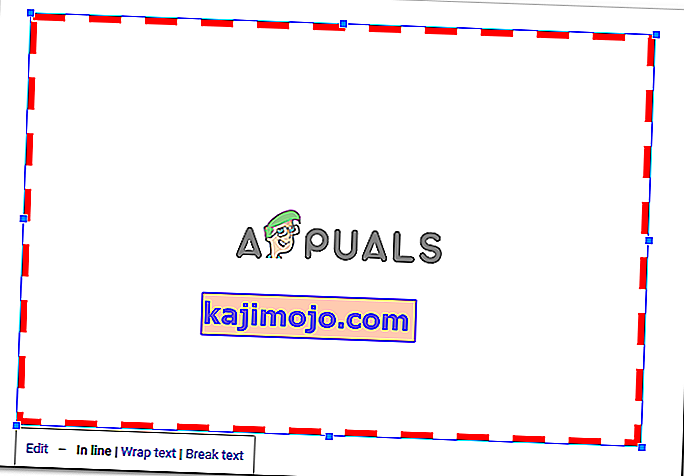Cara Membuat Perbatasan di Google Docs
Oleh Habiba Rehman 6 November 2018 2 menit dibaca
Perbatasan dapat membuat dokumen terlihat sangat rapi dan teratur bagi pembaca. Anda dapat menambahkan batas pada Google Docs, ke seluruh halaman atau bahkan sebagian dokumen Anda. Metode dasar untuk menambahkan batas adalah sama untuk semua kecuali itu adalah gambar yang Anda tambahkan. Perbatasan untuk gambar dapat ditambahkan langsung dari alat pengeditan untuk gambar itu. Tetapi untuk halaman, Anda dapat mengikuti langkah-langkah seperti yang disebutkan di bawah ini untuk membuat perbatasan Anda untuk dokumen Anda di Google Docs.
- Buka Google Docs Anda ke dokumen kosong / kosong.
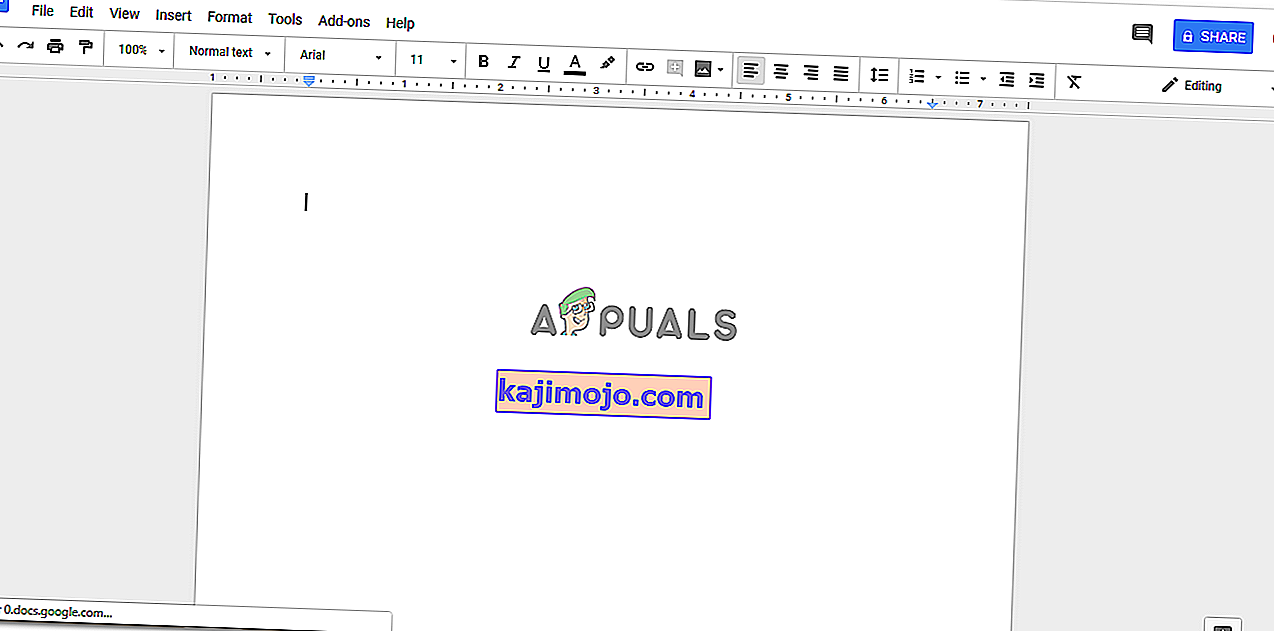
- Pada bilah alat atas di Google Docs, klik Sisipkan dan kemudian klik 'Gambar…' untuk diarahkan ke lebih banyak opsi gambar untuk halaman Anda.
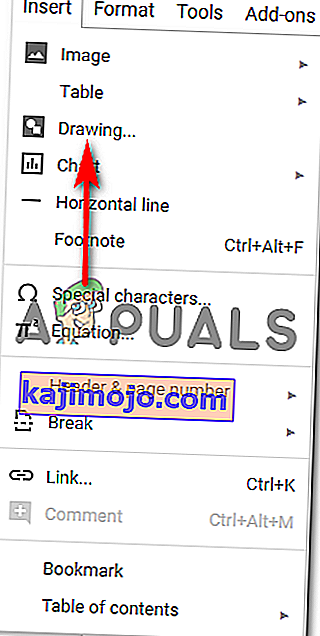
- Saat Anda mengeklik 'Gambar…', sebuah jendela akan terbuka di layar Anda yang akan terlihat seperti ini dan akan memiliki semua opsi ini untuk gambar Anda. Anda dapat menambahkan garis, bentuk, mengubah warna dan bahkan menambahkan gambar dan kotak teks, tergantung pada apa yang ingin Anda gambar. Di sinilah Anda dapat menambahkan perbatasan untuk gambar yang akan ditampilkan pada dokumen Anda.
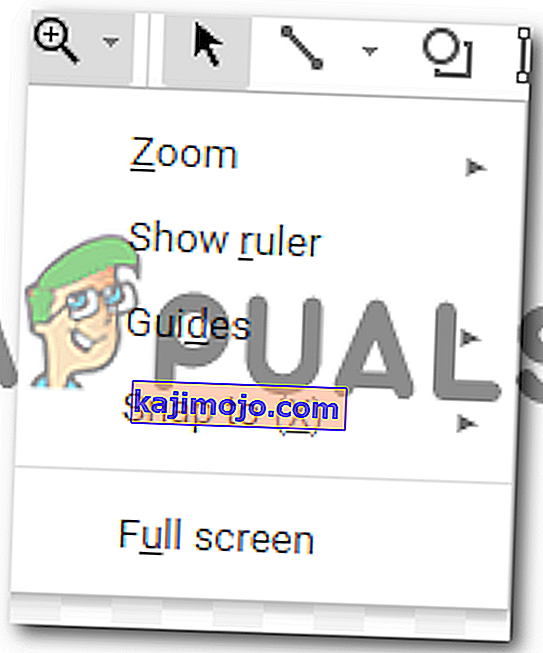
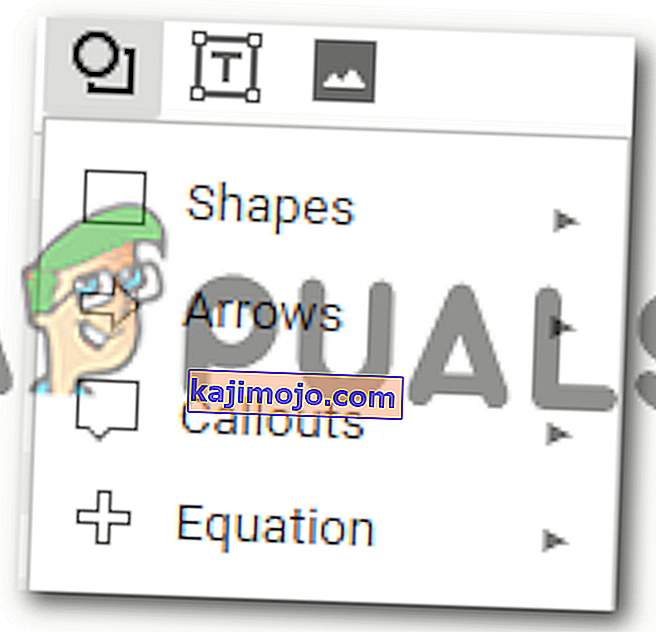
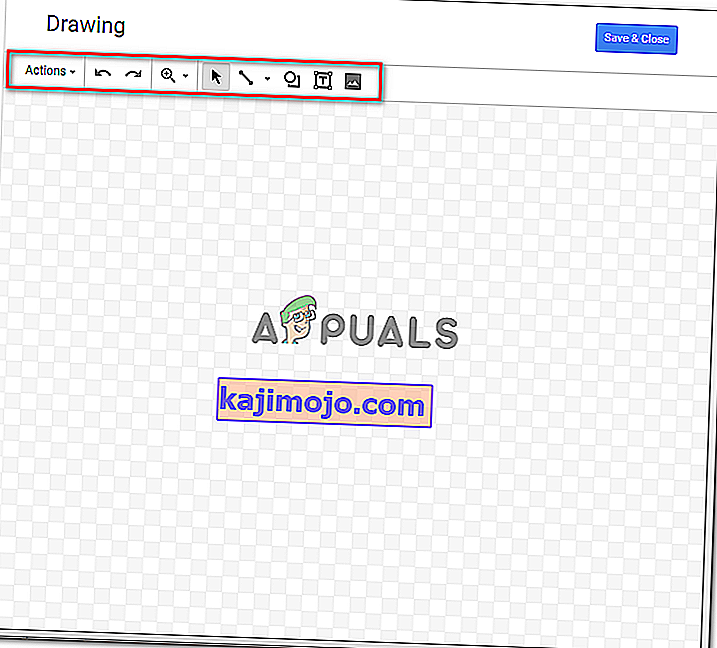
Anda dapat memperbesar dan memperkecil gambar Anda untuk membuatnya sempurna dan tanpa cela.
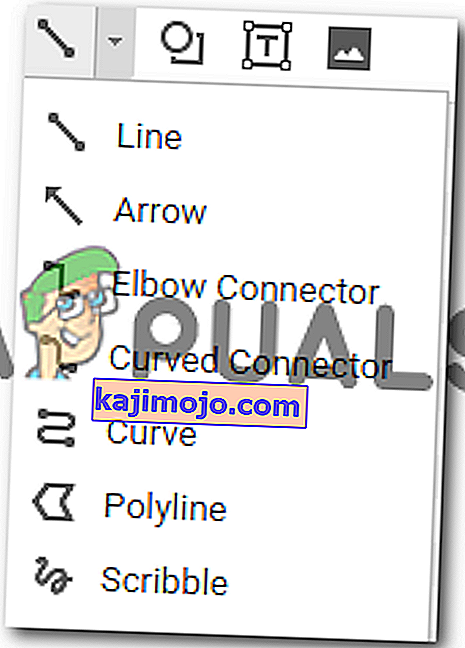
Berbagai opsi di bawah tab garis juga memberi Anda garis berbeda untuk dipilih.
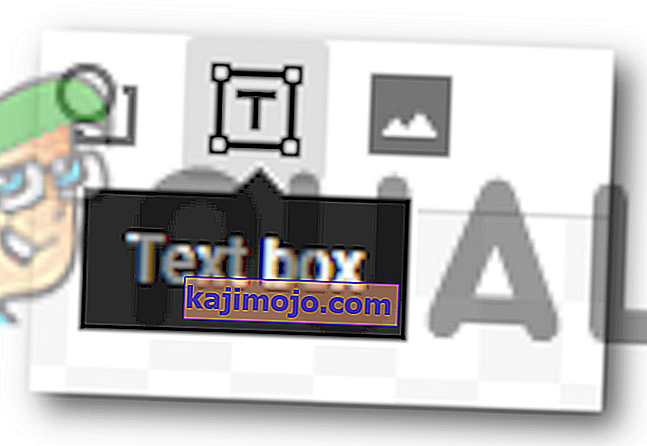
Alat untuk bentuk menawarkan berbagai bentuk dan simbol yang dapat Anda tambahkan ke gambar Anda.
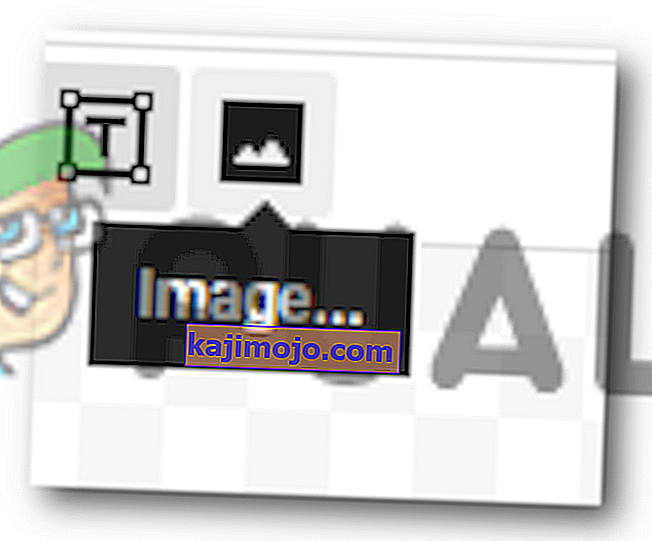
- Untuk contoh ini, karena saya ingin menambahkan batas ke halaman saya di Google Docs, saya akan menggunakan opsi bentuk di sini dan menggambar persegi panjang di layar.
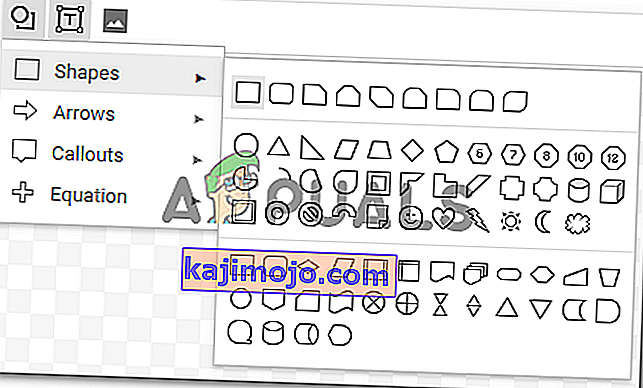
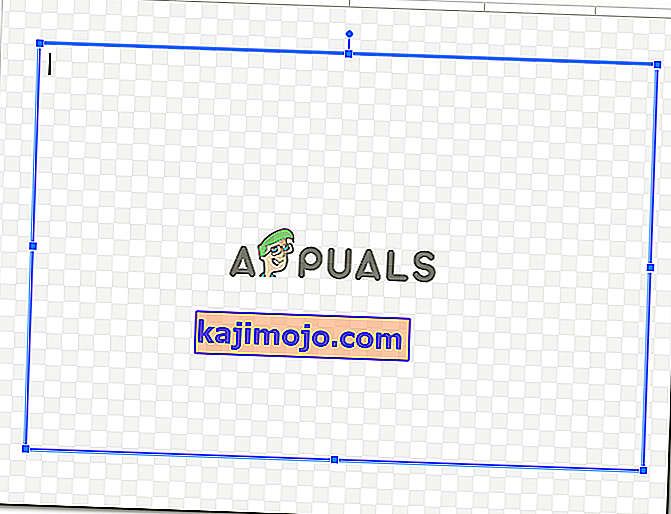
Anda dapat menambahkan warna pada bentuk, yang dapat dilakukan melalui opsi isian yang terlihat seperti ember cat seperti yang ditunjukkan pada gambar di bawah ini. Tapi karena saya ingin membuat perbatasan untuk halaman saya, dan tetap sederhana, saya akan memilih opsi untuk 'transparan' yang akan menjaga bentuk transparan dalam batasan.
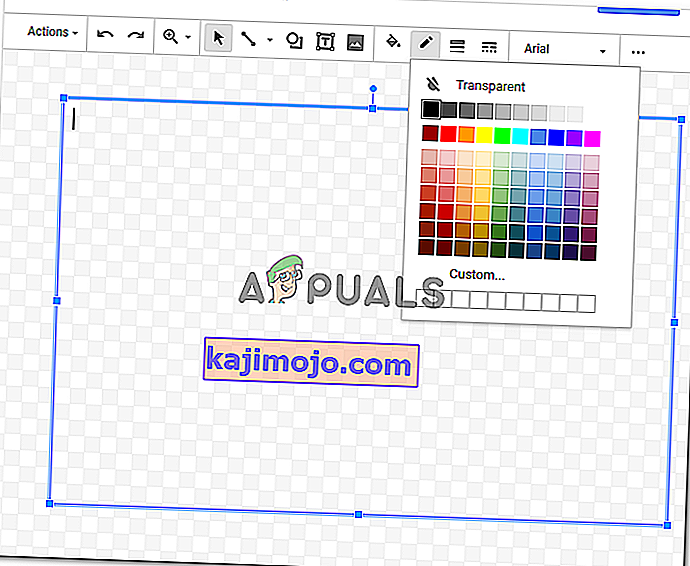
Anda juga dapat menambahkan warna batas ke bentuk yang baru saja Anda gambar. Pilih dari berbagai warna, dengan mempertimbangkan jenis dokumen yang sedang Anda kerjakan.
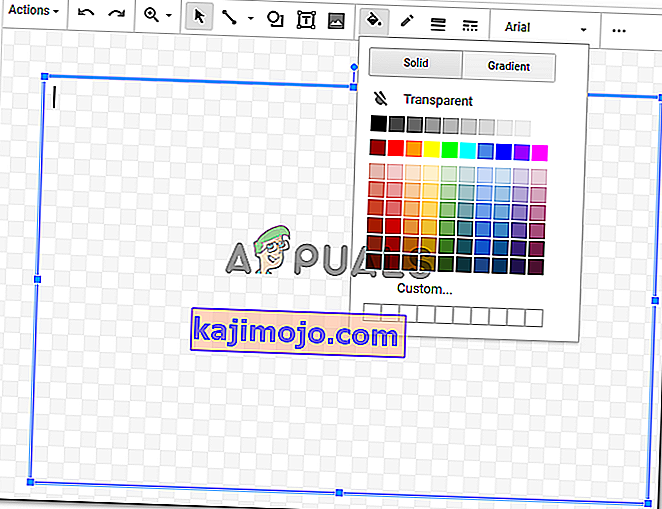
Setelah Anda selesai dengan perubahan ini pada bentuk Anda, Anda dapat mengklik tombol Simpan dan Tutup untuk menyelesaikan pengaturan yang baru saja Anda buat.
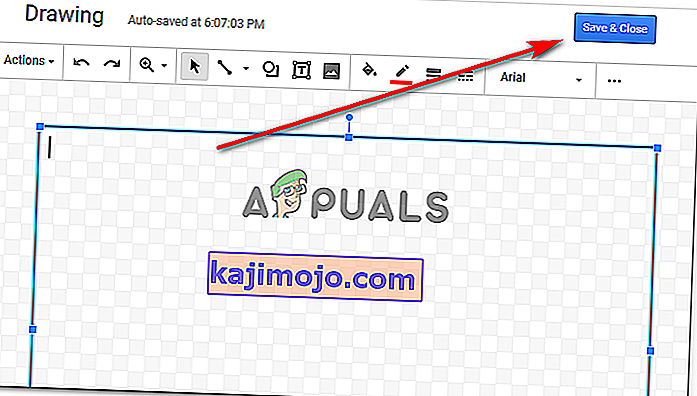
- Setelah Anda mengklik 'Simpan dan tutup', bentuk Anda akan muncul di dokumen Anda seperti ini.
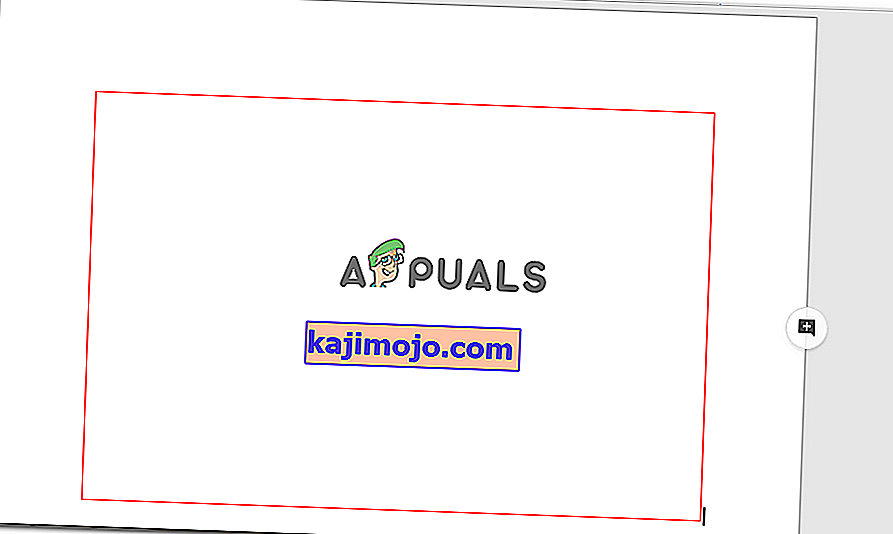
Ini jelas bukan ukuran halaman, jadi Anda mengedit bentuk setelah ditambahkan ke dokumen Anda dengan mengklik sekali di tepi bentuk, yang akan membuat titik jangkar untuk bentuk terlihat, dan sekarang Anda dapat menyeret ini titik jangkar secara manual sesuai dengan bentuk halaman.
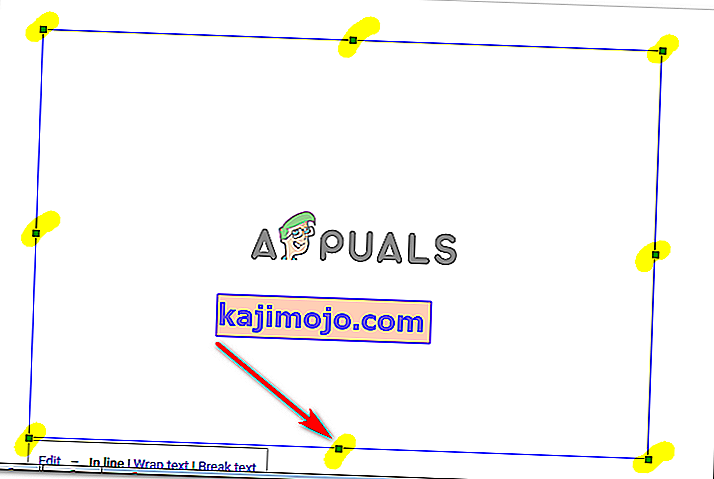
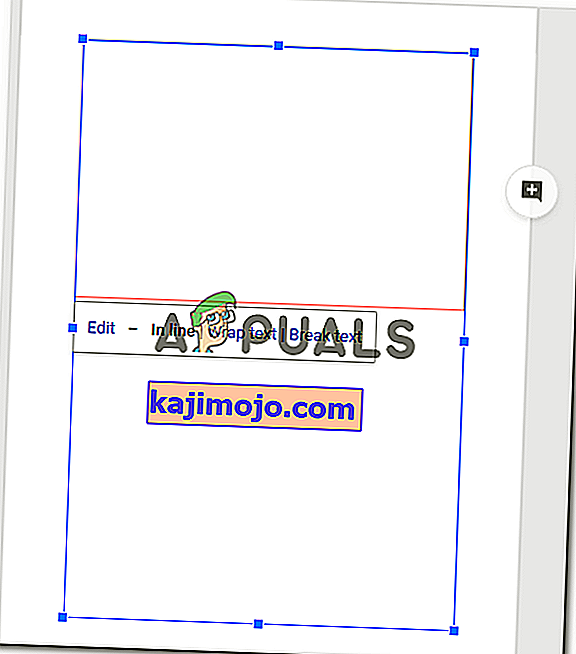
Begitu Anda meninggalkan titik jangkar, dan setelah Anda mencapai bentuk halaman, pekerjaan Anda di sini selesai. Seperti inilah tampilan tepi Anda untuk dokumen.
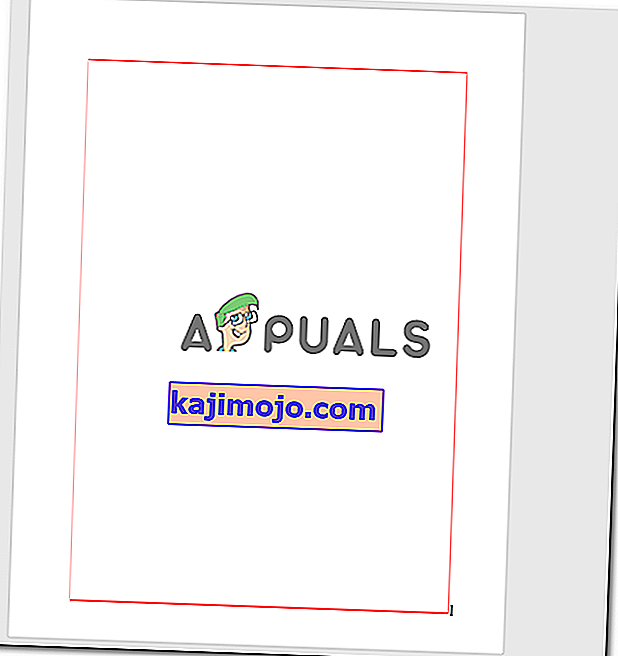
- Jika Anda masih merasa bentuk ini tidak terlihat seperti yang Anda inginkan, dan ingin mengubah warna batas, atau menambahkan warna isian, Anda dapat mengklik dua kali pada tepi bentuk, yang akan membuka jendela gambar lagi.
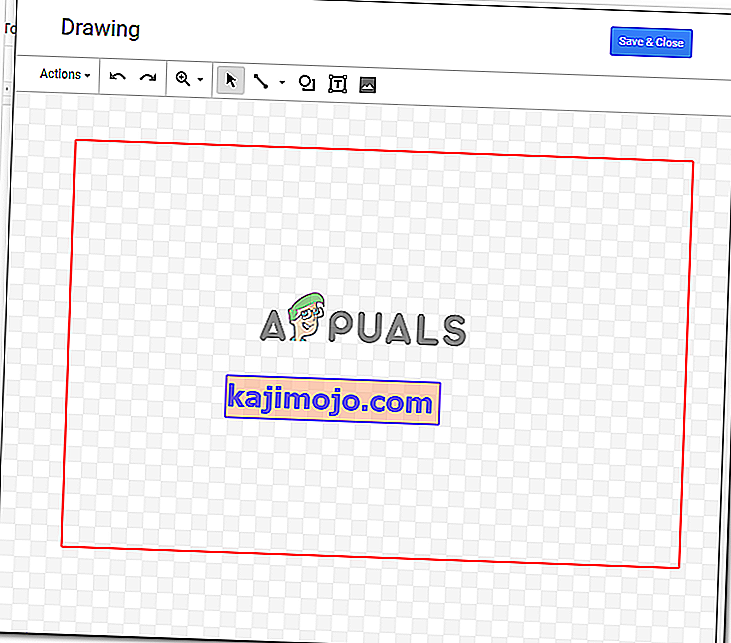
Saat Anda mengklik bentuk saat jendela untuk menggambar terbuka, Anda akan menemukan opsi yang sama untuk mengedit gambar yang muncul saat Anda pertama kali membuat gambar.
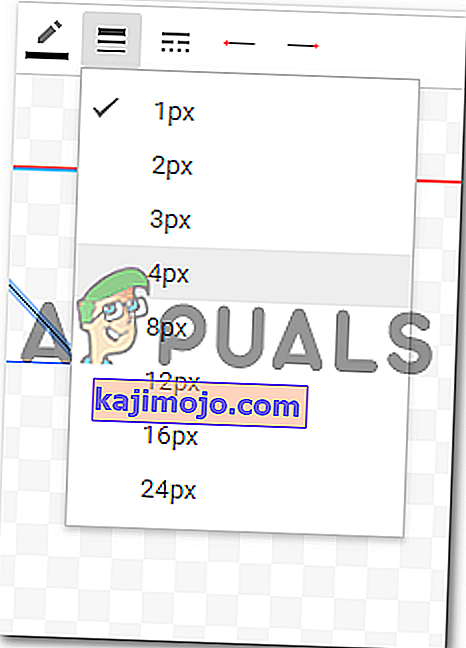
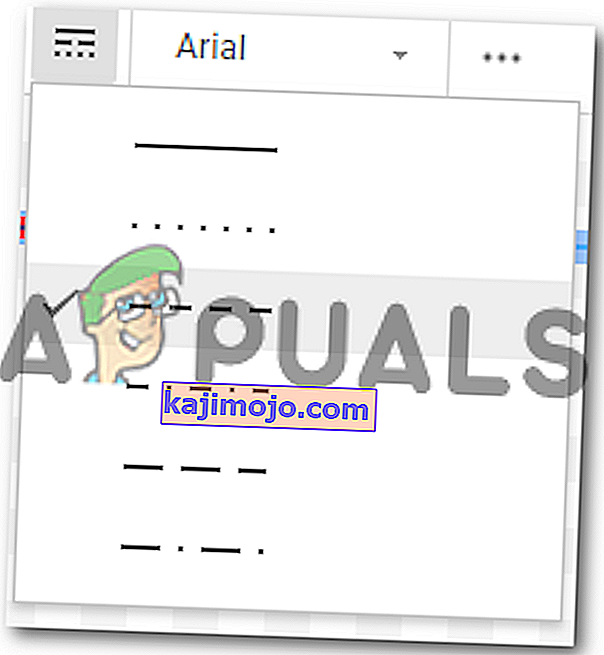
Saya akan mengubah bobot garis dan memilih gaya berbeda untuk garis pembatas. Setelah saya mengubah pengaturan ini, saya akan mengklik simpan dan tutup untuk menyelesaikan pengaturan.
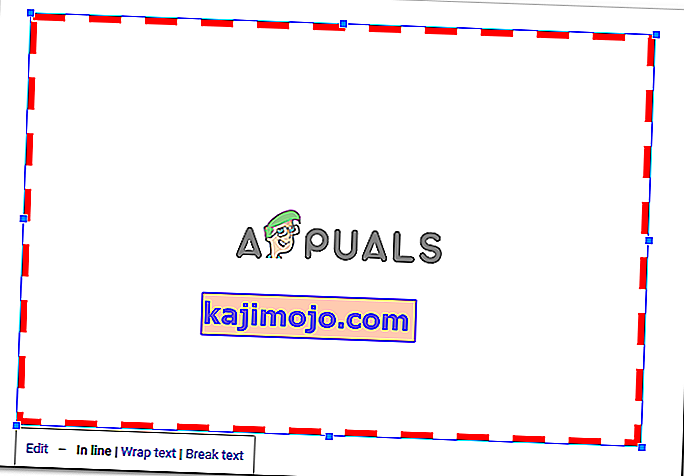
Saya harus mengedit bentuk dan menyeretnya sesuai dengan ukuran halaman seperti yang telah saya lakukan pada langkah sebelumnya. Jika saya mengubah bentuknya lagi, saya harus mengulanginya lagi.