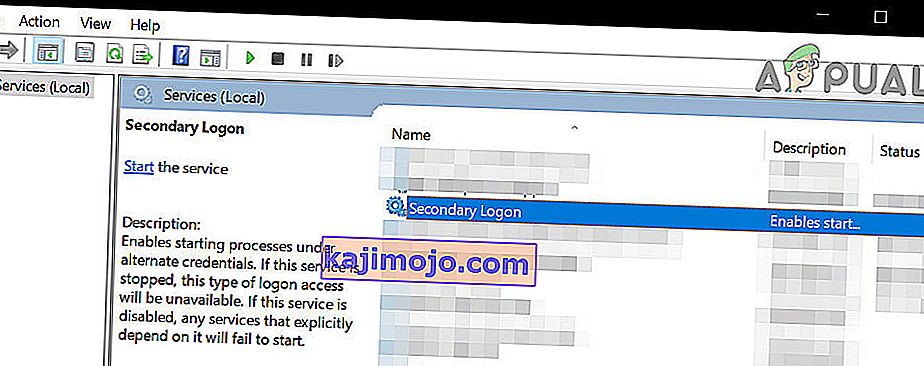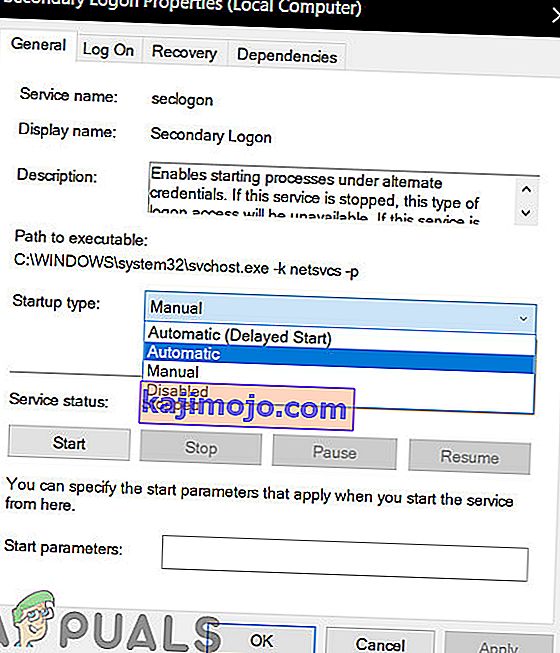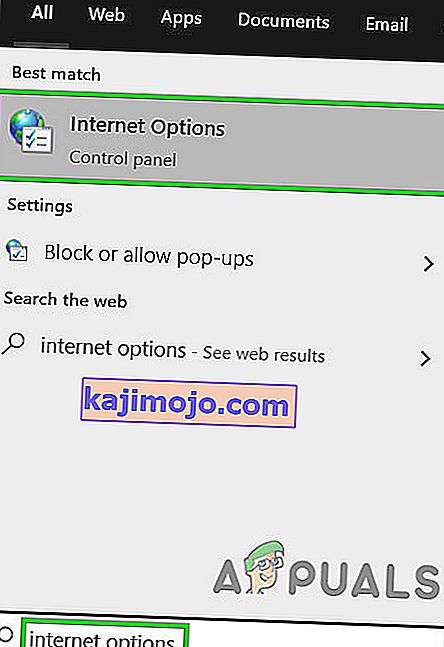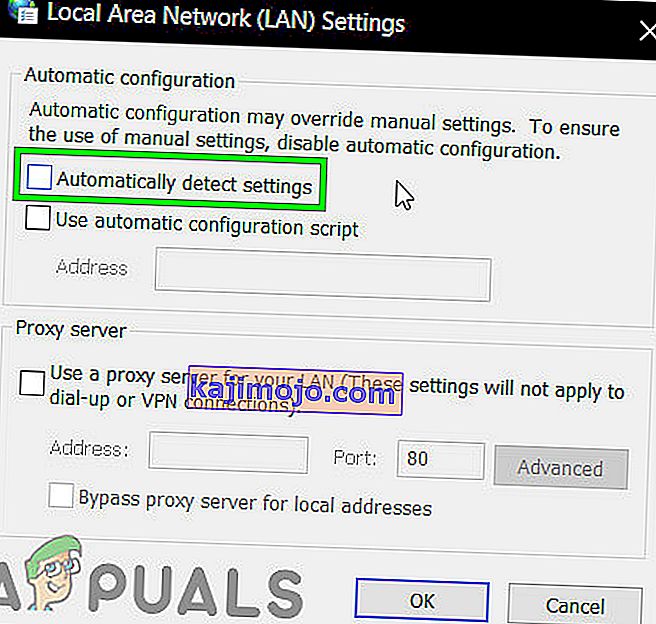Aplikasi desktop Battle.net adalah program kecil yang sangat bagus untuk para gamer - terutama mereka yang memiliki dan / atau memainkan game Blizzard - yang mampu menginstal dan menambal game Blizzard. Memasang penambalan game Blizzard melalui Battle.net jauh lebih cepat daripada metode konvensional mana pun, yang merupakan fitur yang cukup mengesankan dan berharga. Battle.net membantu mengatur semua game Blizzard Anda di satu tempat, dengan Anda hanya perlu masuk sekali untuk mengakses semuanya. Selain itu, ceri di atas es krim sundae yaitu Battle.net adalah kenyataan bahwa aplikasi tersebut mampu secara otomatis mengunduh dan menginstal pembaruan game untuk semua game Blizzard Anda!
Battle.net hampir seluruhnya bergantung pada proses yang disebut Agen untuk menginstal dan menambal game Blizzard. Sayangnya, pengguna Battle.net yang tak terhitung jumlahnya telah melaporkan Agen terkadang tidak dapat mengunduh data apa pun atau menginstal file game apa pun. Karena Agen bertanggung jawab atas fungsionalitas aplikasi Battle.net yang paling didambakan, ini adalah masalah yang sangat signifikan. Jika Agen tidak dapat mengunduh data dan / atau menginstal file game untuk Anda, berikut ini adalah beberapa solusi paling efektif yang dapat Anda gunakan untuk mencoba dan berhasil menyelesaikan masalah dan membuat Agen kembali normal.

Solusi 1: Mulai Ulang Komputer dan Perangkat Jaringan Anda
Mari kita mulai dengan tindakan paling sederhana - mulai ulang komputer dan perangkat jaringan Anda. Booting ulang PC akan menutup, mengatur ulang, dan kemudian memulai ulang proses Agen , yang mungkin hanya membuat Agen mengunduh data dan menginstal file game seperti biasanya.
Solusi 2: Alihkan ke koneksi internet kabel
Koneksi internet nirkabel diketahui sangat goyah, dan koneksi internet yang tidak konsisten dapat menyebabkan Agen tidak dapat mengunduh data dan / atau menginstal file game. Alihkan ke koneksi internet kabel dan lihat apakah itu menghilangkan masalah. Jika Anda menggunakan proxy / VPN apa pun, nonaktifkan dan periksa apakah Anda dapat menggunakan Battle.net tanpa masalah apa pun. Jangan lupa untuk memeriksa "file Host" Anda jika mereka membuat masalah.
Solusi 3: Nonaktifkan atau hapus instalan program keamanan pihak ketiga
Perbarui program keamanan Anda ke definisi terbaru dan bawaan, lalu jalankan pemindaian sistem lengkap untuk menyingkirkan infeksi malware yang menyebabkan masalah.
Selain itu, aplikasi antivirus, antimalware, dan firewall pihak ketiga terkadang dapat berbenturan dengan proses Agen dan menyebabkannya tidak dapat mengunduh data apa pun dan / atau menginstal file game. Jika program keamanan pihak ketiga adalah penyebab kesedihan Anda, cukup nonaktifkan (atau lebih baik lagi, hapus instalan) semua program keamanan pihak ketiga yang diinstal di komputer Anda. Setelah selesai, periksa untuk melihat apakah perbaikan berhasil atau tidak. Jika Anda ingin menghapus program keamanan pihak ketiga yang diinstal di komputer Anda tetapi tidak tahu bagaimana melakukannya, gunakan panduan ini .
Solusi 4: Perbarui Komputer dan Router Anda
- Buka Start Menu .
- Klik Pengaturan .
- Klik Perbarui & keamanan .
- Klik Pembaruan Windows di panel kiri.
- Di panel kanan, klik Periksa pembaruan .

- Tunggu Pembaruan Windows untuk memeriksa dan mengambil pembaruan yang tersedia untuk komputer Anda.
- Jika ada pembaruan yang tersedia untuk komputer Anda, unduh dan instal, lalu tunggu sampai prosesnya selesai.
- Ingatlah bahwa router / modem Anda yang lama dapat menyebabkan masalah dengan koneksi permainan yang kompleks. Untuk mengesampingkan itu, perbarui firmware router Anda. Ikuti petunjuk yang disediakan di situs web produsen untuk menerapkan pembaruan firmware.
Setelah komputer Anda diperbarui, hidupkan ulang dan periksa untuk melihat apakah masalah tetap ada setelah boot.
Solusi 5: Nonaktifkan Semua Addons Game
Beberapa add-on khusus untuk game (manajer add-on untuk World of Warcraft, misalnya) dapat mengganggu fungsi Agen dan mencegah proses mengunduh dan / atau menginstal file apa pun. Periksa untuk melihat apakah Anda memiliki add-on game semacam itu di komputer Anda, dan singkirkan semua yang Anda miliki.
Solusi 6: Hapus Agen dan Paksa Battle.net untuk Menginstal ulang
File Agen yang rusak sering kali menjadi penyebab masalah ini. Jika itu kasusnya dalam contoh Anda, yang perlu Anda lakukan untuk menyelesaikan masalah adalah menutup aplikasi Battle.net, menghapus folder Alat aplikasi dan kemudian meluncurkan aplikasi Battle.net, memaksanya untuk mengunduh contoh baru Agen - satu yang diharapkan akan terbebas dari masalah ini.
Solusi 7: Pastikan bahwa layanan Windows Secondary Logon sedang berjalan
Layanan Windows Secondary Logon digunakan untuk mengaktifkan menonaktifkan proses awal di bawah kredensial alternatif, dan layanan ini perlu diaktifkan dan dijalankan agar Agen tidak hanya dapat melakukan tugasnya tetapi bahkan untuk memulai. Untuk memastikan bahwa layanan Logon Sekunder diaktifkan dan berjalan, Anda perlu:
- Tekan tombol logo Windows + R untuk membuka Jalankan
- Ketik layanan. msc ke dalam dialog Run dan tekan Enter untuk meluncurkan Manajer Layanan .

- Gulir ke bawah melalui daftar layanan, temukan layanan Secondary Logon dan klik dua kali di atasnya.
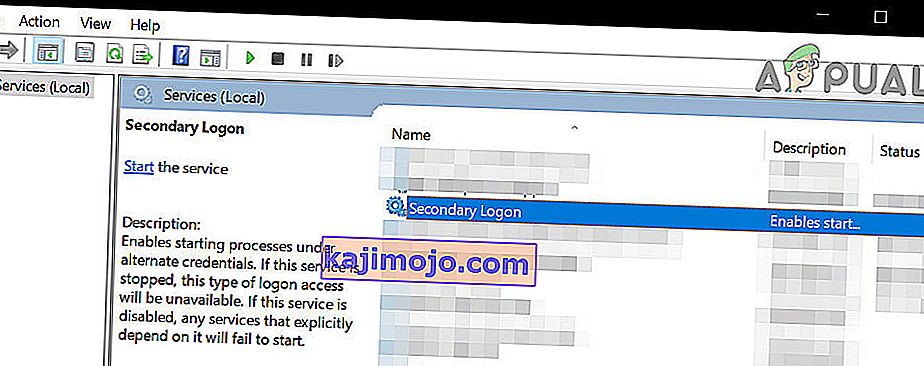
- Buka menu dropdown di depan jenis Startup: dan klik dan pilih Otomatis .
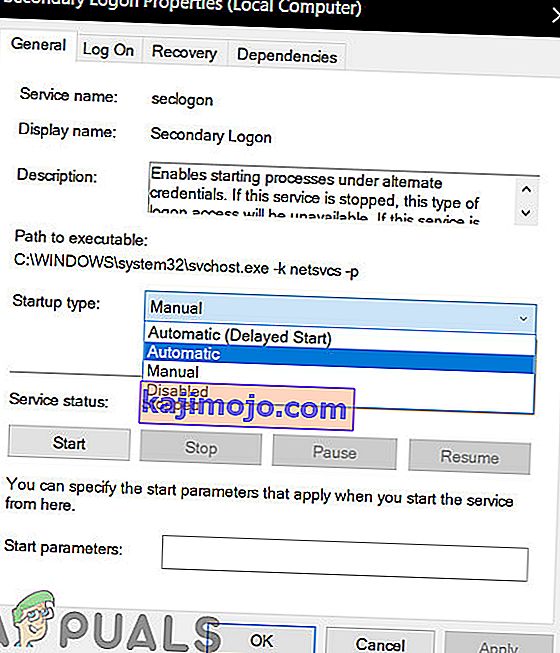
- Pastikan layanan berjalan. Jika layanan tidak berjalan, klik Mulai . Jika layanan sedang berjalan, cukup lewati langkah ini.
- Klik Terapkan .
- Klik OK .
- Tutup Manajer Layanan dan mulai ulang komputer Anda.
Saat komputer boot, periksa untuk melihat apakah kemampuan Agen Battle.net untuk berhasil mengunduh data dan / atau menginstal file game telah dipulihkan.
Solusi 8: Pastikan browser internet dan Flash Player Anda sudah yang terbaru
Agar proses Agen klien Battle.net bekerja, komputer pengguna harus memiliki versi terbaru dari browser internet default dan Adobe Flash Player. Jika Anda mengalami masalah ini, Anda harus memeriksa apakah Anda menggunakan versi terbaru peramban internet default dan Adobe Flash Player, dan unduh serta instal versi terbaru jika Anda tidak yakin.
Solusi 9: Pastikan Anda memiliki Battle.net versi terbaru
Versi lama dari klien Battle.net juga bisa menjadi penyebab masalah ini. Jika Anda mengalami masalah ini, Anda harus melihat apakah Anda memiliki versi terbaru dari aplikasi Battle.net atau tidak. Jika Anda menggunakan Battle.net versi lama, cukup perbarui ke versi terbaru dan lihat apakah itu menyelesaikan masalah untuk Anda.
Solusi 10: Bersihkan Boot Windows
Boot bersih adalah proses di mana sistem komputer menghentikan layanan dan aplikasi pihak ketiga agar tidak berjalan di latar belakang. Ini hanya menghasilkan layanan sistem yang berjalan. Dari sana, Anda dapat meluncurkan klien Battle.net dan melihat apakah itu berfungsi dengan baik. Jika ya, Anda dapat mulai mengaktifkan aplikasi / layanan pihak ketiga satu per satu dan mengesampingkan mana yang menyebabkan masalah. Kemudian Anda dapat menghapusnya sesuai (tekan Windows + R, ketik "appwiz.cpl" dan tekan Enter.

Solusi 11: Buat Akun Administrator Lokal Baru
Setiap akun pengguna memiliki sejumlah izin serta pengaturan dan konfigurasi profil khusus lainnya. Saat Anda meluncurkan Battle.net, itu pertama-tama mengambil informasi dan preferensi dari pengaturan akun pengguna Anda dan memuatnya. Jika preferensi ini entah bagaimana rusak / tidak lengkap atau mekanisme akun Anda tidak berfungsi seperti yang diharapkan, Anda tidak akan dapat mengunduh data Battle.net. Dalam hal ini, buat akun administrator lokal baru dan menjalankan Battle.net melalui akun tersebut dapat menyelesaikan masalah.

Solusi 12: Hapus Folder Battle.Net
Jika file instalasi tidak lengkap atau rusak, Battle.net mungkin gagal mengunduh data atau game. Ini biasanya terjadi ketika Anda secara manual memindahkan konten penginstalan ke lokasi hard drive lain atau menyalin file penginstalan alih-alih menginstal klien. Dalam beberapa kasus, pembaruan yang tidak lengkap juga dapat menyebabkan masalah. Dalam hal ini, menghapus folder data program Battle.net dapat menyelesaikan masalah. Ketika Battle.net diluncurkan di lain waktu, ia akan melihat bahwa folder tersebut hilang dan secara otomatis mengunduh salinan baru untuk penggantian.
- Tutup semua proses Battle.net (Agen, Blizzard, dan proses game) melalui Task Manager.
- Pergi ke folder berikut:
C: \ ProgramData \
- Sekarang cari dan hapus folder Battle.net .
- Sekarang jalankan aplikasi Blizzard Battle.net dan perbarui gimnya. Perhatikan bahwa langkah ini dapat menyebabkan aplikasi "melupakan" lokasi pemasangan game dan Anda akan melihat Pasang di tab game, bukan di Play. Untuk menemukan lokasi itu, klik "Temukan game ini ". Anda juga dapat menjalankan peluncur game.

Solusi 13: Nonaktifkan Pengaturan Deteksi Otomatis
Secara default, Windows diprogram untuk secara otomatis mendeteksi pengaturan koneksi jaringan Anda. Pengaturan jaringan yang salah dikonfigurasi dapat menyebabkan kesalahan unduhan Battle.net. Dalam kasus tersebut, menonaktifkan "Pengaturan Deteksi Secara Otomatis" dari pengaturan LAN dapat menyelesaikan masalah. Perhatikan bahwa Anda mungkin perlu memasukkan pengaturan jaringan secara manual dalam beberapa situasi.
- Tekan tombol Windows , ketik Opsi Internet dan di hasil pencarian, klik " Opsi Internet ".
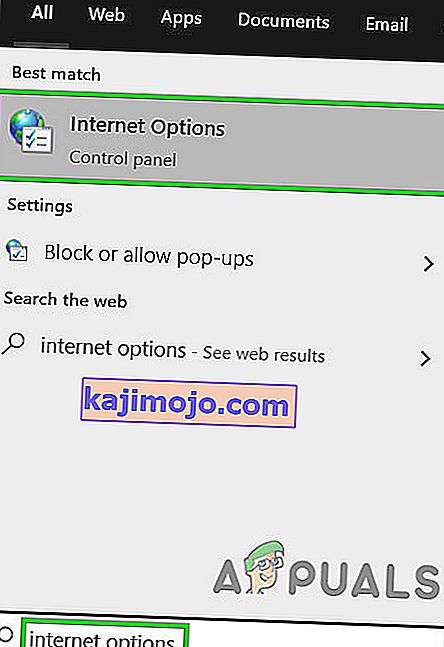
- Sekarang klik pada tab Connections dan kemudian klik pada pengaturan LAN .

- Sekarang hapus centang pada opsi " Deteksi Secara Otomatis Pengaturan ".
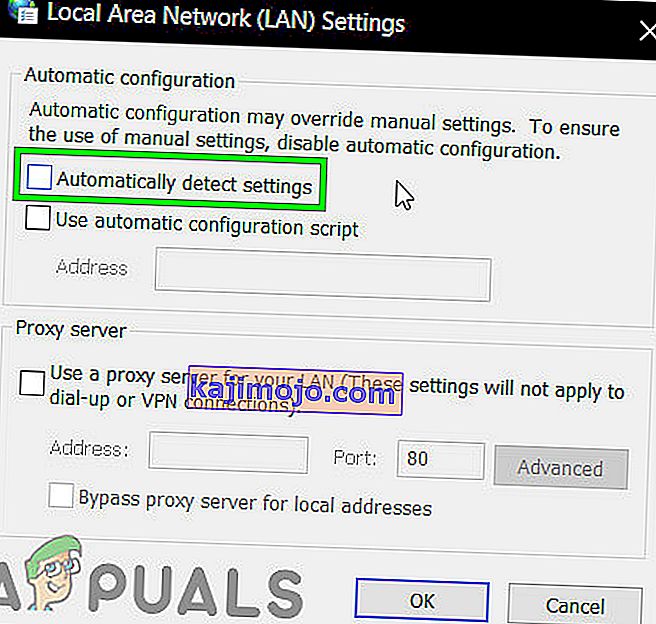
- Sekarang restart sistem Anda dan kemudian periksa apakah aplikasi Battle.net berfungsi normal.
Solusi 14: Hapus instalasi dan instal ulang Battle.net
Jika tidak ada solusi yang tercantum dan dijelaskan di atas yang berhasil untuk Anda, Anda masih memiliki satu pilihan terakhir - mencopot dan menginstal ulang Battle.net. Secara teori, menghapus Battle.net dan menginstalnya kembali akan menghilangkan masalah unduhan ini dan juga mendapatkan file terbaru yang tersedia. Pastikan Anda memiliki kredensial Anda sebelum memulai proses pencopotan pemasangan.
- Tekan Windows + R, ketik "appwiz.cpl" di kotak dialog dan tekan Enter.
- Setelah berada di manajer aplikasi, cari Battle.net, klik kanan padanya dan pilih Uninstall .

- Sekarang restart komputer Anda dan arahkan ke situs web resmi Battle.net dan unduh versi terbaru dan instal.