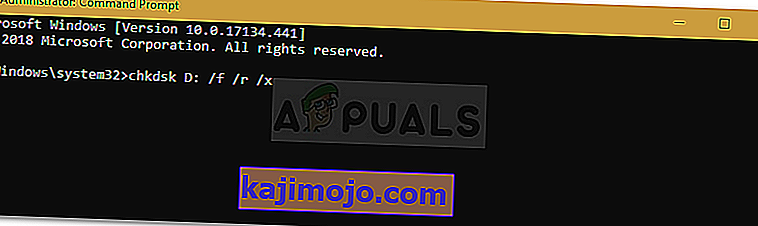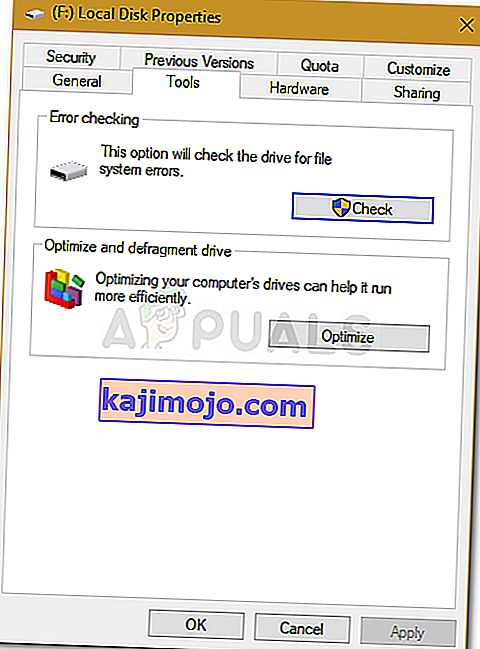Kesalahan ' Windows tidak dapat Menjalankan Pemeriksaan Disk pada Volume ini Karena Dilindungi Penulisan ' disebabkan ketika volume / drive Anda rusak atau dikaitkan dengan Hanya Baca. CHKDSK adalah utilitas baris perintah di Windows yang memungkinkan Anda mencari bad sector di volume Anda dan memverifikasi integritas file sistem yang disimpan di drive Anda. Secara sporadis, menjalankan utilitas mungkin meminta Anda dengan kesalahan yang menetapkan bahwa drive rusak atau dilindungi dari penulisan.
Jika salah satu drive Anda dilindungi dari penulisan, ini berarti Anda tidak akan dapat mengedit konten drive yang mencakup mengedit file atau menghapusnya. Sederhananya, proteksi tulis menunjukkan bahwa volume dikaitkan dengan Hanya-baca. Contoh utama adalah perlindungan penulisan drive USB yang, kadang-kadang, terjadi pada semua orang di mana Anda tidak dapat menyalin konten drive USB ke komputer atau sebaliknya.
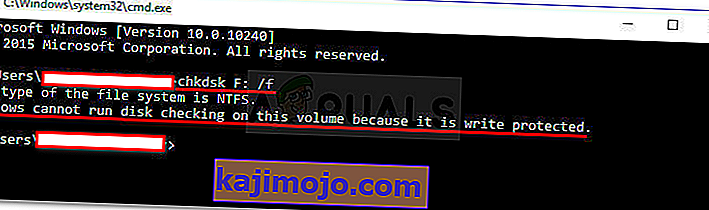
Apa Penyebab Windows Tidak Dapat Menjalankan Pemeriksaan Disk pada Volume Ini Karena Ini adalah Kesalahan yang Dilindungi Tulis?
Tidak salah untuk mengatakan bahwa setiap orang menghadapi kesalahan ini sesekali yang biasanya disebabkan oleh -
- Tulis perlindungan pada drive Anda . Jika drive Anda dikaitkan dengan Read-only, kesalahan akan muncul secara alami karena izin terbatas.
- Drive rusak . Terkadang, jika drive Anda rusak atau rusak karena file sistem yang buruk disimpan di dalamnya, itu dapat menyebabkan kesalahan muncul.
Anda dapat menerapkan solusi yang disebutkan di bawah ini untuk memperbaiki masalah Anda.
Solusi 1: Selesaikan CHKDSK di Command Prompt
Untuk memulai dengan sesuatu yang mudah, ada laporan bahwa kesalahan telah diselesaikan menggunakan perintah chkdsk yang berbeda. Ini disarankan oleh Dukungan Microsoft sendiri, oleh karena itu, ini patut untuk dicoba. Yang harus Anda lakukan adalah:
- Buka prompt perintah yang ditinggikan dengan menekan Winkey + X dan memilih Command Prompt (Admin) dari daftar.
- Setelah terbuka, ketik yang berikut ini:
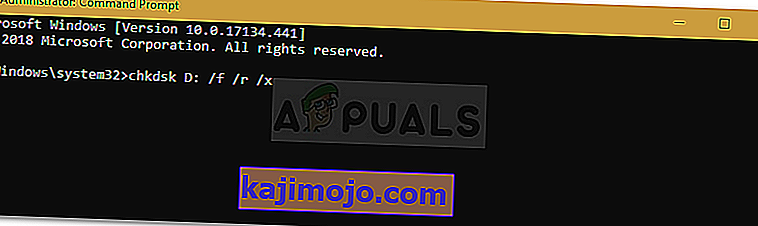
chkdsk D: / f / r / x
3. Di mana D: adalah drive yang salah, gantilah dengan benar.
Parameter tersebut berarti sebagai berikut:
/ f parameter mencari drive Anda untuk setiap kesalahan dan mencoba memperbaikinya.
Parameter / r akan memindai drive Anda untuk menemukan bad sector dan mengatasinya.
/ x parameter turun dari drive Anda yang berarti jika drive Anda sedang digunakan, itu tidak akan lagi sampai pencarian selesai.
Penting untuk dicatat bahwa beberapa pengguna melaporkan bahwa masalah mereka tetap ada bahkan setelah mencoba ini dalam hal ini Anda harus mengikuti solusi lain yang disebutkan di bawah ini.
Solusi 2: Ubah Atribut melalui Registri
Jika solusi yang disediakan oleh Microsoft tidak berhasil untuk Anda, Anda dapat mencoba menghapus perlindungan tulis menggunakan Windows Registry. Registri Windows dapat menyebabkan masalah kritis tertentu, jadi pastikan Anda mengikuti langkah-langkahnya dengan sangat hati-hati. Inilah yang harus dilakukan:
- Tekan Winkey + R untuk membuka Run.
- Ketik regedit .
- Setelah Registry Windows terbuka, tempel perintah berikut di bilah alamat / lokasi:
HKEY_LOCAL_MACHINE \ SYSTEM \ CurrentControlSet \ Control \ StorageDevicePolicies
4. Di sana, klik dua kali tombol ' WriteProtect ' dan ubah nilainya dari 1 menjadi 0.
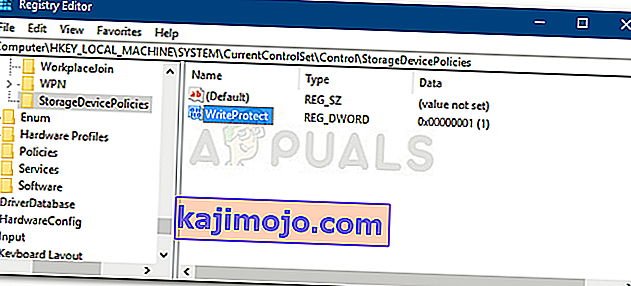
Jika Anda tidak dapat menemukan folder StorageDevicePolicies di Windows Registry, berikut adalah cara alternatif untuk Anda:
- Tempel jalur berikut di bilah alamat:
HKEY_LOCAL_MACHINE \ SYSTEM \ CurrentControlSet \ Control
2. Di panel tengah, klik kanan dan pilih New> Key .
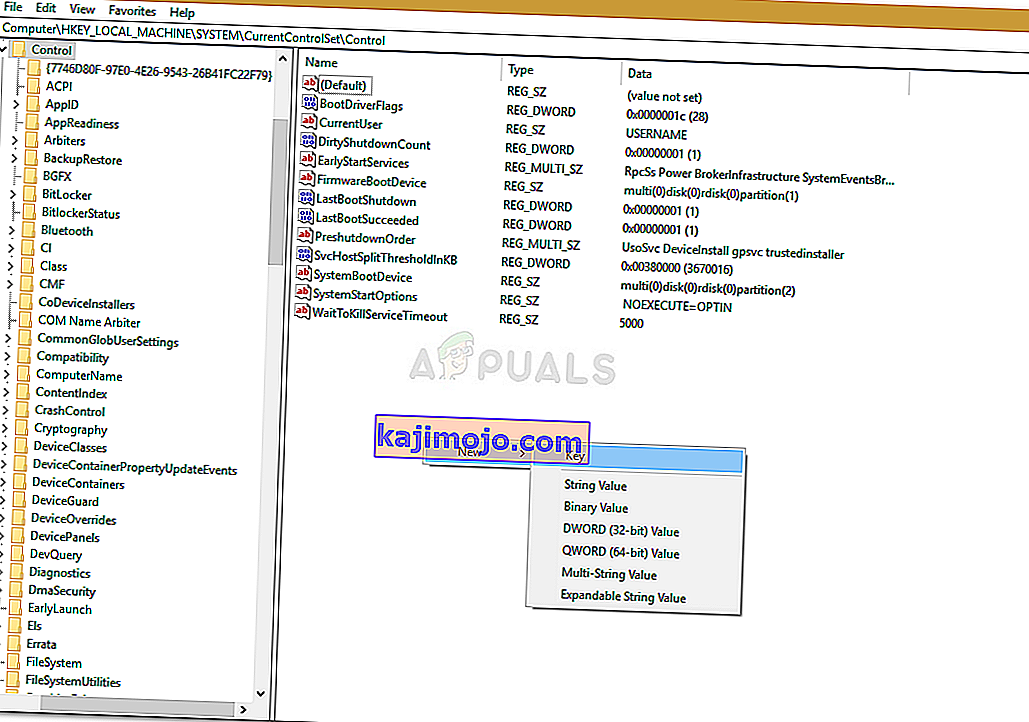
3. Folder baru akan dibuat, beri nama ' StorageDevicePolicies '. Pastikan Anda tidak mengetik nama dengan benar.
4. Setelah itu, sorot folder yang baru dibuat, klik kanan pada panel tengah dan pilih DWORD (32-bit) Value .
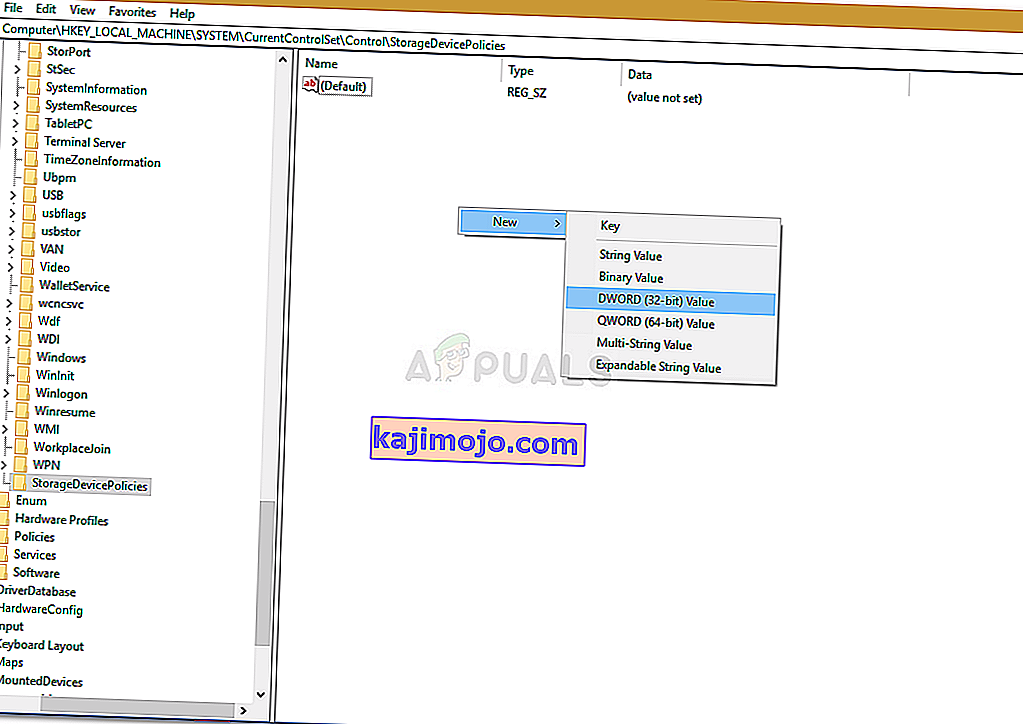
5. Beri nama WriteProtect dan setel nilainya ke 0 .
Solusi 3: Menggunakan DiskPart
DiskPart adalah utilitas baris perintah yang dapat Anda gunakan untuk membuat partisi di drive Anda. Ini juga dapat digunakan untuk mengubah atribut drive yang akan kita lakukan di sini. Berikut cara menggunakannya:
- Buka Start Menu, ketik ' diskpart ' dan buka.
- Setelah utilitas dimuat, ketik:
daftar volume
3. Volume pada hard disk Anda akan terdaftar, sekarang ketik berikut ini:
pilih volume #
4. Anda harus mengganti # dengan alfabet drive Anda.
5. Setelah itu, ketik berikut ini:
atribut disk jelas hanya baca
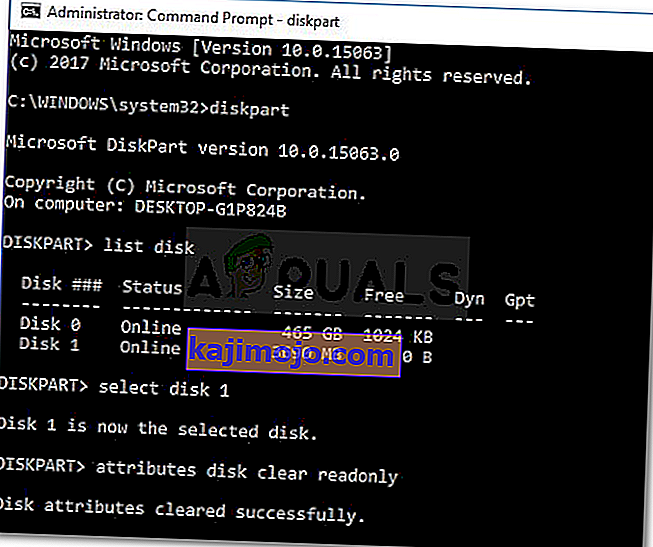
6. Tunggu sampai selesai.
Solusi 4: Memindai drive Anda untuk mengetahui adanya kerusakan
Satu hal terakhir yang dapat Anda lakukan untuk memperbaiki kesalahan ini adalah memindai drive Anda untuk file yang rusak yang merupakan salah satu akar masalah. Berikut cara melakukannya:
- Buka ' PC Ini '.
- Klik kanan drive yang salah dan pilih Properties .
- Beralih ke tab Alat .
- Sesampai di sana, klik opsi ' Periksa '.
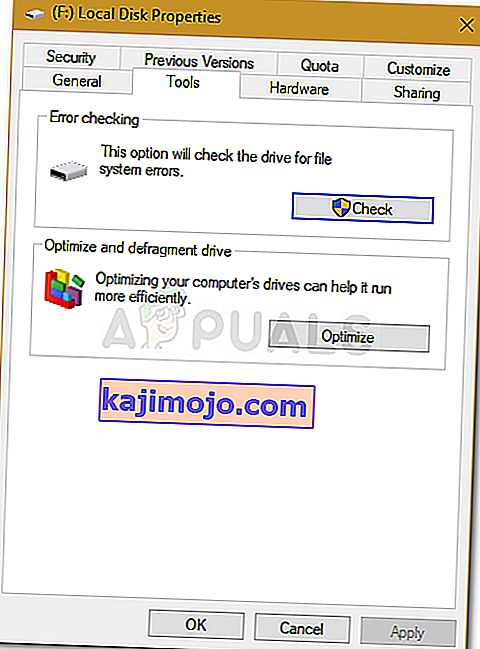
- Jika Anda diminta dengan kotak dialog UAC, pilih Ya.
- Tunggu hingga pemindaian selesai.