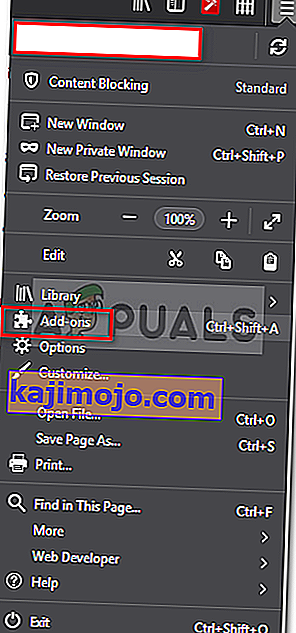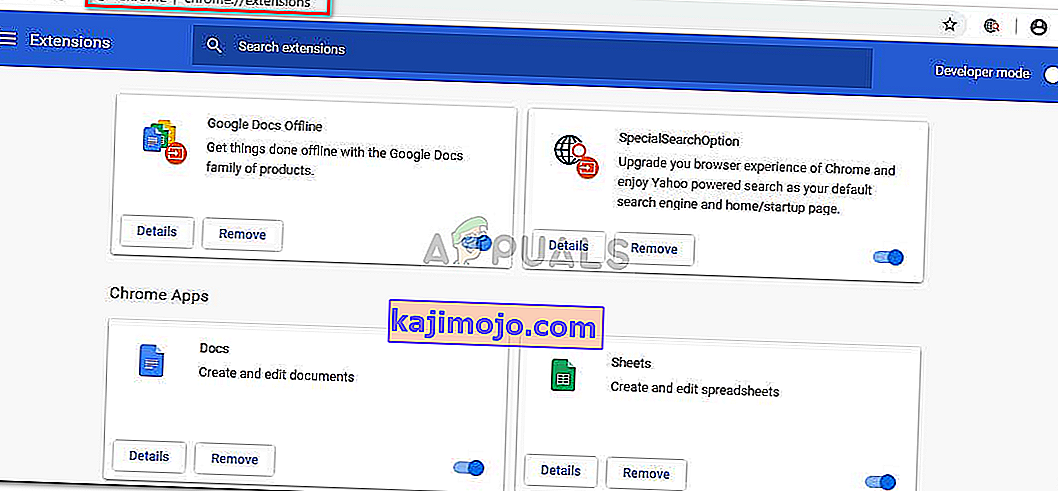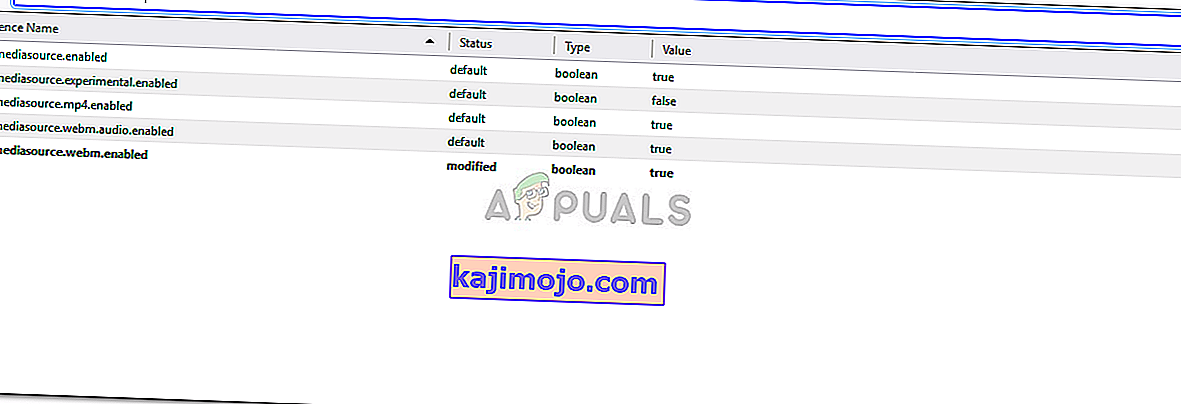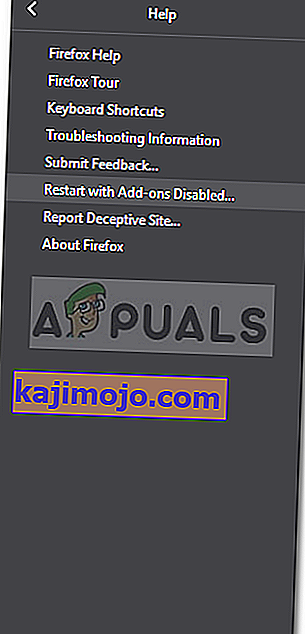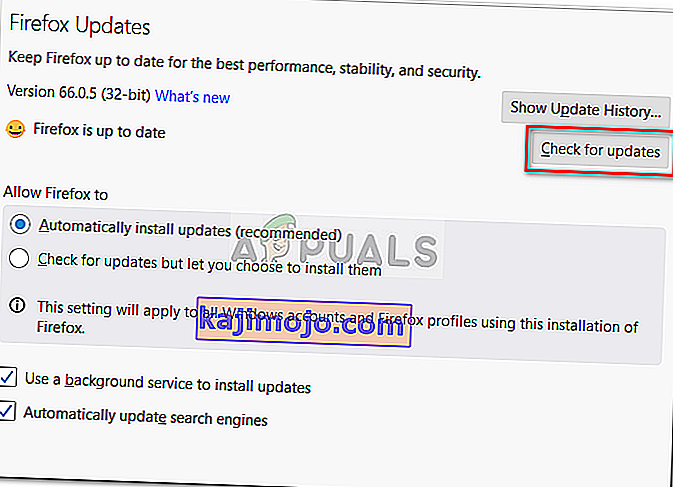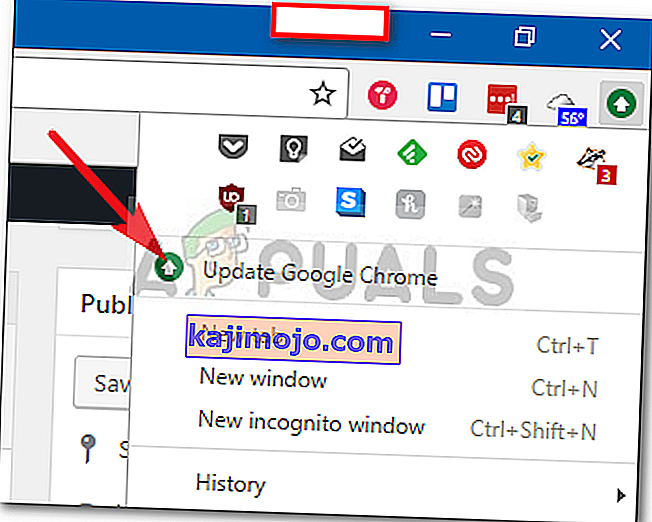The error message ‘Your browser does not currently recognize any of the video formats available’ occurs when you are trying to watch a video on YouTube using Google Chrome, Firefox or any other browsers. This can be due to a lot of reasons including installed add-ons, disabled media sources (in Firefox), etc. The error message, in some cases, might not occur on all the videos. However, some users often stumble on the said error while trying to watch a particular video(s).

YouTube has become an important source of entertainment by allowing its users to listen to a variety of different videos including music etc as well as providing a platform for all the creators out there. In this article, we’ll be looking at the possible causes of the error message and solutions to get the said error resolved.
What causes the ‘Your Browser does not Currently Recognize Any of the Video Formats Available’ Error Message?
The possible cause of the error message may vary with respect to different scenarios, however, it is often due to the following main reasons:
- Installed Add-ons: The error message seems to occur if you have installed any extensions like YouTube Flash Player or YouTube Flash Video Player on your browser. What these add-ons do is force the website to use Flash instead of HTML5 and as a result, you are prompted the error message.
- Disabled Media Sources: If you are using Mozilla Firefox, you might encounter the error if certain media sources are disabled in your browser’s config.
- Obsolete Browser Version: Another factor here could be your outdated browser. If you haven’t updated your browser for quite a while or if you are using a pretty older version of the browser, then that could be the cause of the error message.
Now, in order to resolve the issue, you can follow the solutions given down below.
Solution 1: Removing Add-ons
The first thing you should do to try to solve your error message is to remove any add-ons that you have installed on your browser that force YouTube’s functionality. As we have mentioned, above add-ons like YouTube Flash Player force the site to use Flash in place of HTML5, albeit, YouTube is far ahead than the times of Flash. Thus, removing such add-ons is compulsory. Here’s how to do it on Firefox and Chrome:
For Mozilla Firefox:
- On the top right corner, click on the Menu button (3 parallel bars) and select Add-ons from the drop-down list.
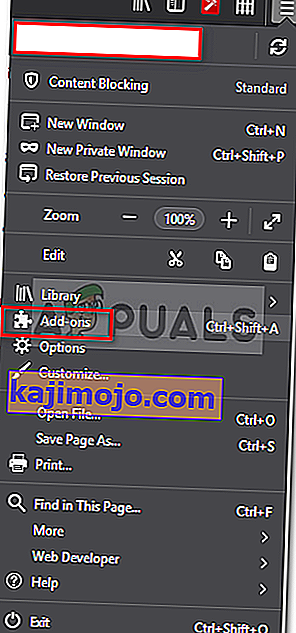
- On the left-hand side, click on Extensions to switch to the Extensions tab.
- Remove any extensions for YouTube by clicking Remove in front of the extension.
For Google Chrome:
- To open up the extensions tab in Google Chrome, type in chrome://extensions in the address bar.
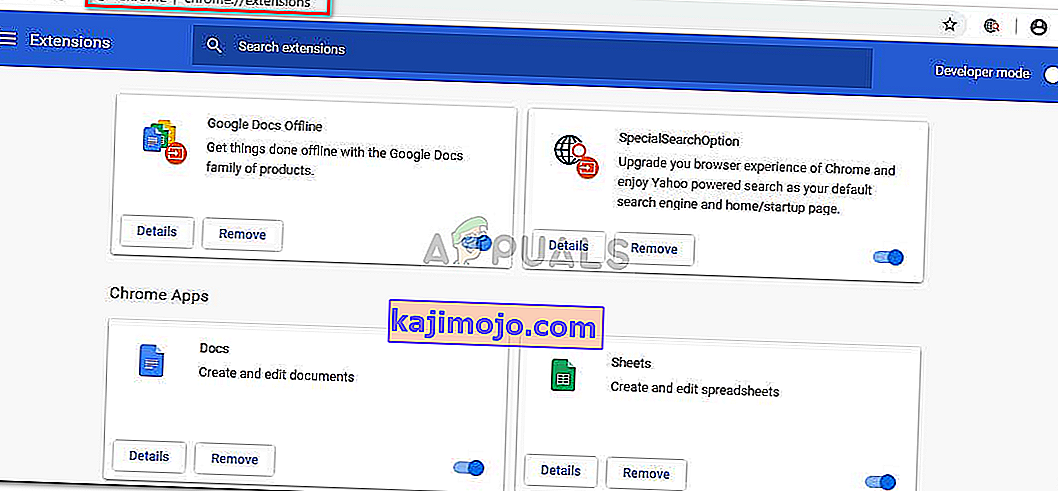
- Click Remove under the name of the extension that you want to remove.
- Hit Remove again in the confirmation dialog box.
Solution 2: Enabling Media Sources (Firefox)
If you are receiving the error message while using Mozilla Firefox, there is a possible chance that it is caused by disabled media sources in the configuration of the browser. In such a scenario, you will have to enable these media sources. Here’s how to do it:
- Open up a new tab and type in about:config in the address bar.
- Click ‘I accept the risk’ to access the config of the browser.
- Type in media.mediasource in the search bar.
- Now, make sure that the following media sources are set to true.
media.mediasource.enabled media.mediasource.webm.enabled media.mediasource.mp4.enabled
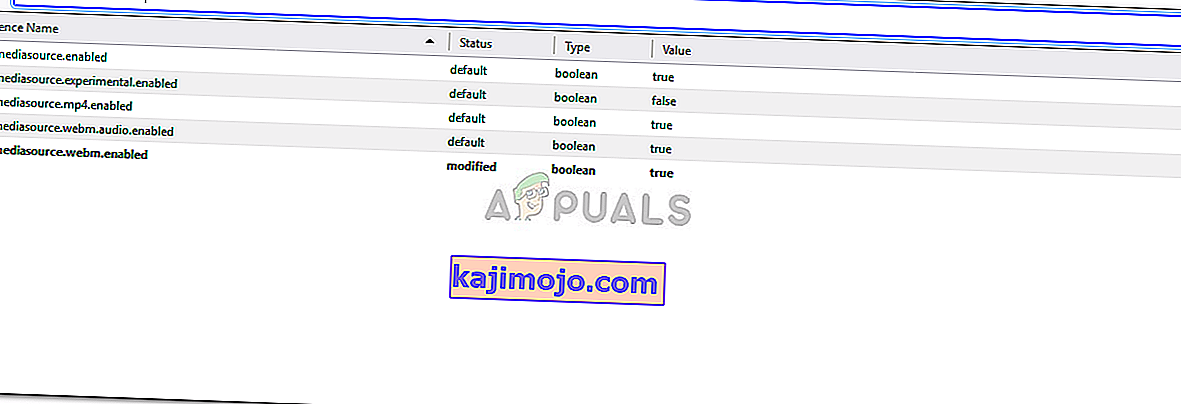
- If they are set to false, just double-click it to change the value from false to true.
- Restart your browser.
Solution 3: Launching Browser in Safe Mode
If the above solutions do not fix your problem, then you can try to circumvent your issue by launching your browser in safe mode. Launching your browser in safe mode will disable all the installed add-ons and reset some browser settings. In this way, you’ll be able to pinpoint the cause of the issue in your particular scenario. Here’s how to do it:
For Mozilla Firefox:
- Click the Menu button located in the top-right corner.
- Click the Help option and then select Restart with Add-ons Disabled.
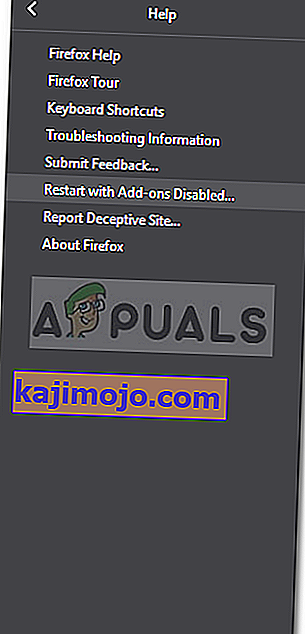
- This will let you start your browser in safe mode.
- If the issue is resolved in safe mode, then what you can do is try removing all the installed add-ons to see if it resolves the issue.
For Google Chrome:
Sadly, Google Chrome doesn’t come with a Safe Mode feature, however, what you can do is open up an incognito window. All the installed add-ons are disabled by default in incognito mode thus, you can check if you are able to watch the video in incognito mode.
Solution 4: Updating your Browser
The last possible solution for the error message is to update your browser. Running an obsolete version of your browser is highly not recommended as updates offer security and bug fixes along with much more stability and features. Thus, if you haven’t updated your browser, do so to see if it isolates the issue. Here’s how to do it:
Firefox:
- Click on the Menu button in the top-right corner and select Options.
- In the General tab, scroll down until you see Firefox Updates.
- Click ‘Check for Updates’ to see if there are any updates available.
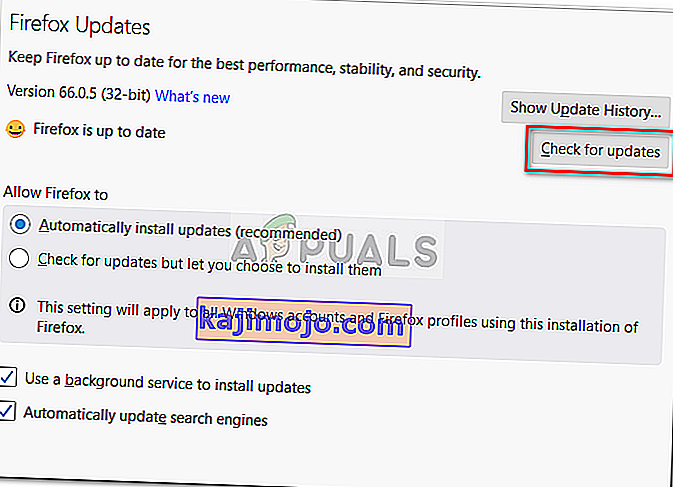
- Also, it is recommended to let the browser automatically download updates by selecting ‘Automatically install updates (recommended)’.
Chrome:
- In Google Chrome, look at the color of the Menu button (3 dots).
- If it is either Red, Green or Orange, it means there’s an update available for your browser.
- Click on the Menu button and select Update Google Chrome.
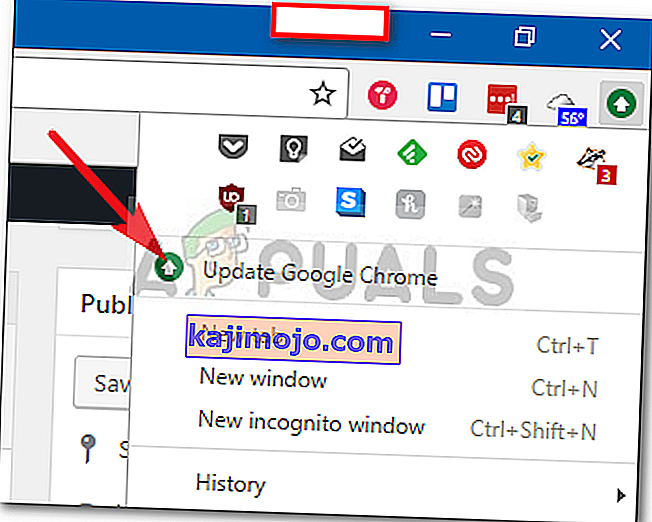
Note: The different colors are solely for the purpose of representing the amount of time the update has been available for.