Overwatch meningkat menjadi salah satu game paling populer yang pernah diluncurkan oleh Blizzard setelah World of Warcraft. Ini adalah permainan multipemain berbasis tim di mana orang bermain sebagai penembak orang pertama. Ini tersedia di beberapa platform berbeda dan memungkinkan pengguna untuk terlibat dalam pertempuran kompetitif online.

Dikatakan demikian, ada banyak laporan tentang game yang mogok saat pengguna memainkan pertandingan kompetitif atau game menolak untuk diluncurkan. Perilaku ini berlipat ganda setelah pembaruan terbaru mengenai Overwatch. Mungkin ada beberapa alasan mengapa Anda mengalami kesalahan ini. Ini dapat berkisar dari masalah di perangkat keras Anda terlalu buruk konfigurasi perangkat lunak. Kami akan membahasnya satu per satu dan melihat apakah kami dapat menyelesaikan masalah yang mengganggu ini.
Tip: Anda dapat mengaktifkan mode Windowed untuk membantu Anda memecahkan masalah. Jika Anda tidak menggunakan mode Windowed, Anda akan terkunci dari Windows sampai game tersebut kembali responsif.
Solusi 1: Menghapus Razer Chroma SDK
Razer Chroma SDK memungkinkan komputer Anda mengunduh dan memasang file SDK secara otomatis setiap kali periferal Razer Chrome terdeteksi di sistem Anda. Melalui ini, pembaruan rutin juga diterapkan untuk mengatasi perbaikan bug dan dukungan untuk produk baru.

Terlepas dari banyak manfaatnya, Chroma SDK diketahui berbenturan dengan gim dan menyebabkannya mogok atau mencegahnya memulai. Anda dapat mencoba mencopot pemasangan perangkat lunak ini dan melihat apakah ini berhasil.
- Tekan Windows + R , ketik " appwiz.c pl " di kotak dialog dan tekan Enter.
- Di sini semua aplikasi yang diinstal di komputer Anda akan terdaftar. Telusuri daftar sampai Anda menemukan perangkat lunaknya, klik kanan dan pilih " Uninstall ".
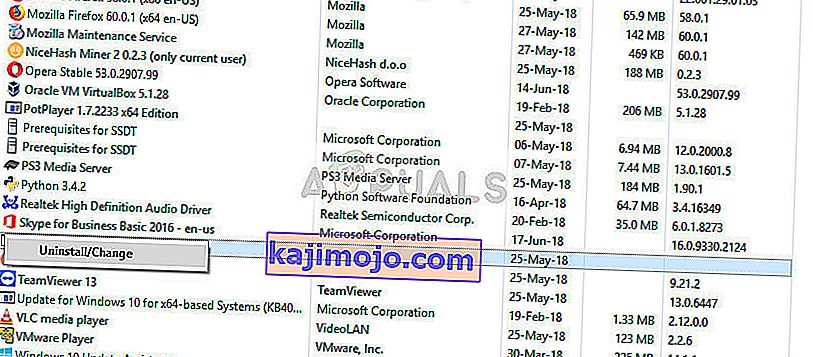
- Restart komputer Anda sepenuhnya dan coba luncurkan game lagi.
Tip: Jika Anda menjalankan proses latar belakang apa pun (seperti CCleaner atau Logitech), disarankan agar Anda keluar sepenuhnya. Mereka diketahui menyebabkan konflik. Solusi ini juga menunjukkan Anda untuk menghapus semua produk Razer seperti Synapse, Cortex, dll.
Solusi 2: Memeriksa GPU Anda dan menonaktifkan Overclocking
Mari beralih ke sisi perangkat keras sebelum melanjutkan dengan pemecahan masalah perangkat lunak yang lebih ekstensif. Ada beberapa pemeriksaan sederhana yang harus dipastikan untuk game apa pun. Aliran udara GPU Anda tidak boleh dibatasi dan suhu inti sistem Anda tidak boleh melebihi batas aman. Ada banyak laporan yang menunjukkan bahwa core CPU atau GPU yang sedang naik adalah salah satu alasan mengapa game tersebut crash. Pastikan semua ini berfungsi dengan benar sebelum Anda melanjutkan.

Hal lain yang perlu Anda perhatikan adalah jika overclocking Anda diaktifkan, Anda harus mencoba menonaktifkannya . Banyak pengguna melaporkan bahwa overclocking menyebabkan game mereka crash terutama setelah menginstal patch terbaru. Pastikan overclocking juga dinonaktifkan dari BIOS Anda sebelum menjalankan game kembali. Menonaktifkan overclocking CPU dan GPU .
Solusi 3: Menghapus Instalasi Microsoft Visual C ++
Microsoft Visual C ++ adalah komersial, lingkungan pengembangan terintegrasi (IDE) untuk bahasa pemrograman C, C ++, dan CLI. Ini memiliki alat untuk menjalankan dan men-debug berbagai kode C ++ termasuk kode untuk Microsoft Windows API, DirectX API, dan Microsoft .NET Framework.
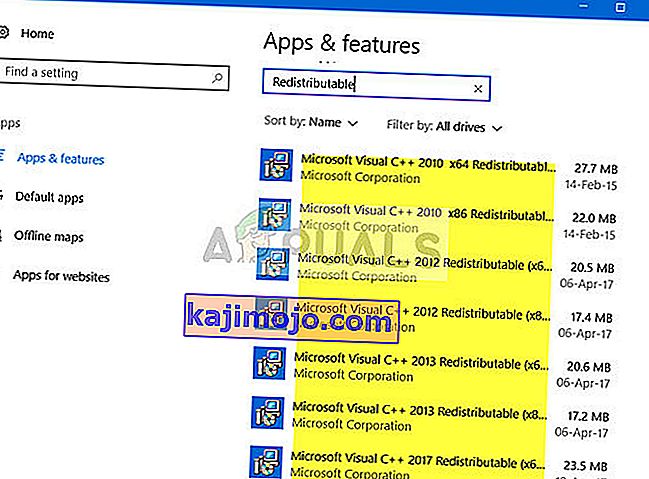
Namun, ada banyak laporan yang dikirimkan oleh pengguna yang menunjukkan bahwa ini menyebabkan crash dan mencopot pemasangannya menyelesaikan masalah secara instan. Anda dapat menggunakan metode serupa sebagai solusi 1 dan mencoba mencopot pemasangan perangkat lunak. Anda selalu dapat menginstalnya kembali jika ini tidak berhasil untuk Anda.
Solusi 4: Mengubah Resolusi Layar
Jika Overwatch gagal diluncurkan pada awalnya atau tampak terdistorsi, itu mungkin berarti ada masalah dengan resolusi tampilan atau ada beberapa aspek rasio yang tidak didukung. Anda harus mencoba mengubah resolusi layar Monitor atau TV dan mencoba lagi.
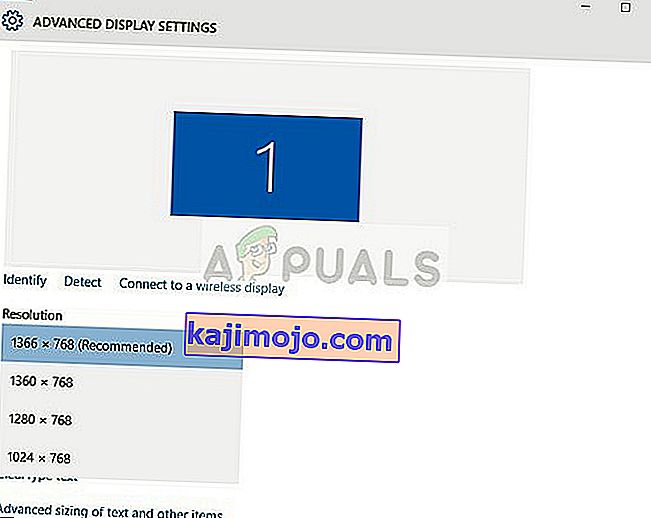
Jika ini tidak berhasil, Anda dapat mencoba menjalankan game dalam mode berjendela dan melihat apakah ini berhasil. Anda dapat mengakses pengaturan ini dengan mengklik kanan pada aplikasi dan menavigasi ke tab kompatibilitas.
Solusi 5: Memperbaiki Game dan Mengatur Ulang Pengaturan
Hal lain yang dapat Anda coba adalah memperbaiki game Anda. Tindakan ini akan memastikan bahwa Anda tidak memiliki file buruk di sistem Anda yang mungkin memberikan rintangan dan file yang hilang juga diketahui menyebabkan layar hitam selama peluncuran. Ikuti langkah-langkah yang tercantum di bawah ini untuk memperbaiki game Anda:
- Luncurkan aplikasi Blizzard Battle.net di komputer Anda.
- Pilih Overwatch dari daftar permainan, klik ikon ' roda gigi ' yang ada untuk membuka opsi dan pilih " Pindai dan Perbaiki ".
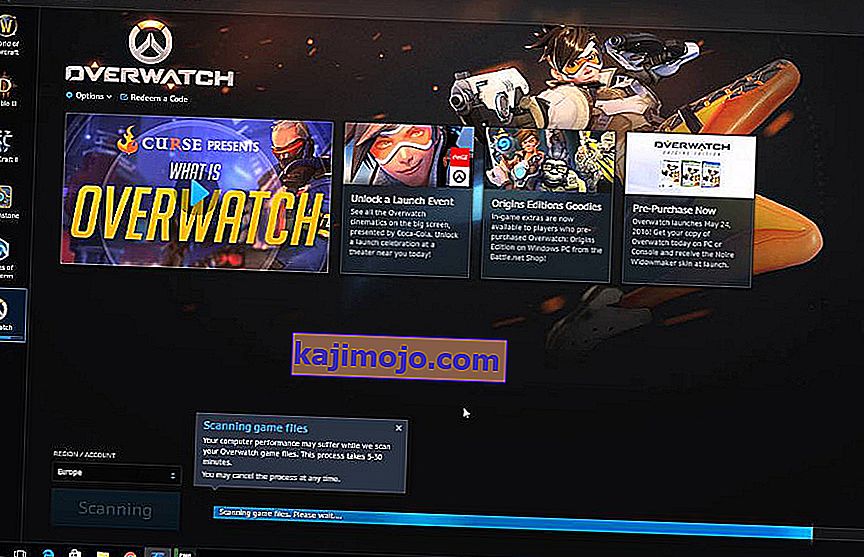
- Setelah Memulai Pindai, tunggu sampai perbaikan selesai. Setelah proses selesai, restart komputer Anda dan periksa apakah Anda dapat memainkan game tersebut.
- Jika ini tidak memperbaikinya, navigasikan ke folder instalasi game dan hapus dua file ".dll". Coba perbaiki setelah melakukan itu dan periksa apakah berhasil.
Jika memperbaiki permainan tidak menyelesaikan masalah, Anda dapat mengatur ulang semua pengaturan. Ada beberapa pengaturan permainan yang tidak kompatibel dengan perangkat keras tertentu dan mengatur ulang pengaturan ini akan menyebabkan nilai-nilai pergi ke keadaan default sehingga menghilangkan masalah (jika ada).
- Buka aplikasi Battle.net di komputer Anda.
- Pilih Overwatch dari daftar permainan, klik ikon ' roda gigi ' yang ada untuk membuka opsi dan pilih " Reset ".
- Setelah reset, restart komputer Anda dan periksa apakah crash telah berhenti.
Solusi 6: Memperbarui / mengembalikan driver Grafik
Produsen kartu grafis menggulung pembaruan yang sering kami lakukan untuk menyertakan lebih banyak fitur dan mengurangi bug setiap saat. Anda harus menjelajahi internet, google perangkat keras Anda dan melihat apakah ada driver yang tersedia untuk Anda instal. Entah ini atau Anda dapat membiarkan Windows memperbaruinya secara otomatis untuk Anda. Namun demikian, sedikit riset mungkin membuat pemecahan masalah lebih mudah bagi Anda.
Selain itu, jika memperbarui driver tidak berhasil untuk Anda, Anda harus mempertimbangkan untuk mengembalikan driver ke versi sebelumnya. Tidaklah mengherankan mengetahui bahwa driver yang lebih baru terkadang tidak stabil atau bertentangan dengan sistem operasi.
Catatan: Jangan abaikan Intel Display Drivers . Jika komputer Anda memiliki driver Intel HD / UHD meskipun Anda menggunakan driver lain, Anda harus memastikan driver tersebut diperbarui ke versi terbaru.
- Instal utilitas Display Driver Uninstaller . Anda dapat melanjutkan tanpa langkah ini tetapi ini memastikan bahwa tidak ada sisa driver.
- Setelah menginstal Display Driver Uninstaller (DDU) , luncurkan komputer Anda dalam mode aman.
- Setelah mem-boot komputer Anda ke mode aman, luncurkan aplikasi yang baru saja diinstal.
- Setelah menjalankan aplikasi, pilih opsi pertama " Bersihkan dan mulai ulang ". Aplikasi kemudian akan secara otomatis menghapus driver yang diinstal dan memulai ulang komputer Anda.
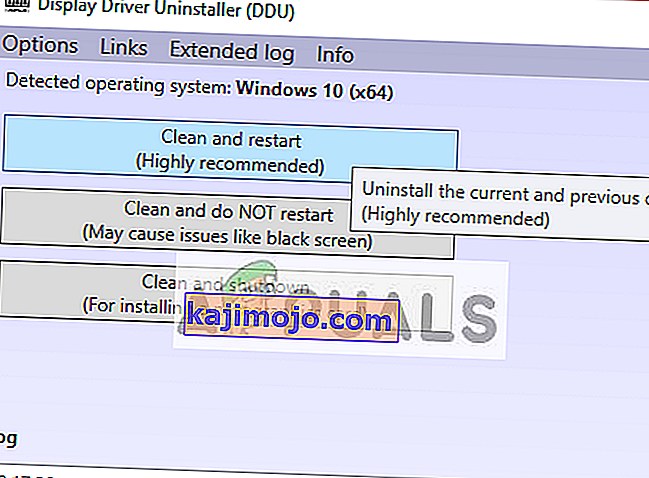
- Boot komputer Anda ke mode normal, tekan Windows + R, ketik “ devmgmt. msc ”di kotak dialog dan tekan Enter. Kemungkinan besar driver default akan diinstal. Jika tidak, klik kanan pada ruang kosong mana pun dan pilih " Pindai perubahan perangkat keras ".
- Sekarang ada dua pilihan. Anda dapat mencari secara online driver terbaru yang tersedia untuk perangkat keras Anda dari situs web pabrikan seperti NVIDIA dll. (Dan menginstal secara manual) atau Anda dapat membiarkan Windows menginstal versi terbaru itu sendiri (mencari pembaruan secara otomatis).
- Kami akan melihat penginstalan secara otomatis. Klik kanan pada perangkat keras Anda dan pilih " Perbarui driver ". Pilih opsi pertama “Cari secara otomatis untuk perangkat lunak driver yang diperbarui”. Pilih opsi kedua jika Anda mengupdate secara manual dan pilih "Browse for driver" dan arahkan ke lokasi tempat Anda mendownload.
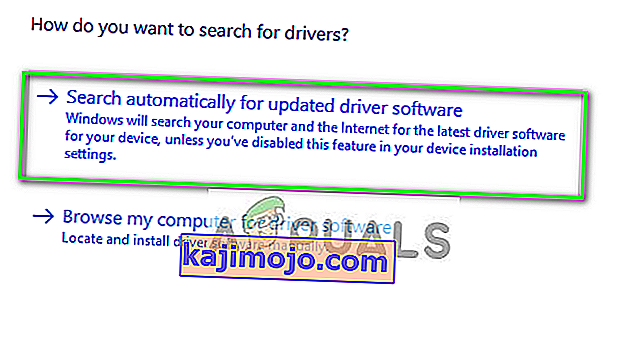
- Nyalakan kembali komputer Anda setelah menginstal driver, luncurkan game dan periksa apakah ini menyelesaikan masalah.
Solusi 7: Lakukan Tes Memori
Sebagian besar permainan dan aplikasi mengandalkan RAM untuk menyimpan sementara file yang dimuat dan itu adalah salah satu bagian terpenting dari komputer. Namun, jika satu atau lebih RAM Anda rusak, itu akan mencegah game bekerja dengan baik dan game akan crash secara berkala. Oleh karena itu, unduh alat ini dan jalankan tes mem untuk memverifikasi bahwa RAM Anda berfungsi dengan benar.
Selain itu, coba lakukan pemindaian malware dengan Malwarebytes untuk memastikan tidak ada malware yang mencegah permainan berjalan.
Tip: Anda juga harus memastikan bahwa drive Intel Anda memiliki driver terbaru yang diinstal. Selain itu, pastikan Anda mencoba menjalankan game setelah menonaktifkan perangkat lunak antivirus di komputer.
