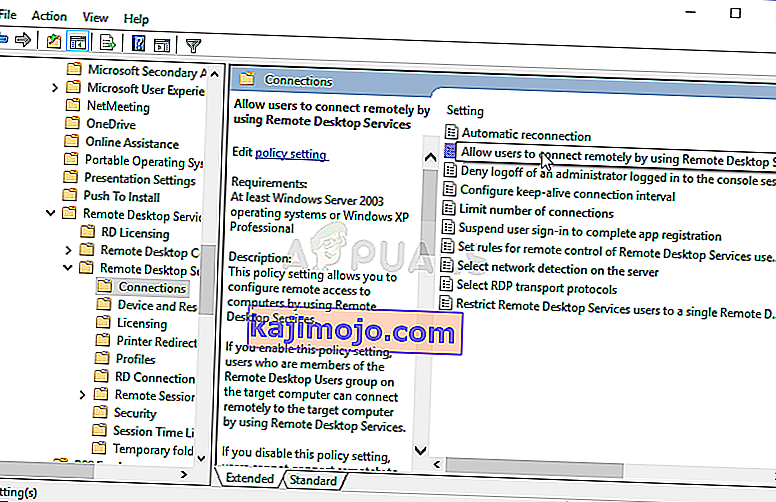Kesalahan ini muncul ketika pengguna mencoba masuk ke komputer lain melalui koneksi desktop jarak jauh. Masalah mencegah mereka untuk terhubung dan ini menampilkan pesan kesalahan "Otoritas Keamanan Lokal Tidak Dapat Dihubungi". Masalah sering muncul setelah pembaruan diinstal pada klien atau PC host dan itu menyebabkan banyak masalah pada banyak versi Windows yang berbeda.

Ada banyak perbaikan tidak resmi untuk masalah yang dibuat oleh pengguna yang memiliki pengalaman malang yang sama. Kami telah mengumpulkan metode kerja dalam artikel ini jadi pastikan Anda mengikutinya untuk menyelesaikan masalah.
Apa Penyebab Kesalahan "Otoritas Keamanan Lokal Tidak Dapat Dihubungi" di Windows?
Menentukan penyebab yang tepat untuk masalah tersebut adalah salah satu langkah terpenting untuk menyelesaikannya. Itulah mengapa kami telah membuat daftar kemungkinan penyebab masalah jadi pastikan Anda memeriksanya di bawah ini:
- Alamat DNS mungkin salah dikonfigurasi - Jika memang demikian, coba gunakan alamat DNS yang disediakan oleh Google atau OpenDNS
- Koneksi Desktop Jarak Jauh dapat dinonaktifkan secara default baik pada host atau PC klien - Pastikan Anda mengaktifkan opsi untuk menyambung dengan benar tanpa kesalahan.
- Konflik alamat IP dan DNS - Menjalankan perintah tertentu dapat membantu Anda menyelesaikan masalah
Solusi 1: Ubah Alamat DNS Anda
Masalahnya sering kali disebabkan oleh pengaturan DNS yang salah yang tidak diterima oleh host atau layanannya. Masalahnya dapat diselesaikan dengan mudah dengan mengubah pengaturan DNS default Anda untuk menggunakan yang disediakan oleh OpenDNS atau Google. Ini dapat dilakukan dengan mudah di Panel Kontrol jadi pastikan Anda mengikuti langkah-langkah di bawah ini dengan cermat.
- Gunakan kombo tombol Windows + R yang akan segera membuka kotak dialog Run di mana Anda harus mengetik ' ncpa.cpl ' di bilah dan klik OK untuk membuka item Pengaturan Koneksi Internet di Panel Kontrol .
- Proses yang sama juga bisa dilakukan dengan membuka Control Panel secara manual . Alihkan Tampilan dengan menyetel di bagian kanan atas jendela ke Kategori dan klik Jaringan dan Internet di bagian atas. Klik tombol Jaringan dan Pusat Berbagi untuk membukanya. Coba cari tombol Ubah pengaturan adaptor di menu kiri dan klik di atasnya.

- Sekarang jendela Koneksi Internet terbuka menggunakan metode apa pun di atas, klik dua kali pada adaptor jaringan Anda yang aktif dan klik tombol Properties di bawah jika Anda memiliki izin admin.
- Temukan item Internet Protocol Version 4 (TCP / IPv4) pada daftar. Klik di atasnya untuk memilihnya dan klik tombol Properties di bawah.

- Tetap di tab Umum dan alihkan tombol radio di jendela Properti ke " Gunakan alamat server DNS berikut " jika disetel ke yang lain.
- Setel server DNS Pilihan menjadi 8.8.8.8 dan server DNS alternatif menjadi 8.8.4.4

- Biarkan opsi " Validasi pengaturan setelah keluar " dicentang dan klik OK untuk segera menerapkan perubahan. Periksa untuk melihat apakah masalah yang sama masih muncul!
Solusi 2: Aktifkan Koneksi Jarak Jauh di Editor Kebijakan Grup
Terkadang Kebijakan Grup di komputer klien mencegah koneksi Desktop jarak jauh sepenuhnya. Ini dapat diubah dengan mudah di Group Policy Editor jika Anda menjalankan versi Windows apa pun selain Windows Home. Ikuti langkah-langkah di bawah ini untuk mengaktifkan koneksi jarak jauh di Editor Kebijakan Grup.
- Gunakan kombinasi tombol Windows Key + R (ketuk tombol secara bersamaan) untuk membuka kotak dialog Run . Masukkan “ gpedit. msc ”di kotak dialog Run, dan tekan tombol OK untuk membuka alat Editor Kebijakan Grup Lokal . Pada Windows 10, Anda dapat mencoba cukup mengetik Editor Kebijakan Grup di menu Mulai dan klik hasil teratas.

- Di panel navigasi kiri Editor Kebijakan Grup Lokal, di bawah Konfigurasi Komputer , klik dua kali pada Template Administratif , dan arahkan ke Komponen Windows >> Layanan Desktop Jarak Jauh >> Host Sesi Desktop Jarak Jauh >> Koneksi.
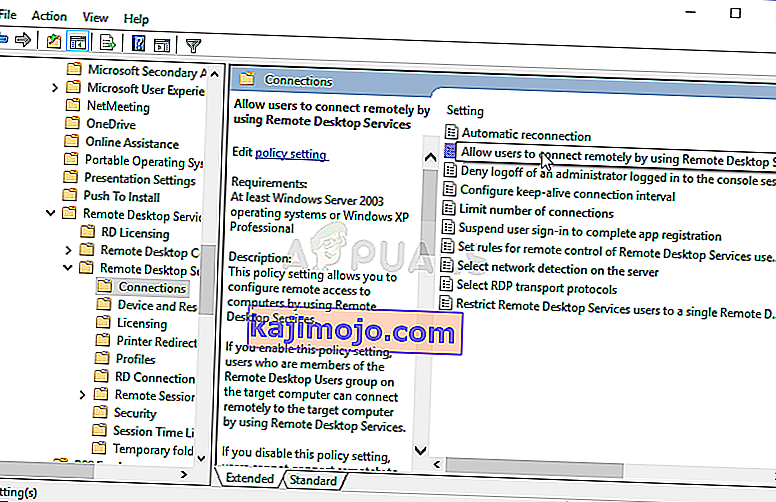
- Pilih folder Connections dengan mengklik kiri di atasnya dan lihat bagian sisi kanannya.
- Klik dua kali pada kebijakan " Izinkan pengguna untuk terhubung dari jarak jauh dengan menggunakan Layanan Desktop Jarak Jauh " dan centang tombol radio di sebelah opsi " Diaktifkan ".

- Terapkan perubahan yang Anda buat sebelum keluar. Perubahan tidak akan diterapkan sampai Anda memulai ulang.
- Terakhir, reboot komputer untuk menyimpan perubahan dan periksa untuk melihat apakah Anda masih menjadi sasaran kesalahan.
Solusi 3: Izinkan Koneksi di dalam Properti Sistem
Penyebab paling umum untuk masalah ini adalah kenyataan bahwa akses jarak jauh, dengan satu atau lain cara, diblokir baik pada host atau PC klien. Kali ini, masalahnya mungkin dengan PC host yang mungkin tidak menerima koneksi dari PC lain atau yang menjalankan versi Remote Desktop lain. Ikuti langkah-langkah di bawah ini untuk memperbaikinya.
- Klik kanan pada My Computer / This PC tergantung pada versi Windows yang telah Anda instal di komputer Anda dan pilih Properties
- Setelah itu, cari tombol Ubah pengaturan di sisi kiri jendela Properties, di bawah Computer name, domain, dan workgroup settings , dan klik di atasnya.

- Di tab Jarak Jauh pada Properti Sistem , periksa di bawah Desktop Jarak Jauh dan klik tombol radio di sebelah Izinkan koneksi jarak jauh ke komputer ini . Juga, hapus centang pada kotak di sebelah Izinkan koneksi hanya dari komputer yang menjalankan Desktop Jarak Jauh dengan Otentikasi Tingkat Jaringan (disarankan) .

- Terapkan perubahan yang telah Anda buat dan periksa untuk melihat apakah masalah masih muncul.
Solusi 4: Jalankan Perintah Bermanfaat pada Host
Metode ini cukup populer karena kesederhanaannya dan banyak orang menggunakannya untuk memperbaiki sebagian besar hal yang berkaitan dengan masalah konektivitas. Lucunya, ini berfungsi dan pengguna berkomentar bahwa ini adalah satu-satunya langkah yang diperlukan untuk menyelesaikan masalah. Coba sekarang!
- Cari " Command Prompt " dengan mengetiknya langsung di menu Start atau dengan menekan tombol cari di sebelahnya. Klik kanan entri pertama yang akan muncul sebagai hasil pencarian dan pilih opsi " Jalankan sebagai administrator " dari menu konteks.
- Selain itu, Anda juga dapat menggunakan kombinasi tombol Windows Logo Key + R untuk membuka kotak dialog Run . Ketik " cmd " di kotak dialog yang muncul dan gunakan kombinasi tombol Ctrl + Shift + Enter untuk Command Prompt administratif.

- Ketik perintah berikut di jendela dan pastikan Anda menekan Enter setelah mengetiknya. Tunggu pesan " Operasi selesai dengan sukses " atau sesuatu yang serupa untuk mengetahui bahwa metode tersebut berhasil.
ipconfig / flushdns
- Coba atur ulang koneksi dan periksa untuk melihat apakah kesalahan masih muncul.
Solusi 5: Atur untuk Izinkan Koneksi dari Semua Versi
Microsoft merilis pembaruan untuk Windows 10 dan server Windows untuk memperbaiki kerentanan tertentu dan tidak merilis satu untuk Windows 7. Oleh karena itu, pengguna Windows 7 terjebak pada versi yang berbeda. Oleh karena itu, Anda harus mengatur koneksi sedemikian rupa sehingga memungkinkan koneksi dari setiap dan semua versi Remote Desktop. Namun, perlu diingat bahwa ini jauh kurang aman dibandingkan opsi terakhir.