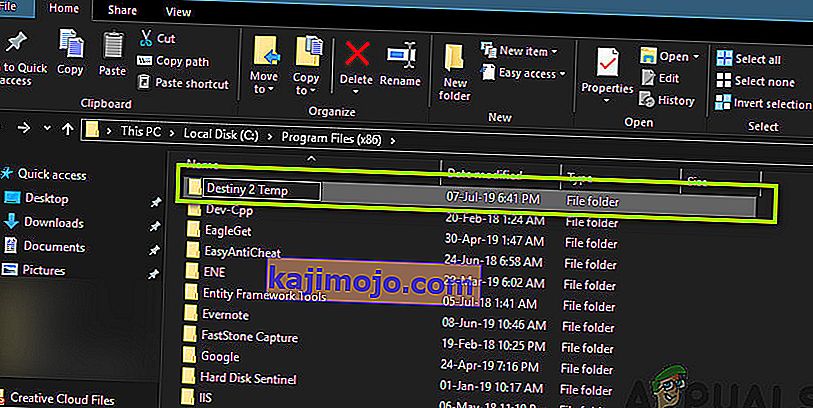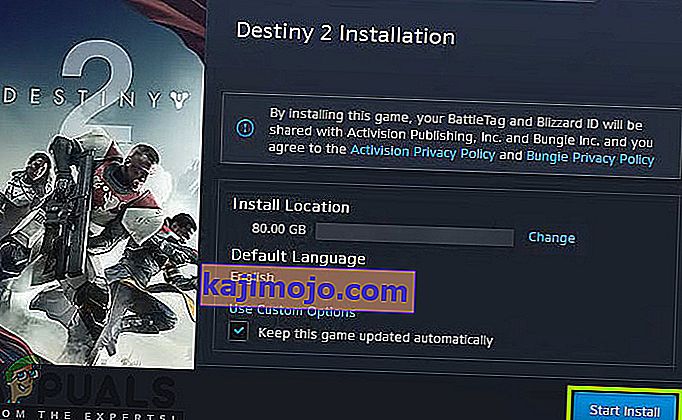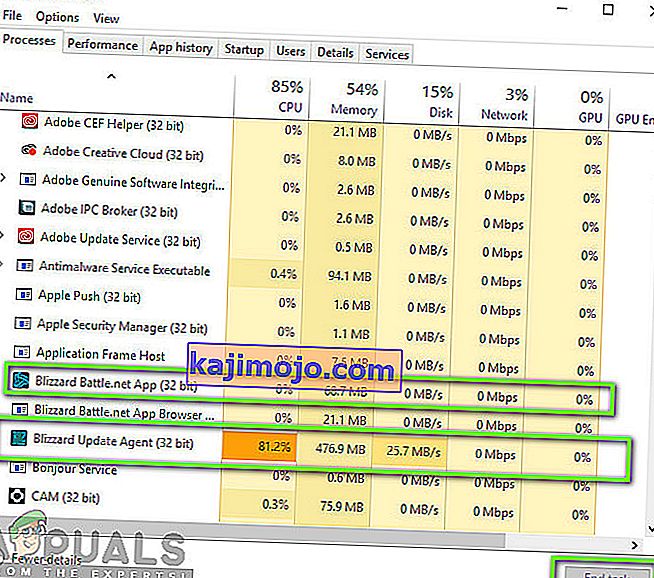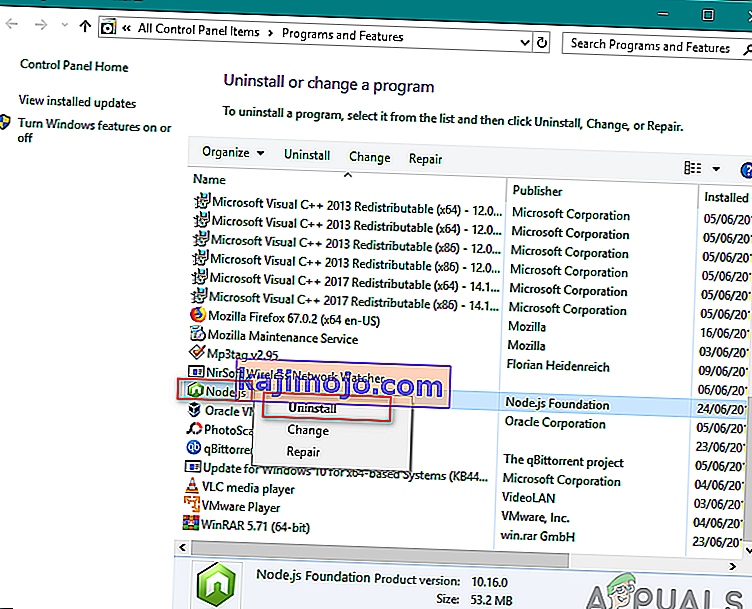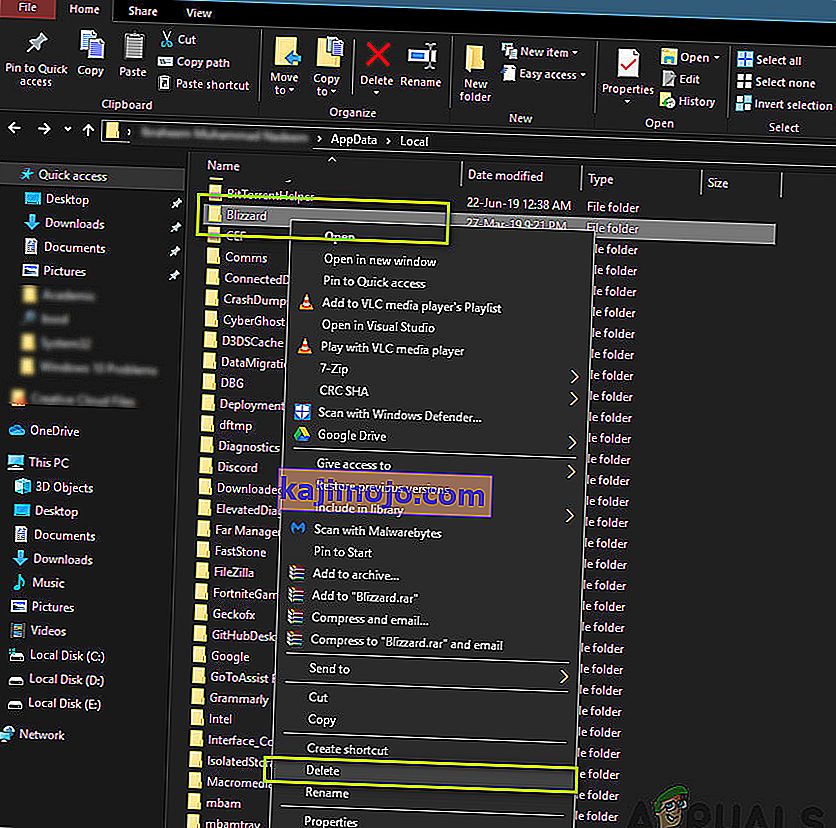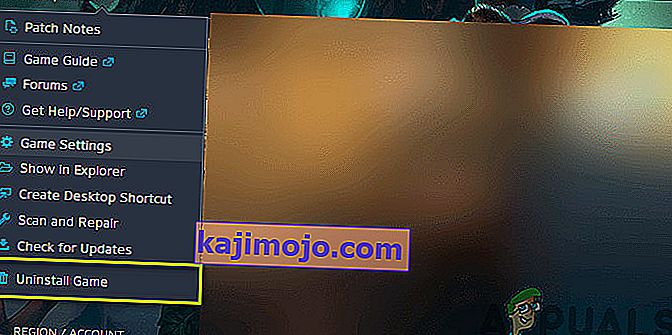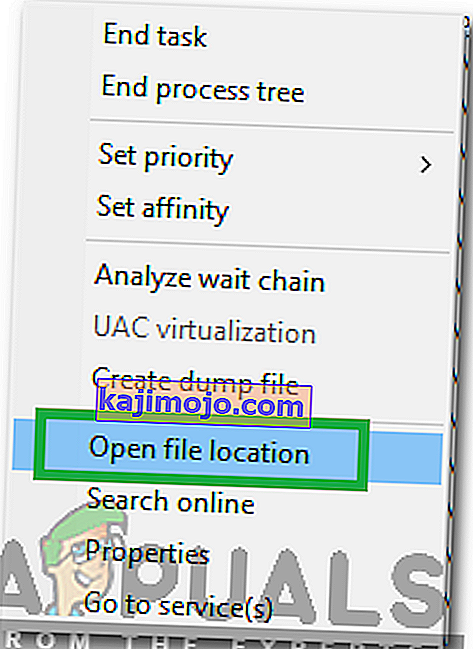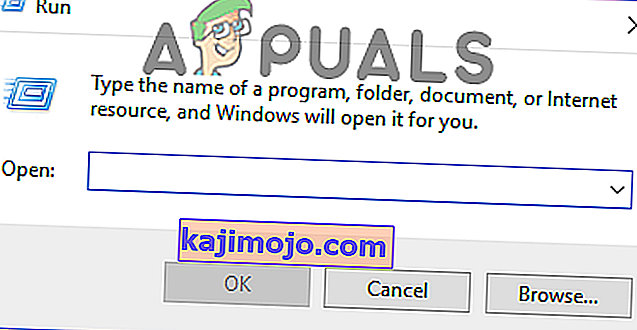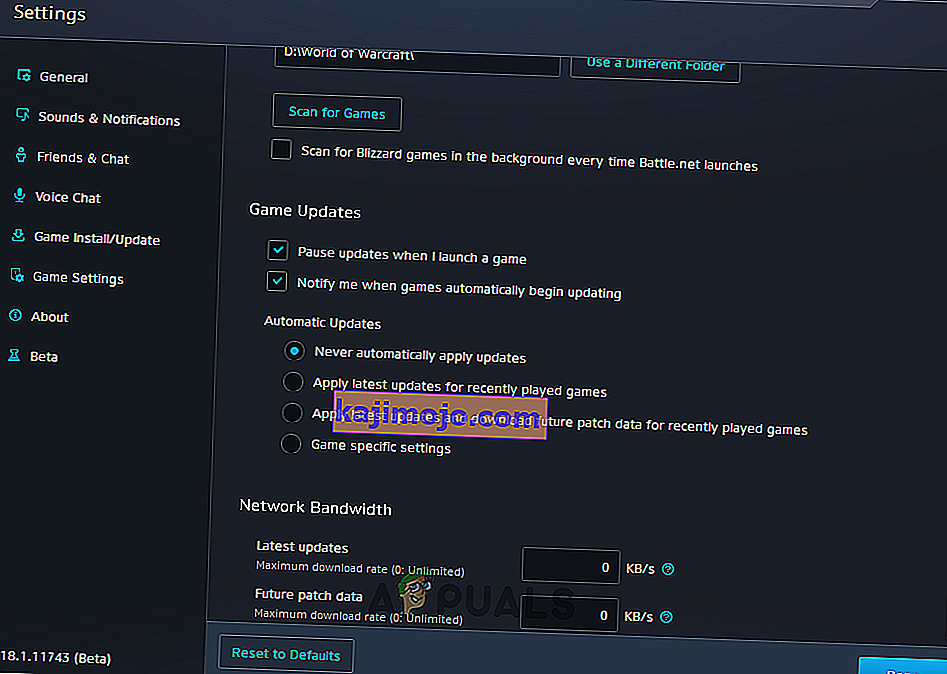Destiny 2 adalah game menembak multiplayer online yang dikembangkan oleh Bungie. Ini tersedia di beberapa platform berbeda yaitu Xbox, PS4, dan Windows. Gim ini mendapatkan banyak daya tarik pada hari-hari rilis dan terus menjadi salah satu gim menembak daring terbaik di dunia dengan alur cerita yang hebat.

Terlepas dari popularitas gim tersebut, kami mengetahui beberapa kasus di mana Destiny 2 menyebabkan masalah dan salah satunya adalah di mana gim tersebut macet di layar ' Inisialisasi ' saat memperbarui.
Pada artikel ini, kami akan membahas semua alasan mengapa masalah ini terjadi dan juga solusi yang dapat digunakan untuk memperbaiki masalah tersebut.
Apa yang menyebabkan Destiny 2 macet di Layar 'Inisialisasi' saat memperbarui?
Setelah laporan awal tentang masalah tersebut, kami memulai penyelidikan kami dan membuat daftar hasil mengapa masalah ini terjadi. Beberapa alasan mengapa pembaruan Anda mungkin macet di layar Inisialisasi tetapi tidak terbatas pada:
- File instalasi rusak : Ada banyak contoh di mana file instalasi Destiny 2 rusak atau memiliki file yang hilang. Ketika ini terjadi, klien Blizzard menjadi bingung mengapa file tidak ada dan masuk ke loop tak terbatas.
- Klien dalam status Error: Destiny 2 dihosting oleh aplikasi Blizzard. Seperti semua game lain yang dihosting di Blizzard, Destiny 2 juga memiliki beberapa masalah saat dijalankan di klien. Mulai ulang klien sepenuhnya memperbaiki masalah.
- Pengaturan Pembaruan Bugged Blizzard: Kami juga menemukan pengaturan pembaruan di Blizzard yang tampaknya rusak. Pengaturan pembaruan yang rusak diketahui menyebabkan masalah selama proses pembaruan. Di sini, mengatur ulang Pengaturan atau mengubahnya memaksa modul untuk memulai kembali yang pada gilirannya memperbaiki masalah.
- Kurangnya hak administrator: Seperti semua game lainnya, Destiny 2 juga membutuhkan sumber daya yang luas untuk berfungsi dengan baik. Jika tidak memiliki izin yang memadai, itu tidak akan diberikan sumber daya di komputer Anda dan kemungkinan besar akan macet dalam suatu tahapan.
- Perangkat lunak antivirus: Perangkat lunak antivirus diketahui menandai file tepercaya sebagai berbahaya (karena itu istilah positif palsu). Di sini, menonaktifkan perangkat lunak Antivirus dan kemudian mencoba biasanya menyelesaikan masalah.
- Koneksi jaringan buruk: Masalah lain yang dapat muncul selama proses pembaruan adalah koneksi yang buruk. Koneksi internet yang baik diperlukan untuk memperbarui Destiny 2 dengan benar. Jika Anda tidak memiliki koneksi internet yang stabil, pembaruan tidak akan berfungsi dan Anda akan macet seperti yang dibahas dalam artikel ini.
- Ruang unduhan rendah: Skenario menarik lainnya yang kami temui adalah ruang unduhan yang rendah untuk menginstal game. Destiny juga tidak memberi tahu pengguna bahwa ada lebih sedikit ruang yang tersedia yang membuat pemecahan masalah menjadi lebih sulit.
- File cache Battle.net yang buruk: Mungkin juga ada contoh di mana ada file cache Battle.net yang rusak di komputer Anda. Jika ini benar, klien tidak akan bekerja seperti yang diharapkan dan menyebabkan masalah aneh seperti yang sedang dibahas.
Sebelum kita melanjutkan ke solusi, pastikan Anda masuk sebagai administrator di komputer Anda. Selain itu, Anda juga harus memiliki akun Blizzard yang valid untuk masuk.
Solusi 1: Menghapus Destiny 2 dari Direktori Instalasi Sementara
Metode paling efektif yang kami temukan adalah tempat kami menghapus folder instalasi Destiny 2 untuk sementara. Penginstal Blizzard secara otomatis mendeteksi anomali ini dan kemudian meminta pengguna untuk menginstal game. Di sini Anda dapat mengembalikan file instalasi Destiny 2. Di sini penginstal akan mendeteksi kembali bahwa file ada dan akan melanjutkan proses pembaruan. Meskipun secara kasat mata tidak ada yang terjadi, pada kenyataannya, penginstal baru saja disegarkan.
Catatan: Pastikan Anda masuk sebagai administrator dan memiliki koneksi internet aktif.
- Tutup klien Battle.net sepenuhnya. Sekarang tekan Windows + E untuk meluncurkan Windows Explorer dan arahkan ke direktori berikut dan cari folder Destiny 2. :
C: \ Program Files (x86)
- Alih-alih menghapus folder, kami akan mengganti namanya menjadi sesuatu seperti 'Temp Destiny 2'.
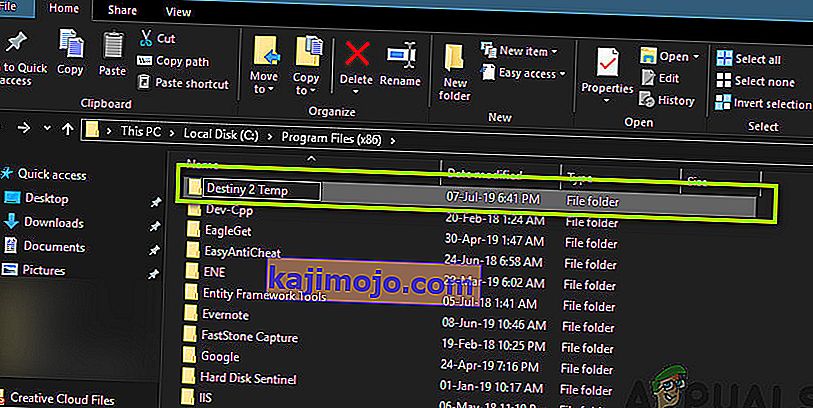
- Sekarang buka Battle. bersihkan dan arahkan ke Destiny 2. Di sini, alih-alih Perbarui, Anda akan melihat opsi Instal . Klik itu.

- Saat proses instalasi dimulai, ubah nama folder kembali menjadi Destiny 2 . Sekarang arahkan kembali ke klien dan pilih Mulai Instal .
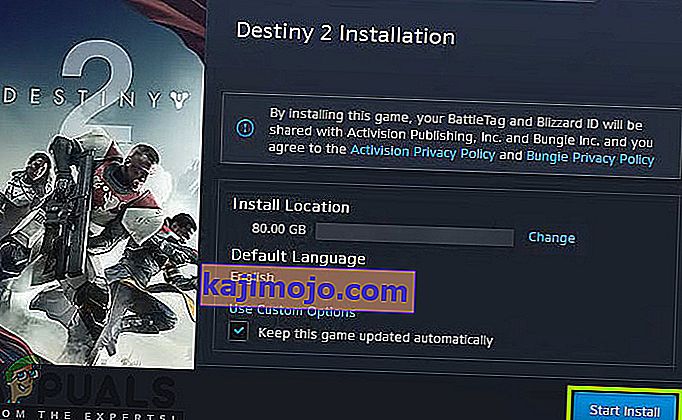
- Proses akan terus berjalan dan setelah mendeteksi file, proses pembaruan akan dilanjutkan lagi. Pastikan Anda bersabar dan menunggu prosesnya selesai sepenuhnya. Setelah gim diperbarui, luncurkan dan periksa apakah itu berfungsi dengan benar.
Solusi 2: Mengakhiri semua Proses Battle.net
Solusi lain yang berfungsi untuk pengguna adalah menginisialisasi ulang Battle.net sepenuhnya. Ketika Anda menutup jendela Battle.net, itu menutup jendela tetapi proses utamanya masih berjalan di latar belakang. Konfigurasi sementara masih tetap di RAM dan Anda masih akan mengalami masalah macet yang sama saat Anda meluncurkan peluncur lagi. Solusi yang baik adalah menavigasi ke pengelola tugas dan mengakhiri semua proses secara manual dari sana. Ketika kami meluncurkannya setelah itu, Battle.net akan menginisialisasi ulang semua konfigurasi sementara dan mudah-mudahan, masalah ini akan teratasi.
- Tekan Windows + R, ketik " taskmgr " di kotak dialog dan tekan Enter.
- Setelah berada di pengelola tugas, cari semua proses terkait Blizzard yang sedang berjalan. Klik masing-masing dan klik Akhiri tugas .
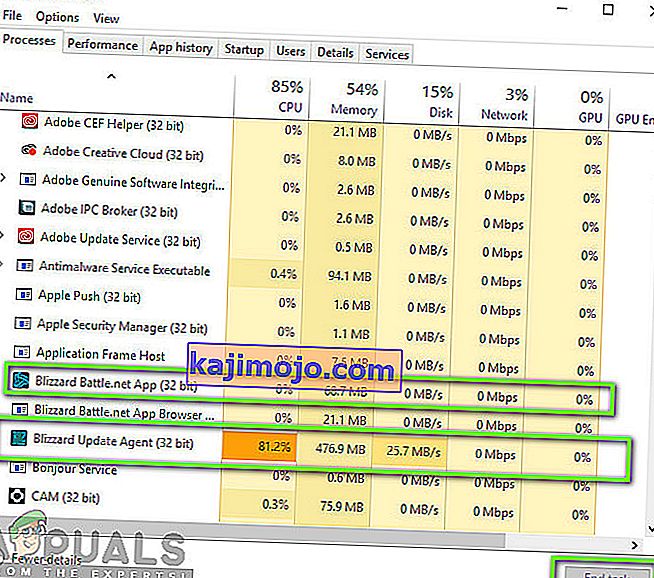
- Setelah mengakhiri semua tugas, luncurkan aplikasi Blizzard dan mulai proses pembaruan. Periksa apakah masalah telah teratasi.
Solusi 3: Power Cycling dan Memeriksa Koneksi Internet Anda
Jika Anda memiliki koneksi internet yang buruk di komputer Anda, Blizzard tidak akan dapat menyelesaikan proses pembaruan (jelas). Ini adalah skenario yang sangat umum dan pengguna cenderung mengabaikan skenario ini dan terus mencoba untuk memecahkan masalahnya. Di atas koneksi internet, ada beberapa contoh di mana router masuk ke konfigurasi kesalahan. Jika mereka tidak mentransmisikan jaringan dengan benar, klien tidak akan dapat berkomunikasi dengan server jarak jauh dan karenanya menyebabkan perilaku yang aneh.
Dalam solusi ini, Anda harus terlebih dahulu memeriksa koneksi internet Anda . Coba hubungkan perangkat lain ke jaringan yang sama dan lihat apakah Anda dapat mengakses internet. Jika tidak bisa, Anda dapat mencoba menghidupkan ulang router dan komputer Anda dan melihat apakah ini berhasil.
- Lepaskan kabel daya utama router dan komputer Anda (setelah mematikannya) dari soket. Sekarang, tekan dan tahan tombol daya selama sekitar 4-6 detik.
- Sekarang, tunggu sekitar 3-5 menit untuk memastikan semua daya telah terkuras sepenuhnya.
- Setelah waktu berlalu, colokkan kembali semuanya dan kemudian tunggu beberapa menit sehingga jaringan menyiarkan kembali dengan benar dan komputer Anda mulai.
- Sekarang periksa apakah masalah telah teratasi dan Anda dapat memperbarui Destiny 2.
Solusi 4: Mengosongkan Ruang Penyimpanan
Hal lain yang harus Anda pastikan adalah Anda memiliki cukup ruang di hard drive tempat Destiny 2 diinstal. Biasanya ini adalah Local Disk C (kecuali Anda telah menginstalnya ke direktori kustom). Anda harus memiliki setidaknya 8 - 10 GB ruang kosong di drive Anda.

Tekan Windows + E untuk meluncurkan File Explorer dan klik This-PC di bilah navigasi kiri. Sekarang periksa dari informasi di bawah setiap drive apakah ada banyak ruang. Jika tidak ada, Anda dapat membersihkan sampah dan menghapus program yang berlebihan. Anda juga dapat meluncurkan Pembersih Disk dengan mengklik kanan drive dan mengklik opsi. Setelah Anda membuat ruang tambahan, mulai ulang komputer Anda dan luncurkan peluncur Battle.net lagi dan periksa apakah masalah telah teratasi untuk selamanya.
Jika Anda masih menghadapi unduhan Destiny 2 macet saat menginisialisasi masalah setelah Anda mencoba solusi di atas, Anda perlu memeriksa apakah hard drive Anda kehabisan ruang. Anda harus memastikan setidaknya ada 8-10 GB ruang kosong di drive tempat Destiny 2 diinstal untuk menjalankan game dengan benar. Biasanya, Destiny 2 diinstal di Local Disk C secara default. Jika Anda telah menginstalnya di drive lain, Anda perlu memeriksa drive itu.
Pada dasarnya ada dua opsi yang dapat kita jelajahi sehubungan dengan membersihkan beberapa ruang disk. Salah satunya adalah menjalankan pembersihan disk dan yang lainnya adalah mulai mencopot pemasangan aplikasi yang tidak perlu dari komputer kita. Oleh karena itu, kami akan mencantumkan keduanya untuk Anda di bawah ini.
Pembersihan disk:
- Buka File Explorer dan pilih "This PC" dari panel kiri.
- Klik kanan pada "Partisi" di mana game telah diinstal dan pilih "Properties".

- Klik tombol "Disk Cleanup" di bawah tab "General" dan kemudian klik tombol "OK" .

- Biarkan Pembersihan Disk berjalan dan jika tidak mengosongkan banyak ruang, Anda juga dapat memilih untuk membersihkan file sistem dari langkah ketiga.
- Setelah menjalankan Disk Cleanup, pastikan setidaknya ada 4 GB ruang kosong di drive sistem Anda.
- Jika tidak ada, Anda dapat mencoba membersihkan lebih banyak file.
- Periksa dan lihat apakah menjalankan Disk Cleanup membantu menyingkirkan masalah ini di Destiny 2.
Menghapus Instalasi Aplikasi:
- Tekan "Windows" + "R" untuk membuka perintah Run dan ketik "appwiz.cpl".

- Tekan Enter untuk meluncurkan jendela manajemen aplikasi dan gulir hingga Anda menemukan program apa pun di daftar yang Anda rasa nyaman untuk dicopot pemasangannya.
- Klik kanan pada program ini dan pilih "Uninstall" untuk menghapusnya dari komputer Anda.
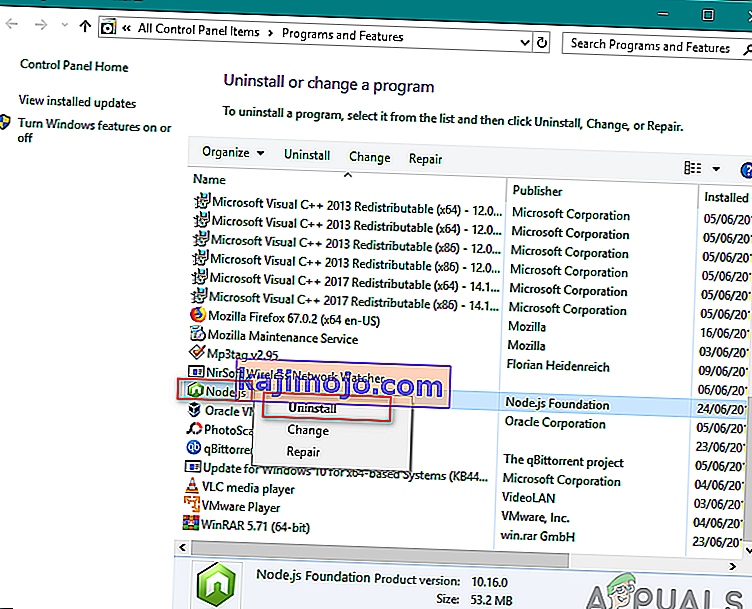
- Ikuti petunjuk di layar untuk menghapus program sepenuhnya.
- Pastikan untuk melakukan hal yang sama untuk program lain yang Anda lihat di daftar ini karena kami bertujuan untuk dapat mengosongkan ruang sebanyak yang kami bisa.
- Pastikan juga untuk membersihkan direktori program jika masih ada yang tersisa.
- Periksa untuk melihat apakah hal itu telah memperbaiki masalah ini di komputer Anda.
Solusi 5: Menonaktifkan Perangkat Lunak Antivirus / Firewall
Perangkat lunak antivirus terkenal untuk menandai aplikasi yang valid sebagai ancaman. Ini berlaku untuk banyak suite yang berbeda dan biasanya diperbaiki dengan menambahkan pengecualian atau menonaktifkan perangkat lunak Antivirus untuk sementara. Skenario di mana antivirus menandai program yang valid sebagai berbahaya dikenal sebagai positif palsu.
Anda harus mencoba menonaktifkan perangkat lunak Antivirus Anda pada awalnya dan melihat apakah ini berfungsi untuk Anda. Setelah menonaktifkan Antivirus Anda, mulai ulang komputer Anda dan coba luncurkan proses pembaruan lagi. Jika menonaktifkan Antivirus tidak berhasil, Anda dapat mencoba mencopotnya dan melihat apakah itu berhasil untuk Anda.
Solusi 6: Memberikan akses administrator ke Blizzard
Hal lain yang dapat kita coba adalah memberikan akses administrator aplikasi Blizzard di propertinya. Langkah ini juga harus direplikasi ke Destiny 2 yang dapat dieksekusi. Game seperti Destiny 2 membutuhkan banyak sumber daya CPU dan tidak mengherankan jika sistem operasi memblokir tindakan ini secara default dalam beberapa kasus. Di sini, Anda sendiri harus masuk sebagai administrator untuk melakukan semua langkah berikut.
- Arahkan ke direktori tempat Battle.net Anda diinstal di komputer Anda. Ini bisa menjadi lokasi default di file Program di C atau beberapa jalur kustom yang Anda pilih sebelum penginstalan.
- Setelah berada di direktori Battle.net, klik kanan pada entri berikut, dan pilih Properties .
Battle.net Launcher Battle.net
- Setelah berada di properti, pilih tab Kompatibilitas dan centang opsi Jalankan program ini sebagai administrator .

- Lakukan ini untuk semua entri yang disebutkan. Sekarang masuk ke folder Destiny 2 dan di exe , lakukan operasi yang sama . Simpan perubahan Anda dan keluar. Restart komputer Anda dan mainkan gamenya. Periksa apakah kerusakan sudah teratasi.
Solusi 7: Menghapus Konfigurasi Blizzard
Setiap permainan di luar sana memiliki konfigurasi sementara yang disimpan di komputer. Variabel sementara ini menyimpan pengaturan dan parameter awal yang digunakan game untuk diluncurkan. Jika konfigurasi ini hilang atau rusak, Anda akan mengalami masalah seperti yang sedang dibahas. Jika Anda mengalami masalah serupa cukup lama sekarang, itu merupakan indikasi bahwa file konfigurasi yang disimpan secara lokal rusak dan perlu di-refresh.
Dalam solusi ini, kami akan menavigasi ke direktori lokal dan secara manual menghapus file konfigurasi. Saat Blizzard dijalankan, ia akan melihat bahwa file tidak ada dan secara otomatis akan membuat yang default.
Catatan : Saat Anda meluncurkan game untuk pertama kalinya setelah menghapus file, mungkin ada penundaan. Bersabarlah dan biarkan peluncur / game diluncurkan dengan sendirinya pada waktunya.
- Tekan Windows + R, ketik " % appdata% " di kotak dialog dan tekan Enter. Direktori akan terbuka. Memindahkan langkah mundur dan Anda akan melihat tiga folder yaitu:
LocalLow Roaming Lokal
- Arahkan ke setiap satu direktori per satu dan menghapus satu Blizzard ini akan menghapus semua konfigurasi sementara permainan.
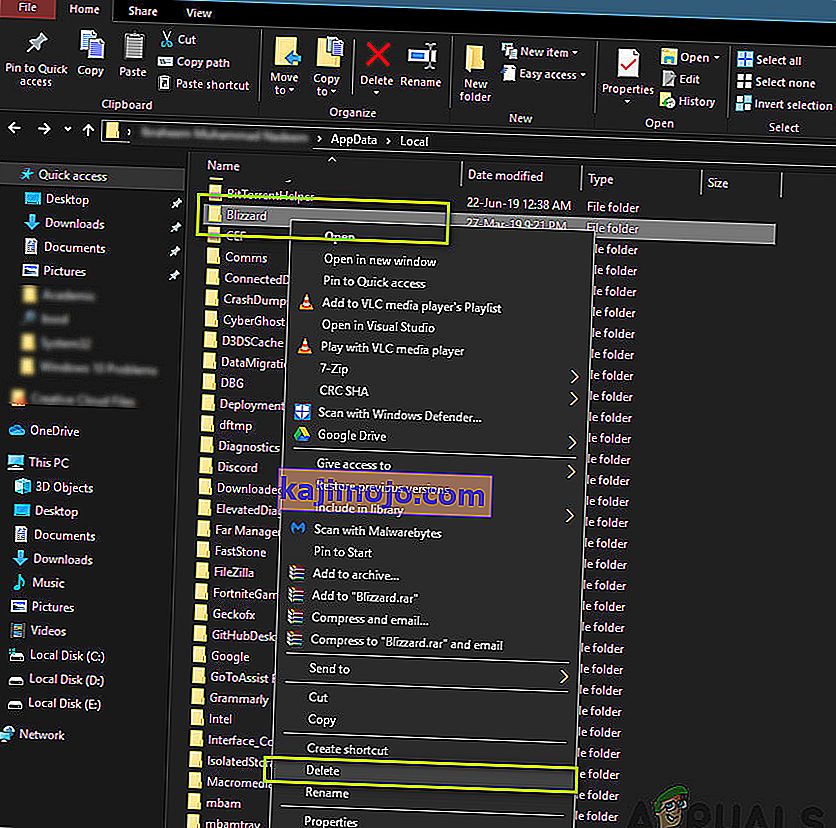
- Restart komputer Anda setelah Anda menghapus semua konfigurasi sementara dan meluncurkan aplikasi Blizzard. Sekarang luncurkan game dan periksa apakah masalah telah teratasi.
Solusi 8: Menginstal ulang Game Anda
Jika tidak ada metode di atas yang berfungsi dan Anda masih mengalami masalah, kami dapat melanjutkan dan menginstal ulang seluruh paket game. Jika perlu, Anda juga dapat menginstal ulang aplikasi Blizzard dan melihat apakah ini berhasil. Proses ini mungkin akan menghapus semua game yang telah Anda unduh, itulah sebabnya kami meninggalkan solusi ini untuk akhir. Pastikan Anda memiliki detail login Anda karena Anda akan diminta untuk memasukkannya kembali nanti.
Ada dua cara untuk menginstal ulang; Anda dapat menghapus game dari aplikasi atau menghapusnya langsung dari manajer game.
- Tekan Windows + R, ketik “ inetcpl. cpl ”di kotak dialog dan tekan Enter.
- Sekarang cari Destiny 2 dari daftar, klik kanan padanya dan pilih Uninstall .
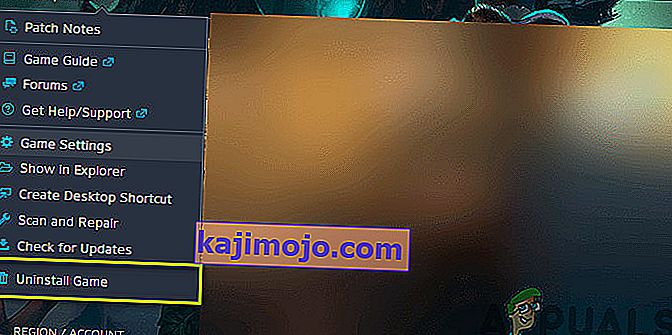
Jika Anda harus menghapus game dari klien Blizzard, buka dan navigasikan ke game. Klik pada ikon roda gigi dan kemudian klik Uninstall . Anda juga harus menavigasi ke folder tempat permainan diinstal dan menghapus semua file / folder secara manual. Ikuti Solusi 5 juga di sini.
Setelah Anda mencopot pemasangan game, mulai ulang komputer Anda sepenuhnya (ikuti solusi 3 di sini juga). Setelah Anda menghidupkan komputer Anda, navigasikan kembali ke Destiny 2 di klien dan luncurkan game. Periksa apakah masalah teratasi dengan penginstalan baru.
Solusi 9: Perbarui BIOS Anda
Sebuah Bios sudah diinstal sebelumnya ke motherboard Anda dan bertanggung jawab untuk semua fungsi input dan output komputer. Tidak hanya menangani semua daya yang masuk dan keluar dari komputer, tetapi juga mengenali, menginisialisasi, dan menangani CPU, GPU, dan memori yang terhubung ke motherboard. Ini tidak hanya memberi daya pada PC Anda tetapi membantu melindunginya juga. Jika BIOS tidak diperbarui secara teratur, hal itu dapat mengakibatkan kelambatan beberapa program yang juga menyertakan destiny 2. Ikuti panduan yang diindeks di bawah ini untuk memperbarui BIOS Anda:
- Sebelum Anda memutakhirkan BIOS Anda, pastikan Anda benar-benar menginstal versi baru. Cara termudah untuk mengetahui versi BIOS Anda adalah:
Tekan "Windows ' + " s " untuk membuka jendela Search, ketik " MSINFO " dan tekan " Enter " untuk meluncurkan panel informasi komputer. Di dalam panel informasi, di sisi kanan, Versi Bios harus terdaftar yang berisi BIOS yang sama persis dengan yang digunakan komputer Anda saat ini.
- Masuk ke UEFI BIOS: Saat Anda mem-boot PC, Anda akan melihat teks yang memberi tahu Anda tombol mana yang harus ditekan untuk masuk ke UEFI BIOS. Tekan itu. (Tombol yang tepat diperlukan, dan desain panel kontrol UEFI yang sebenarnya dari setiap motherboard berbeda, jadi petunjuk ini akan menjadi lebih banyak pedoman daripada petunjuk langkah demi langkah.)
- Boot ke panel kontrol UEFI (bila memungkinkan): Meskipun tidak semua motherboard menawarkan fitur ini, pada model tertentu Anda dapat melakukan booting ke panel kontrol UEFI dan menggunakan utilitas pembaruan internal untuk menyambung ke internet dan mem-flash firmware terbaru dari server pabrikan. Fitur yang sangat bagus ini membuat pembaruan ke revisi firmware yang lebih baru semudah mungkin.
- Temukan pembaruan BIOS terbaru dari halaman dukungan motherboard Anda: Buka halaman dukungan motherboard Anda di situs web produsen. Pembaruan BIOS terbaru harus ada di bagian dukungan dan unduhan.
- Unduh dan ekstrak file pembaruan BIOS
- Transfer file pembaruan ke flash drive USB
- Nyalakan ulang komputer Anda ke panel kontrol UEFI
- Luncurkan alat pembaruan firmware atau alat flashing UEFI dan cadangkan firmware yang ada di PC Anda ke flash drive Anda. Ini melindungi Anda jika terjadi kesalahan.
- Gunakan utilitas UEFI yang sama untuk memilih gambar firmware baru yang Anda simpan di flash drive. Menjalankan utilitas pembaruan firmware hanya membutuhkan beberapa menit, tetapi pastikan untuk tidak mematikan PC Anda selama proses ini.
- Setelah proses flashing selesai, restart komputer Anda. BIOS PC Anda yang diperbarui siap untuk beraksi dan semoga masalah inisialisasi akan diperbaiki sekarang.
Solusi 10: Diagnosis Aplikasi Latar Belakang
Keluar dari Destiny 2 dan aplikasi Battle.net. Kemudian tutup dan keluar dari semua program tidak perlu yang berjalan di PC Anda, termasuk aplikasi latar belakang dan bilah tugas. Seorang pengguna melaporkan bahwa baginya, menutup 5 aplikasi berikut inilah yang akhirnya memperbaiki masalah inisialisasi untuknya. Dengan mereka berjalan, dia mengalami kecelakaan biasa setiap 20 menit atau lebih. Ini diuji berulang kali selama berjam-jam dan dalam sesi yang berbeda. Setelah menutup semuanya, dia bermain untuk pertama kalinya selama berjam-jam tanpa masalah, maka tutup / Keluar dari program ini jika Anda memilikinya di sistem Anda:
- Ultramon / Ultramon x64
- Roccat Power Grid (Aplikasi konektivitas untuk menampilkan status PC di perangkat lain)
- Monitor status dan perangkat lunak Printer Brother
- Perangkat lunak dan monitor status Printer Dell
- Perangkat lunak Printer Epson
Setelah Anda menutup semua aplikasi, Anda bisa, terutama yang tercantum di atas, luncurkan Destiny 2 dan periksa apakah kesalahan inisialisasi masih berlanjut. Tampaknya ada semacam konflik, tebakan terbaik kami adalah ada konflik video dengan aplikasi Ultramon atau Roccat Power Grid. Penting untuk diperhatikan bahwa program ini tidak pernah menyebabkan ketidakstabilan atau crash di berbagai game lain selama beberapa tahun, jadi kami yakin ini adalah masalah Destiny 2 itu sendiri.
Dalam kebanyakan kasus, kesalahan disebabkan karena masalah dengan aplikasi pihak ketiga, oleh karena itu, kami juga akan mendiagnosis aplikasi mana yang menyebabkan kesalahan ini, untuk itu, kami akan mencegahnya agar tidak dapat diluncurkan saat startup dan kemudian kami akan memeriksa dengan mengaktifkan beberapa dan mendiagnosis mana yang membuat masalah muncul kembali. Untuk melakukan itu:
- Tekan "Windows" + "R ' untuk meluncurkan prompt Run.
- Ketik "MSCONFIG" dan tekan "Enter" untuk membuka jendela konfigurasi.

- Klik pada tab "Layanan" dan hapus centang pada opsi "Sembunyikan semua Layanan Microsoft" .
- Setelah menghapus centang pada opsi ini, klik tombol "Nonaktifkan Semua" dan kemudian klik "Terapkan" untuk menyimpan perubahan Anda.
- Setelah itu, klik tab "Startup" dan kemudian klik tombol "Open Task Manager" untuk menjalankan task manager.

- Di Task Manager, klik setiap aplikasi yang telah diaktifkan lalu klik "Disable".
- Ini akan mencegah aplikasi startup diluncurkan di komputer Anda, karena sekarang kami telah memilah-milah aplikasi dan mencegahnya berjalan di latar belakang, restart komputer Anda.
- Setelah memulai ulang, coba luncurkan game dan periksa untuk melihat apakah masalah ini masih dipicu. Jika tidak dipicu, itu berarti masalahnya ada pada aplikasi atau layanan pihak ketiga.
- Coba aktifkan beberapa aplikasi dan layanan satu per satu menggunakan metode yang sama seperti di atas dan periksa mana yang membuat masalah muncul kembali.
- Diagnosis yang menyebabkan kesalahan ini, dan biarkan tetap nonaktif atau copot pemasangannya.
Solusi 11: Turunkan Pengaturan Video Destiny 2 untuk sementara
Dalam beberapa kasus, ada kemungkinan bahwa kesalahan dipicu karena Anda melakukan overkilling pada perangkat keras Anda dengan memilih pengaturan yang berada di luar batas kemampuan perangkat keras Anda untuk menangani. Karena pengaturan konfigurasinya sangat tinggi, perangkat keras mungkin bekerja dan mencegah game diluncurkan sama sekali. Oleh karena itu, pada langkah ini, kami akan menurunkan pengaturan video. Untuk itu:
- Luncurkan Destiny 2 di sistem Anda.
- Arahkan ke menu opsi video Destiny 2.
- Batasi frekuensi gambar Anda pada 30 atau 60.
- Setel semua opsi ke LOW atau
- Nonaktifkan hal-hal seperti HDR, Efek Angin, Motion Blur
- Matikan dan / atau turunkan Antialiasing, Ambient Occlusion, Anisotropic Filtering

- Luncurkan destiny 2 sekarang dan periksa untuk melihat apakah masalah telah diperbaiki.
Catatan: Anda mungkin juga ingin memantau suhu kartu grafis Anda saat memainkan Destiny 2 untuk melihat apakah panas berlebih mungkin menjadi masalah.
Solusi 12: Matikan Overclocking GPU / CPU / RAM
Ini adalah tip pemecahan masalah umum dan harus menjadi salah satu hal pertama yang Anda coba jika Anda mengalami masalah dengan stabilitas game atau sistem. Matikan sementara semua pengaturan Overclocking Anda. Untuk CPU, RAM, dan overclocking sistem lainnya yang mungkin telah dilakukan dari Bios Anda atau aplikasi pihak ketiga yang Anda gunakan. Anda perlu me-reboot komputer Anda, tekan tombol tersebut saat diminta untuk masuk ke BIOS, kemudian temukan opsi Overclocking. Komputer modern memiliki antarmuka BIOS yang cukup bagus sehingga harus mudah dimatikan dan dinyalakan.
Untuk overclocking GPU, ini mungkin dilakukan oleh perangkat lunak di Windows menggunakan program GPU seperti MSI Afterburner atau perangkat lunak lain yang ditawarkan oleh pabrikan kartu grafis khusus Anda seperti Gigabyte, EVGA, dll. Jika Anda telah melakukan overclock GPU melebihi standar pabriknya, disarankan untuk mulai menurunkan overclock dan memeriksa setelah setiap poin dan menganalisis pengaturan mana yang paling cocok untuk Anda.
Ini juga merupakan ide yang baik untuk memantau suhu GPU dan CPU Anda saat memainkan Destiny 2. Jika terlalu panas pasti dapat menyebabkan crash. Suhu yang disarankan bervariasi berdasarkan GPU dan CPU sehingga Anda perlu melakukan lebih banyak penelitian tentang itu di tempat lain.
Juga, dalam beberapa kasus, Anda mungkin benar-benar mengalami masalah ini karena GPU Anda di-overclock dari default pabrik. Ini biasanya terjadi dengan kartu antusias dan beberapa perusahaan juga melakukan ini untuk mendapatkan keunggulan dalam kinerja. Oleh karena itu, disarankan untuk juga menurunkan sedikit Jam GPU di bawah default pabrik dan memeriksa apakah itu membuat game berfungsi dengan benar.
Solusi 13: Hapus File Pengaturan Pemain Kustom game
Ketika pemain menghadapi masalah seperti macet saat menginisialisasi, pengikatan kunci, grafik, atau pengaturan lain, menghapus file CVARS.xml mereka terkadang bisa menjadi solusi untuk mereka. Selain itu, Anda juga harus memastikan bahwa semua driver Anda diinstal dan diperbarui dengan benar dan sebagian besar pengguna merekomendasikan bahwa menghapus file ini harus menghilangkan kesalahan ini dengan Destiny 2. Untuk melakukannya, ikuti panduan di bawah ini.
- Obral Destiny 2 dan juga pastikan untuk menghentikan BattleEye Launcher agar tidak berjalan di latar belakang.
- Tekan Windows + E dan arahkan ke lokasi berikut dari File Explorer.
C: \\ Users \ USER_NAME \ Appdata \ Roaming \ Bungie \ DestinyPC \ prefs \
Catatan : Folder AppData disembunyikan di Windows secara default. Cara cepat untuk membukanya adalah dengan mengklik tombol Start di Windows, di bilah pencarian ketik “% appdata%” tanpa tanda kutip. Kemudian Anda akan dapat melihat Bungie dan folder lainnya.

- Pastikan untuk mengklik tab "View" pada tab tersebut saat berada di folder "User_Name" dan kemudian centang opsi "Hidden Items" untuk benar-benar dapat melihat folder "Appdata" .

- Klik kanan pada file CVARS.xml yang ada di folder tersebut dan pilih opsi "Hapus" untuk menghapusnya sepenuhnya dari komputer Anda.
- Catatan menghapus file ini akan menghapus semua ikatan kunci dan pengaturan kustom lainnya yang Anda atur di Destiny 2 seperti opsi video.
- Setelah menghapus file ini, luncurkan Destiny 2 dan secara otomatis akan menggantinya dengan file baru.
- Periksa untuk melihat apakah masalah masih berlanjut.
Solusi 14: Temukan Kembali File DLL
DLL adalah pustaka yang berisi kode dan data yang bisa digunakan oleh lebih dari satu program pada saat yang sama. Misalnya, dalam sistem operasi Windows, Comdlg32 DLL melakukan fungsi terkait kotak dialog umum. Oleh karena itu, setiap program dapat menggunakan fungsionalitas yang terdapat dalam DLL ini untuk menerapkan kotak dialog Buka . Ini membantu mempromosikan penggunaan kembali kode dan penggunaan memori yang efisien. Ini bermanfaat untuk merelokasi file DLL Destiny 2 untuk menyingkirkan masalah ini:
- Klik kanan pada ikon Destiny 2 di desktop dan pilih opsi "Buka Lokasi File" .
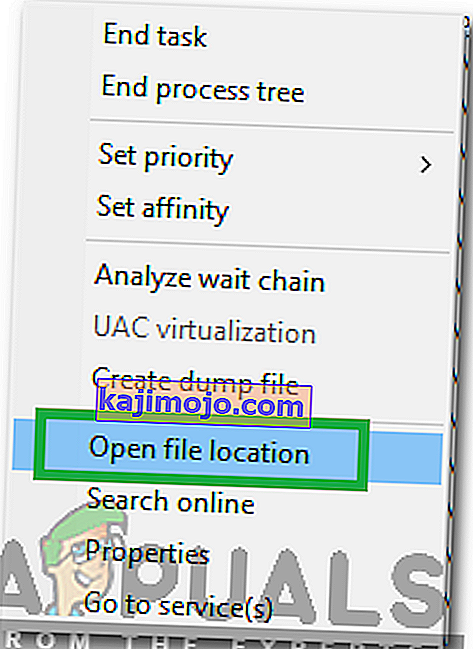
- Ini akan membawa Anda ke folder instalasi Destiny 2.
- Di folder Destiny 2 / bin / x64, klik kanan pada file DLL “ GFSDK_Aftermath_lib.dll ” dan pilih opsi “Salin” .
- Tempel file ini di dalam lokasi berikut.
C: \ Program Files \ Destiny 2 \
- Pastikan untuk mengonfirmasi semua petunjuk yang muncul di layar.
- Periksa untuk melihat apakah hal itu telah memperbaiki masalah.
Solusi 15: Atur Logon Sekunder Windows ke Otomatis
Windows Secondary Logon memungkinkan administrator untuk masuk dengan akun non-administrator untuk melakukan tugas administratif tanpa logon OFF. Layanan ini terkadang penting agar game dapat berjalan dengan baik, oleh karena itu, pada langkah ini, kami akan meluncurkan jendela manajemen layanan dan mengaktifkan login otomatisnya. Untuk melakukannya, ikuti panduan di bawah ini.
- Tekan tombol Windows + R untuk membuka kotak Run.
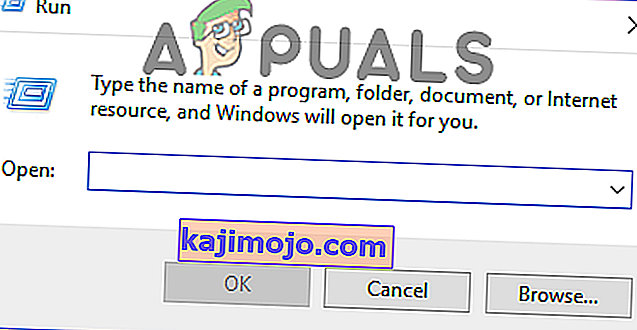
- Di dalam prompt Run, ketik "services.msc" dan tekan "Enter" untuk meluncurkan jendela manajemen layanan.

- Di manajer layanan, temukan dan klik dua kali pada layanan Logon Sekunder dari panel kanan.
- Klik pada dropdown "Startup Type ' dan pilih opsi " Otomatis " dari daftar yang tersedia.

- Klik "Terapkan" untuk menyimpan perubahan Anda dan kemudian "OK" untuk keluar dari Jendela.
- Periksa untuk melihat apakah hal itu telah memperbaiki masalah.
Catatan: Beberapa program keamanan mungkin menonaktifkan layanan logon sekunder. Jika layanan dinonaktifkan lagi setelah Anda mengalihkannya ke otomatis, Anda harus mengkonfigurasi program keamanan Anda untuk berhenti menonaktifkan layanan. Hubungi produsen program keamanan Anda jika Anda memerlukan bantuan untuk mengonfigurasi perangkat lunak keamanan Anda.
Solusi 16: Pengaturan Tweak Blizzard
Ketika Anda menemukan unduhan Destiny 2 macet saat memulai atau pembaruan Destiny 2 macet saat menginisialisasi, Anda mungkin perlu mengubah beberapa pengaturan unduhan di Blizzard, yang dapat membantu Anda meningkatkan kecepatan unduhan. Karenanya, untuk mengubah beberapa pengaturan, ikuti langkah-langkah yang diindeks di bawah ini secara keseluruhan:
- Di aplikasi Blizzard, klik logo BLIZZARD dari sisi kanan atas dan pilih opsi "Pengaturan" .
- Di panel kiri Settings, pilih " Game Install / Update". Di panel kanan, gulir ke bawah dan temukan " Bandwidth Jaringan" dari daftar.
- Ubah nilai " Update terbaru dan data patch mendatang" menjadi 0 KB / s.
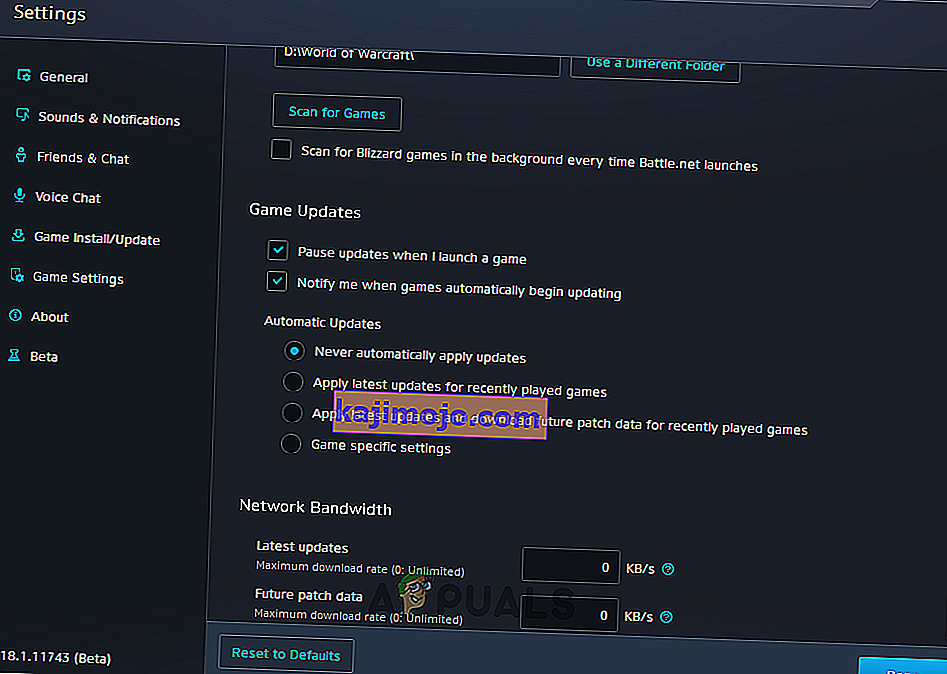
- Klik " Selesai" untuk menyimpan pengaturan yang diubah.
- Setelah melakukan perubahan ini, periksa untuk melihat apakah masalah masih berlanjut.
Solusi 17: Turunkan Kecepatan Jam CPU
Kecepatan clock 3,5 GHz hingga 4,0 GHz umumnya dianggap sebagai kecepatan clock yang baik untuk bermain game, tetapi yang lebih penting adalah memiliki performa single-thread yang baik. Ini berarti CPU Anda berfungsi dengan baik dalam memahami dan menyelesaikan tugas tunggal. Kecepatan clock tinggi dari komponen perangkat keras Anda dapat merusak stabilitas program Anda yang sedang berjalan. Dan itu bisa menjadi alasan mengapa game Anda terhenti saat menginisialisasi. Untuk melihat apakah itu penyebabnya:
- Jika Anda telah melakukan overclock pada CPU, GPU , atau RAM Anda, atur kecepatan jamnya kembali ke default.
- Jika Anda belum melakukan overclock, kurangi kecepatan clock mereka sekitar 10 persen.
- Untuk sebagian besar komputer, ini dilakukan dari Bios dan dapat dikembalikan ke default kapan saja sehingga Anda tidak perlu khawatir tentang efek samping apa pun dan ini akan membuat game Anda kembali berfungsi dalam banyak kasus.
- Prosesor Ryzen adalah yang paling terpengaruh oleh ini dan Anda harus memastikan untuk mengkonfigurasi ulang pengaturan ini di Ryzen.
Solusi 18: Nonaktifkan Program Perekaman Video / Gameplay
Tepat pada saat peluncuran, komunitas pemain Destiny 2 gempar karena beberapa pemain di-banned. Pada akhirnya, sepertinya pemain yang dilarang itu sebenarnya jumlahnya sedikit dan telah menggunakan eksploitasi. Namun, selama waktu ini menjadi jelas bahwa ada kemungkinan masalah konflik antara Destiny 2 dan segala jenis perangkat lunak "Overlay" atau "Hook". Devs Destiny 2 menyatakan ini dimaksudkan untuk menghentikan kecurangan. Mereka menyatakan program-program tertentu dapat menyebabkan crash, maka kami menyarankan Anda untuk menutup program Overlay / Hook dan / atau menonaktifkan fitur Overlay mereka.
- OBS
- Xsplit
- Pengalaman Geforce
- AMD Gaming Evolved / Raptr
- MSI Afterburner
- Lapisan uap
- Hamparan perselisihan
- FRAPS
- Program lain apa pun yang melapisi sesuatu di atas game Anda, seperti penghitung FPS atau data sistem.
- Perangkat lunak perekaman video lainnya seperti Twitch atau aplikasi streaming Youtube.
Solusi 19: Mulai Ulang Download
Dalam beberapa kasus, masalah mungkin dipicu karena penginstalan game telah mengalami gangguan dan jika Anda mendapatkan kesalahan ini saat mencoba memperbarui atau mengunduh game, kami mungkin dapat memperbaikinya dengan memulai ulang unduhan yang seharusnya meminta kami untuk mencoba mengunduh ulang permainan dan melakukannya harus memperbaiki komputer kita dari masalah ini sepenuhnya. Untuk melakukannya, ikuti langkah-langkah di bawah ini.
- Hentikan proses pengunduhan dalam aplikasi Blizzard.
- Arahkan ke C: Program Files (x86) dan seret folder instalasi game ke latar belakang Desktop.
- Buka aplikasi Blizzard dan arahkan ke game Destiny 2.
- Klik "Instal" dan biarkan di layar pemilihan Lokasi.

- Ini akan memulai aplikasi untuk memulai ulang unduhan.
- Mencoba memulai ulang unduhan akan menyegarkan file game dan Anda mungkin dapat memperbaiki masalah ini.
Solusi 20: Hapus DNS
Pembilasan DNS adalah mekanisme di mana pengguna dapat secara manual membuat semua entri dalam cache menjadi tidak valid, ini secara otomatis meminta komputer untuk membuat ulang cache ini yang dapat membantu Anda menyingkirkan cache yang rusak atau tidak valid. Langkah-langkah di bawah ini memandu Anda dalam merilis, memperbarui, dan menghapus informasi DNS Anda, yang digunakan untuk mengatasi masalah jaringan. Ikuti langkah-langkahnya dengan hati-hati dan setelah menyelesaikannya, mulai ulang prosedur penginstalan dan periksa apakah melakukannya membantu.
- Tekan tombol “Windows” + “R” untuk meluncurkan prompt Run.
- Ketik "cmd" dan tekan "Shift" + "Ctrl" + "Enter" untuk membuka dengan hak admin.

- Ketik perintah berikut di command prompt dan tekan "Enter".
ipconfig / rilis
- Setelah ini, ketik perintah berikut untuk memicu pembaruan IP.
Konfigurasi / perbarui IP
- Pada akhirnya, picu perintah berikut untuk membersihkan cache DNS sepenuhnya.
ipconfig / flushdns

- Setelah memulai semua perintah ini, periksa untuk melihat apakah hal itu telah memperbaiki masalah.
Solusi 21: Jalankan pembaruan Windows
Dalam beberapa kasus, ada kemungkinan Anda mengalami masalah ini karena sistem operasi Anda dan laucher Battle Eye menimbulkan konflik dan itu mencegah game agar tidak dapat berjalan dengan baik di komputer Anda. Oleh karena itu, pada langkah ini, kami akan memeriksa untuk melihat apakah ada pembaruan yang tersedia yang dapat kami instal di komputer kami untuk memperbaiki masalah ini.
- Buka Pembaruan Windows dengan mengklik tombol Mulai di sudut kiri bawah. Di kotak pencarian, ketik Update , lalu di daftar hasil, klik opsi " Windows Update" atau " Check for Updates" .
- Atau, tekan "Windows" + "I" untuk membuka pengaturan windows.
- Dalam pengaturan, klik opsi "Perbarui dan Keamanan" dan dari sisi kiri, pilih tombol "Pembaruan Windows" .

- Klik tombol " Periksa pembaruan" dan kemudian tunggu sementara Windows mencari pembaruan terbaru untuk komputer Anda

- Jika Anda melihat pesan yang memberi tahu Anda bahwa pembaruan penting tersedia, atau meminta Anda untuk meninjau pembaruan penting, klik pesan untuk melihat dan memilih pembaruan penting untuk diunduh atau diinstal
- Dalam daftar, klik pembaruan penting untuk informasi lebih lanjut. Pilih kotak centang untuk setiap pembaruan yang ingin Anda instal, lalu klik tombol unduh.
- Klik Instal pembaruan.
- Sistem sekarang secara otomatis mulai menginstal pembaruan di komputer Anda.
- Periksa untuk melihat apakah menginstal pembaruan telah memperbaiki masalah ini di komputer Anda.
Solusi: Jika tidak ada metode yang berhasil untuk Anda, maka hal terakhir yang dapat Anda coba adalah opsi Pindai dan Perbaiki yang ada di Aplikasi Blizzard. Lanjutkan ke halaman Destiny 2 Games, cari tombol Options di atas marquee dan pilih Scan and Repair . Setelah itu, pilih opsi Mulai Pindai dan kemudian tunggu untuk melihat apakah Blizzard menemukan masalah apa pun dan menyelesaikannya secara otomatis. Terakhir, jika tidak ada solusi sebelumnya yang berfungsi, kami hanya dapat menyarankan Anda untuk terus memperbarui aplikasi Blizzard Anda dan menunggu. Kami sadar bahwa Blizzard kadang-kadang ceroboh, tetapi, pada akhirnya, masalah seperti yang terjadi pada inisialisasi Destiny 2, akan segera diselesaikan.