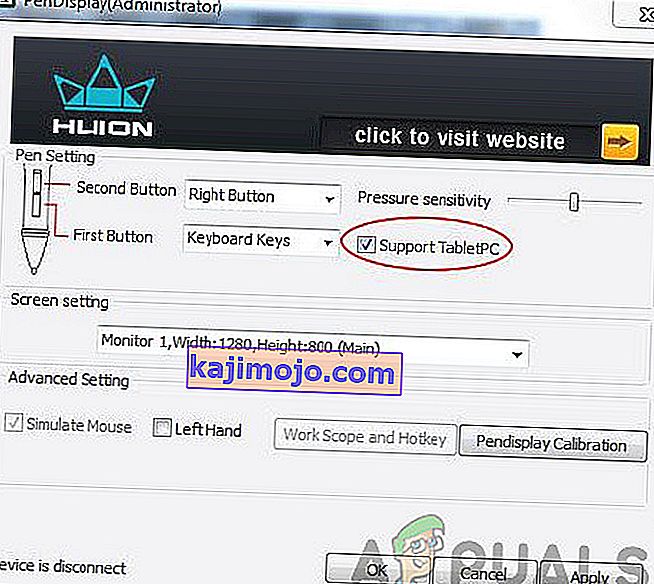Huion Pen gagal berfungsi di komputer Anda terutama karena masalah ketidakcocokan, driver, dan konflik lain dengan sistem operasi Windows. Pena berhenti merespons sepenuhnya, tidak berfungsi pada bagian tertentu dari layar, atau akan mati setelah beberapa saat ketika dimulai. Ini adalah masalah yang sedang berlangsung dan telah terjadi sejak beberapa waktu.

Huion adalah perusahaan populer yang menyediakan tablet grafis dan pena untuk pengguna. Produk-produk ini terdiri dari berbagai kategori mulai dari produk level pemula hingga peralatan kelas profesional yang digunakan dalam industri grafis. Ia dianggap sebagai pesaing Wacom dan jajaran tablet dan pena grafisnya. Pada artikel ini, kami akan membahas semua alasan berbeda tentang mengapa masalah ini terjadi dan apa solusi yang mungkin untuk memperbaiki masalah tersebut.
Apa yang menyebabkan Huion Pen tidak berfungsi?
Setelah memeriksa banyak laporan dan menggabungkan penyelidikan kami dengan hasil komunitas pengguna, kami mendiagnosis beberapa aktor yang menyebabkan Huion Pen tidak berfungsi seperti yang diharapkan. Berikut beberapa alasan paling umum:
- Baterai: Meskipun yang ini tampak jelas, kami menemukan banyak contoh di mana karena baterai yang lemah atau tidak lengkap, pena Huion tidak berfungsi seperti yang diharapkan. Mengganti baterai atau memastikannya telah dimasukkan dengan benar dapat menyelesaikan masalah.
- PC dalam status kesalahan: Ini adalah skenario yang sangat umum. Komputer cenderung masuk ke status kesalahan di mana karena beberapa file konfigurasi yang rusak, mereka menolak untuk mendeteksi perangkat eksternal yang terhubung. Di sini, kami akan menghidupkan komputer Anda dan memeriksa apakah masalah telah teratasi.
- Windows Ink: Windows Ink adalah fitur bagus yang dikembangkan oleh Microsoft sendiri untuk memenuhi kebutuhan pena eksternal atau perangkat grafis yang terhubung ke komputer. Ini memungkinkan akses cepat ke catatan dan kompatibilitas yang ditingkatkan. Fitur ini dimaksudkan untuk memfasilitasi pena / tablet grafis tetapi diketahui menyebabkan beberapa masalah.
- Masalah driver: Ini mungkin alasan paling umum mengapa Huion pen tidak berfungsi dengan komputer Anda. Driver yang salah atau rusak yang diinstal mungkin mencegah pena berinteraksi dengan sistem; sehingga menyebabkannya tidak berfungsi dengan baik.
- Tablet PC: Jika Anda memiliki laptop hybrid yang menyertakan layar sentuh juga dan Anda mencoba menggunakan Huion dengannya, ada kemungkinan laptop tersebut tidak akan berfungsi jika opsi tertentu tidak dipilih. Di sini, kita dapat menavigasi ke pengaturan Huion dan mengubah opsi kompatibilitas dari sana.
- Pengaturan tidur: Jika Anda menemukan masalah di mana setelah beberapa saat tidak aktif pena berhenti bekerja, kemungkinan Huion sedang dikirim ke mode tidur oleh sistem dan ketika Anda mencoba untuk membangunkannya, itu tidak diinisialisasi. Menonaktifkan bantuan pengaturan tidur di sini.
- Kompatibilitas pena dengan tablet: Setiap tablet Huion memiliki pena khusus yang dapat digunakan dengannya. Jika Anda mencoba membuat pena lain berfungsi dengan tablet yang tidak didukung, Anda tidak akan dapat menyinkronkan keduanya.
- Porta USB: Terakhir namun tidak kalah pentingnya, port USB di komputer Anda mungkin juga menjadi penyebab dari situasi yang Anda hadapi. Tablet dan pena biasanya terhubung dengan port USB di komputer Anda dan jika port USB rusak, Anda akan mengalami masalah konektivitas.
Catatan: Tidak semua penyebab ini dapat diterapkan dalam kasus Anda karena setiap konfigurasi komputer dan kasus penggunaan berbeda.
Sebelum kita melanjutkan, pastikan Anda masuk sebagai administrator di komputer Anda. Selain itu, Anda juga harus memiliki koneksi internet aktif karena kami akan mengunduh driver dalam solusi. Mulailah dari solusi pertama dan lanjutkan ke bawah saat kami membuat daftar setiap solusi sesuai dengan kompleksitasnya.
Prasyarat: Memeriksa Pena / Tablet untuk Kerusakan
Sebelum kita membahas solusinya, Anda perlu memastikan bahwa pena / tablet Huion Anda tidak rusak secara fisik dengan cara apa pun. Jika pena atau tablet grafis Anda rusak secara fisik, tutorial ini tidak akan bekerja untuk Anda seperti yang diharapkan.

Anda dapat dengan mudah memeriksa kerusakan fisik dengan memeriksa ujung pena dan tablet apakah ada benjolan di permukaannya. Anda juga harus melihat apakah tablet benar-benar menyala ketika dihubungkan dengan komputer (Anda akan melihat sedikit lampu indikator). Setelah Anda yakin tidak ada masalah perangkat keras, Anda dapat melanjutkan dengan solusi yang tercantum di bawah ini.
Catatan: Pastikan juga Anda memiliki produk Huion asli. Jika Anda menggunakan yang palsu, solusi di bawah ini tidak akan berfungsi dengan perangkat keras Anda.
Solusi 1: Memeriksa Kompatibilitas
Langkah pertama dalam proses pemecahan masalah kami adalah memeriksa kompatibilitas pena dengan tablet grafis yang Anda gunakan. Pena Huion biasanya diprogram untuk hanya bekerja dengan tablet Huion. Jika Anda mencoba menjalankan pena pada tablet grafis lain, Anda tidak akan dapat menggunakannya.
Selain itu, tidak semua pena Huion didukung oleh semua tablet grafis Huion. Jika Anda menggunakan pena yang disertakan dengan tablet Anda, Anda siap melakukannya. Jika tidak, Anda harus membuka situs web resmi Huion dan memeriksanya di sana.
Solusi 2: Memeriksa Baterai Pena Huion
Ini mungkin langkah paling dasar dan penting yang harus kami lakukan dalam proses pemecahan masalah kami. Jika baterai di pena Anda entah bagaimana tidak dimasukkan dengan benar, mereka tidak akan dapat memberikan energi. Buka pulpen Anda (dengan memelintirnya) lalu periksa apakah terminal aki terhubung dengan benar.

Selain itu, Anda juga harus memeriksa apakah baterai dalam level penuh. Jika baterai entah bagaimana terkuras atau kosong di pena Anda, mereka tidak akan mengirimkan informasi dengan benar dan karenanya menimbulkan masalah. Ganti baterai jika perlu dan periksa lagi. Hanya jika Anda benar-benar yakin bahwa baterainya baik-baik saja, sebaiknya Anda melanjutkan.
Solusi 3: Power cycle Komputer
Hal lain untuk dicoba sebelum memulai solusi lain adalah perputaran daya komputer Anda sepenuhnya. Seperti yang kami sebutkan sebelumnya dalam penyebabnya, ada beberapa contoh di mana komputer Anda masuk ke status kesalahan karena itu tidak membaca semua konfigurasi dengan benar. Entah ini atau komputer gagal berinteraksi dengan tablet dengan benar. Di sini, di artikel ini kami akan sepenuhnya me-restart komputer Anda dan menghapus semua daya sehingga semua konfigurasi sementara terhapus dan ditetapkan sebagai nilai default.
- Matikan komputer Anda sepenuhnya dengan mematikannya dan melepaskan kabel daya dan juga semua periferal eksternal yang tersambung.
- Sekarang, keluarkan baterai laptop Anda dengan menggeser tuas atau menekannya tergantung model Anda.

- Tekan dan tahan tombol daya selama sekitar 5-8 detik. Semua daya akan terkuras dari komputer Anda. Biarkan laptop duduk selama sekitar 4-5 menit.
- Sekarang, pasang kembali semuanya dan mulai komputer Anda. Periksa apakah masalah telah teratasi dan Huion Pen berfungsi dengan benar.
Solusi 4: Mengaktifkan TabletPC Dukungan
Seperti yang disebutkan sebelumnya, mungkin ada masalah kompatibilitas dengan tablet Huion Anda dengan komputer yang Anda gunakan. Untuk memenuhi skenario ini, Huion telah merilis opsi "Support TabletPC" yang memungkinkan dukungan tablet PC dengan perangkat Huion Anda. Anda selalu dapat mengembalikan perubahan jika ini tidak cocok untuk Anda.
- Lihat bilah tugas yang ada di sisi kanan bawah layar dan Anda akan melihat ikon tablet (pastikan Huion terhubung ke komputer Anda). Luncurkan.
- Sekarang, jendela kecil akan muncul. Periksa opsi Dukungan TabletPC dan penghemat perubahan.
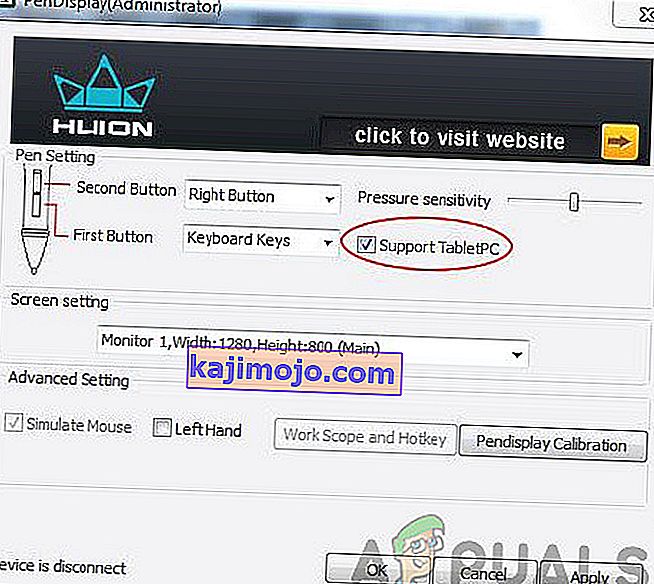
- Nyalakan kembali komputer Anda dan kemudian periksa apakah masalah telah teratasi untuk selamanya.
Solusi 5: Menonaktifkan Windows Ink
Windows Ink adalah fitur bagus yang disertakan dalam iterasi terbaru Windows 10 yang memungkinkan pengguna mendukung untuk menggunakan perangkat pena pihak ketiga mereka dengan Windows itu sendiri. Ada banyak aplikasi lain yang dipaketkan dengan Windows Ink yang mencakup Sketchpad, Catatan tempel, dll. Selain itu, Windows Ink juga memungkinkan pengguna untuk mengakses fitur-fitur lain yang meliputi:

- Tinta Digital : Penggunaan alat mark-up dan tinta digital yang disempurnakan yang ditemukan di tab Review dalam aplikasi yang berlaku.
- Panel Input Windows : Gunakan tulisan tangan atau keyboard di layar untuk langsung memasukkan teks dengan pena Wacom.
- Pengenalan tulisan tangan : Konversikan tulisan tangan Anda langsung ke teks.
Meskipun Windows Ink diuji untuk bekerja dengan semua pena pihak ketiga termasuk Huion, ada beberapa contoh di mana mereka tidak berfungsi seperti yang diharapkan. Ini mungkin karena konfigurasi pena yang salah atau masalah kompatibilitas antara keduanya. Kami akan mencoba menonaktifkan Windows Ink dan melihat apakah ini berhasil bagi kami.
- Arahkan ke Pengaturan Huion dan buka ' Properti Huion '.
- Pilih tab 'Mapping' dan pastikan opsi " Use Windows Ink " tidak dicentang . Simpan perubahan dan keluar.
Solusi 6: Memperbarui Driver
Sebagai upaya terakhir, kami akan mencoba memperbarui driver Huion dan melihat apakah ini berhasil. Driver adalah komponen utama yang menyampaikan informasi antara perangkat lunak komputer dan komponen perangkat keras (seperti tablet / pena). Jika driver entah bagaimana tidak berfungsi, Anda tidak akan dapat menggunakan pena dengan benar.

Ada banyak kasus mengapa driver mungkin tidak berfungsi dalam kasus Anda. Jika driver entah bagaimana rusak atau ketinggalan zaman, mereka mungkin tidak sinkron dengan pembaruan Windows saat ini. Di sisi lain, driver yang lebih baru diketahui juga menyebabkan masalah. Dalam solusi ini, kami akan menavigasi ke situs web resmi Huion dan mengunduh driver dari sana. Jika driver ini bekerja, baik dan bagus. Jika driver terbaru tidak berfungsi, kami akan mengunduh driver yang lebih lama dan melihat apakah itu berhasil.
- Arahkan ke situs web dukungan Huion .
- Sekarang, cari tablet Anda dan setelah memilih Windows, unduh driver ke lokasi yang dapat diakses.
- Buka zip folder dan ekstrak isinya. Pastikan Tablet Anda terhubung dengan komputer Anda.
- Sekarang, klik kanan pada file yang dapat dieksekusi dan pilih Jalankan sebagai administrator .
- Setelah executable menginstal driver, restart komputer Anda dengan benar dan kemudian periksa apakah masalah telah teratasi.
Catatan: Jika driver yang lebih baru tidak berfungsi, pertimbangkan untuk menginstal yang lebih lama. Anda juga dapat memeriksa artikel kami tentang Cara Menghapus Instalasi Driver di Wacom. Metodenya agak mirip.
Solusi 7: Menguji Slot USB Lainnya
Slot USB tempat Anda menyambungkan Tablet Huion mungkin tidak berfungsi seperti yang diharapkan. Tidak heran jika beberapa port USB tidak mendukung tablet sementara beberapa di antaranya mendukungnya. Uji receiver di slot USB lain. Jika Anda memiliki PC, coba hubungkan receiver ke slot yang ada di bagian belakang PC . Dalam kasus laptop , coba hubungkan semua slot USB yang ada di kedua sisi komputer .
Anda juga harus mempertimbangkan slot USB 2.0 atau 3.0. Jika Anda menggunakan hub USB pihak ketiga, coba sambungkan tablet dengan port USB yang tepat yang ada di dalam komputer.

Pertimbangkan untuk memulai ulang tablet Anda dan periksa apakah masalah yang dihadapi sudah teratasi.