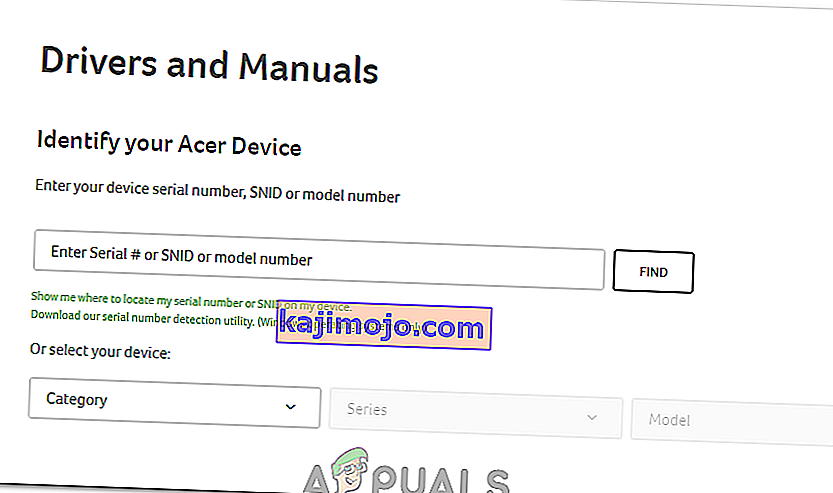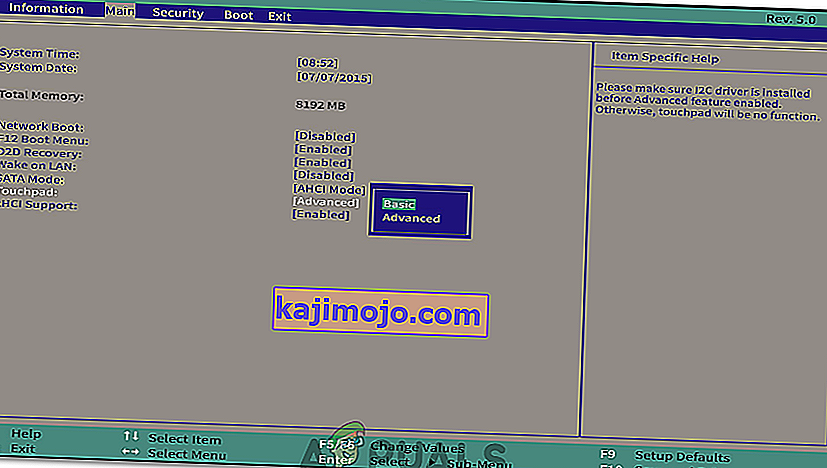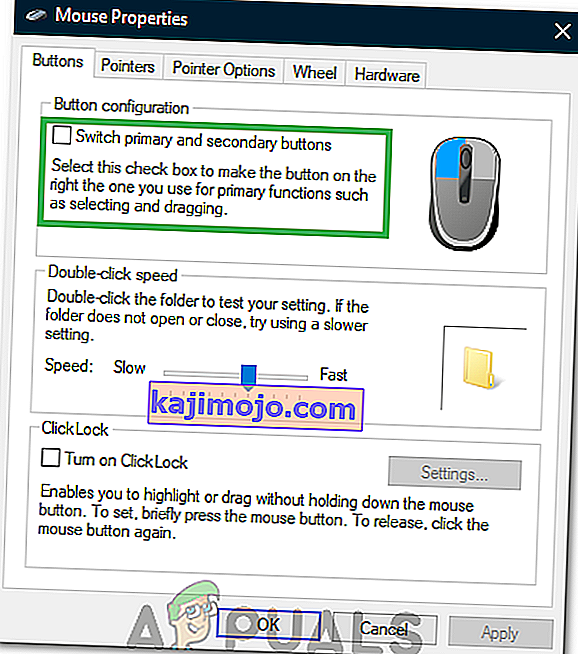Semua laptop Acer menggunakan mouse touchpad, dan ketika berhenti responsif, biasanya itu disebabkan oleh masalah driver. Jika touchpad Anda tidak lagi merespons, dan Anda mengalami masalah dengan tombol klik kiri dan kanan, memperbarui driver Anda dapat menyelesaikan masalah tersebut.
Namun, jika ada masalah perangkat keras, Anda harus mencari bantuan profesional dari teknisi yang berkualifikasi. Penyebab umum kegagalan panel sentuh adalah kerusakan air. Baik Anda menumpahkan minuman atau meletakkan laptop di ruangan yang lembap, air dapat memengaruhi koneksi dan sensor pada touchpad Anda dan membuatnya tidak berguna. Sebelum menghapus komputer Anda, coba matikan dan biarkan mengering selama satu atau dua hari.

Untuk mengatasi masalah dengan perangkat lunak, coba yang berikut ini. Anda akan membutuhkan mouse USB atau Bluetooth untuk melakukan perubahan ini karena touchpad Anda tidak akan berfungsi, atau merespons dengan andal.
Metode 1: Aktifkan dengan Keyboard Anda
Pada banyak sistem komputer, Anda dapat menghidupkan dan mematikan touchpad dengan keyboard Anda.
- Di sebagian besar laptop Acer, Anda dapat menekan dan menahan tombol Fn di keyboard, lalu menekan tombol F6 atau F7.
- Jika Anda tidak dapat menemukan tombol F6 atau F7, itu akan menunjukkan ilustrasi kecil tangan yang menyentuh bidang sentuh.
- Coba gunakan touchpad Anda setelah menggunakan kombinasi tombol ini. Jika tidak berhasil, lanjutkan ke metode selanjutnya.
Metode 2: Ganti Baterai
Pada beberapa sistem Acer yang dilengkapi dengan Kontrol Audio Biru Batu Permata, Anda dapat mengatur ulang dengan melepas dan mengganti baterai. Begini cara melakukannya.
- Pastikan laptop Anda dihidupkan dan telah memuat sistem operasi sepenuhnya.
- Lepaskan pengisi daya laptop Anda.
- Lepaskan baterai dari laptop Anda.

- Pasang kembali baterai, hidupkan laptop dan lihat apakah touchpad sudah mulai berfungsi kembali.
Metode 3: Memperbarui Melalui Situs Web Acer
- Pertama-tama, kunjungi situs web Acer resmi, yang menampilkan semua yang diperlukan, dan resmi, driver dan manual untuk perangkat Anda. Buka tautan berikut: //www.acer.com/ac/en/GB/content/drivers
- Di halaman driver dan manual, Anda akan diminta untuk memasukkan nomor seri, SNID atau nomor model Anda. Ini kemudian akan membawa Anda ke halaman dengan driver yang sesuai. Jika Anda tidak mengetahui nomor seri Anda, Anda juga dapat memilih kategori, seri, dan model perangkat Anda. Jika Anda masih belum mengetahui informasi ini, Anda dapat menggunakan fitur deteksi otomatis. Di bagian bawah layar, Anda akan melihat teks hijau yang bertuliskan 'deteksi otomatis informasi perangkat saya'. Klik tautan itu dan ikuti petunjuk di layar, dan nomor model Anda akan terdeteksi.
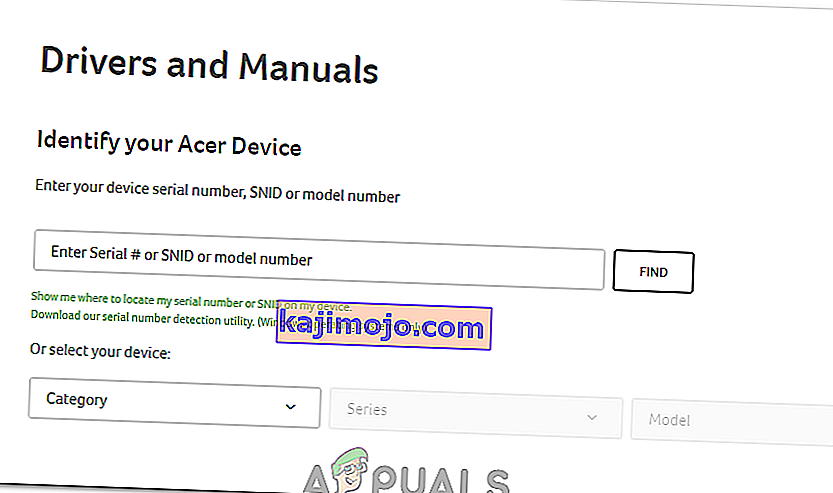
- Pada halaman berikutnya, setelah Anda memasukkan informasi yang diperlukan, Anda akan disajikan dengan Driver, Dokumen, unduhan BIOS / Firmware dan banyak lagi. Dengan menekan menu drop-down 'Driver', Anda akan disajikan dengan driver, termasuk driver touchpad untuk Windows 7 dan yang lebih baru.
Metode 4: Memperbarui Melalui Pengelola Perangkat
Device Manager adalah aplikasi default di Windows yang memungkinkan Anda untuk mengontrol perangkat keras yang ada di dalam komputer Anda atau terhubung ke. Anda dapat menggunakan Device Manager untuk mengelola driver dan memperbarui driver yang salah.
- Masukkan 'Device Manager' ke dalam fungsi pencarian di bilah tugas Windows. Di Windows 10, bilah pencarian dapat ditemukan dengan menekan tombol Cortana. Di Windows 7, 8, dan 8.1, Anda dapat menemukan bilah pencarian dengan menekan tombol Start.

- Di Device Manager Anda, Anda akan melihat daftar panjang perangkat yang terhubung ke perangkat Anda. Di bawah 'Mouse dan Perangkat Penunjuk Lainnya', Anda akan melihat touchpad Acer Anda.
- Klik kanan bidang sentuh Acer dan klik 'Perbarui Perangkat Lunak Pengemudi'. Ini akan membawa Anda ke jendela yang secara otomatis mencari perangkat lunak driver terbaru. Jika ada yang tersedia, Anda akan diminta untuk mengunduhnya.
Mengunduh perangkat lunak driver terbaru akan menghilangkan potensi masalah yang menyebabkan masalah mouse.
Metode 5: Mengubah Pengaturan Touchpad dari Bios
Dalam beberapa kasus, kesalahan mungkin dipicu jika Acer Touchpad diatur untuk menggunakan konfigurasi lanjutan untuk menjalankan drivernya. Oleh karena itu, dalam hal ini, kami akan menonaktifkan konfigurasi Lanjutan Touchpad dan mengaturnya ke dasar. Untuk melakukan itu:
- Restart komputer Anda dan sebelum boot, tekan tombol "F1" atau "Del" untuk masuk ke bios.
- Menggunakan tombol Panah "Kanan" , navigasikan ke tab "Utama" .
- Gunakan tombol panah bawah untuk menyorot opsi "Touchpad" dan tekan "Enter".
- Pilih opsi "Dasar" dan simpan perubahan Anda.
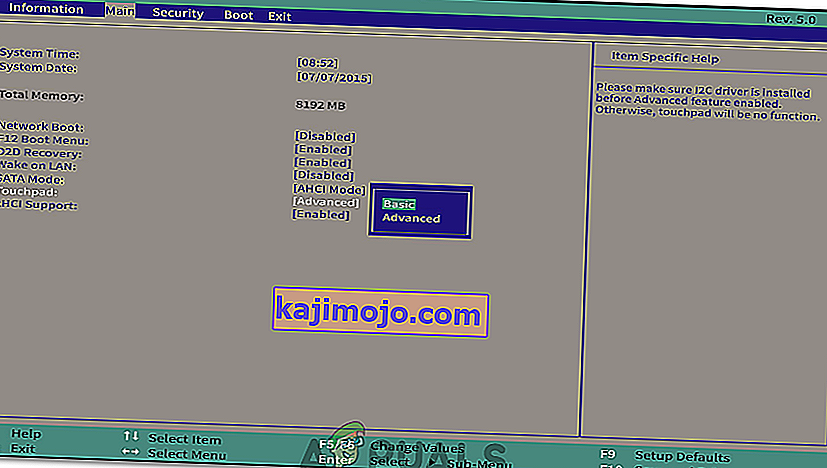
- Boot ke Windows dan periksa untuk melihat apakah masalah tetap ada.
Metode 6: Mengaktifkan Touchpad
Dalam beberapa kasus, panel sentuh mungkin telah dinonaktifkan sebagian atau seluruhnya dari panel kontrol. Oleh karena itu, dalam langkah ini, kami akan mengaktifkannya lagi dan memeriksa apakah berfungsi. Untuk melakukan itu:
- Tekan "Windows" + "R" untuk membuka prompt jalan.
- Ketik "Kontrol" dan tekan "Enter".

- Klik pada opsi "Hardware and Sound" dan pilih "Mouse dan Touchpad".

- Pilih opsi "Pengaturan mouse tambahan" dan klik pada perangkat Anda.
- Pastikan perangkat telah diaktifkan.
Metode 7: Mengubah Tombol Utama
Dalam beberapa kasus, masalah tersebut dilaporkan telah diperbaiki dengan mengubah tombol mouse dari panel kontrol untuk sementara dan kemudian mengubahnya kembali ke klik kiri. Ini memicu perubahan konfigurasi mouse dan mungkin membantu menghilangkan gangguan apa pun. Untuk melakukannya:
- Tekan "Windows" + "R" untuk membuka prompt jalan.
- Ketik "Kontrol" dan tekan "Enter" untuk membukanya.

- Di dalam panel Kontrol, Klik "Hardware and Sound" dan kemudian pilih "Mouse" dari daftar.
- Centang opsi "Ganti Tombol Utama dan Sekunder" .
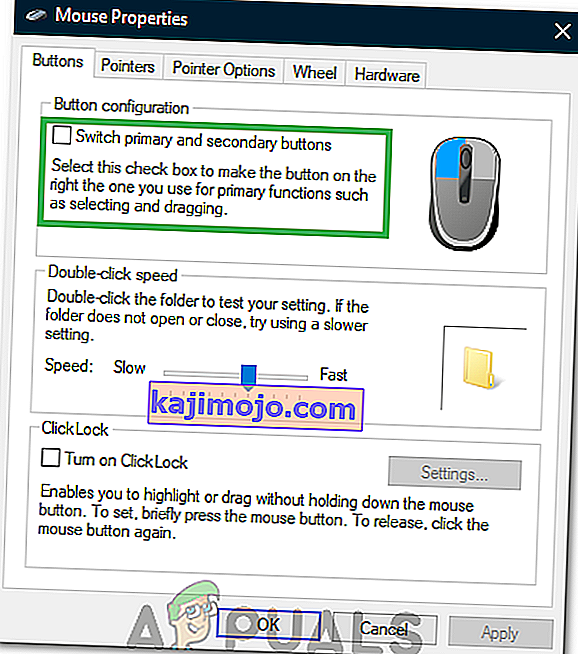
- Klik "Terapkan" untuk menyimpan perubahan Anda.
- Setelah beberapa saat, ulangi proses di atas dan hapus centang pada tombol.
- Periksa untuk melihat apakah masalah terus berlanjut.
Metode 8: Membersihkan Kotoran
Dalam beberapa kasus, kotoran dan partikel asing tertentu dapat menumpuk di bawah touchpad. Oleh karena itu, jika tombol touchpad Anda terpisah dari touchpad (Pada beberapa laptop, touchpad seragam), masukkan pin kecil di bawah klik kiri dan angkat sedikit. Ambil sekaleng udara terkompresi dan tiup di bawah klik untuk menghapus semua partikel asing. Periksa untuk melihat apakah masalahnya masih ada.