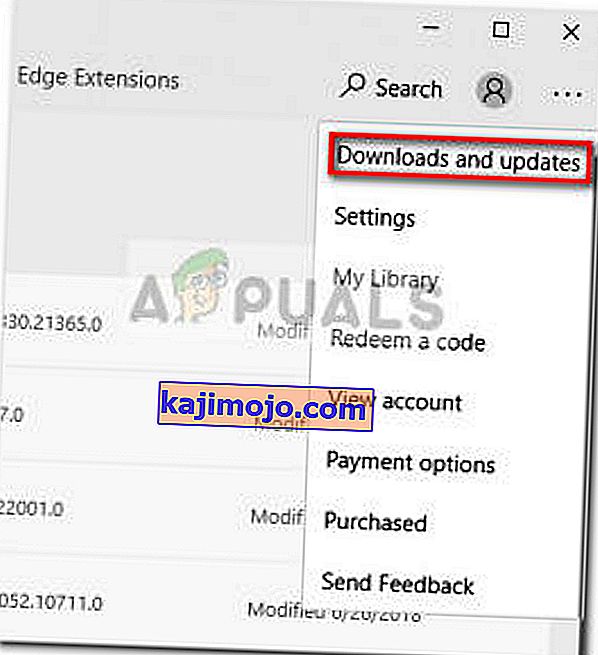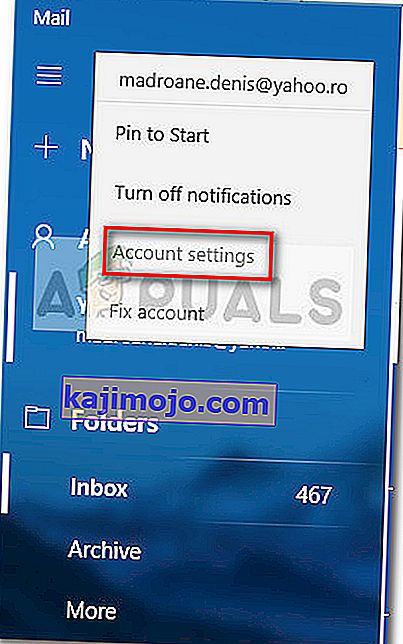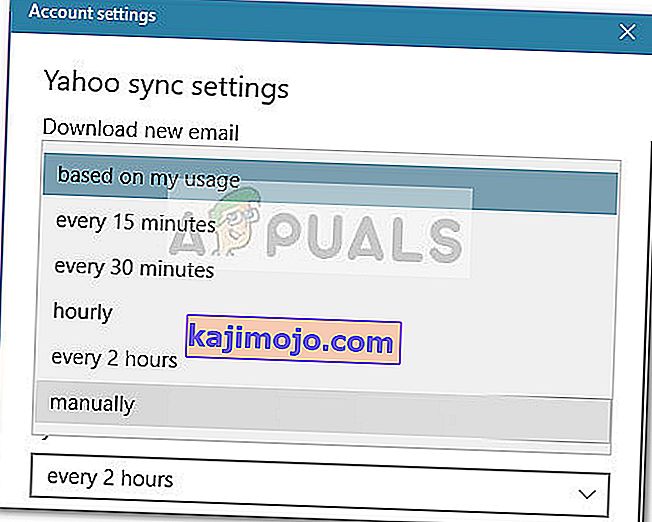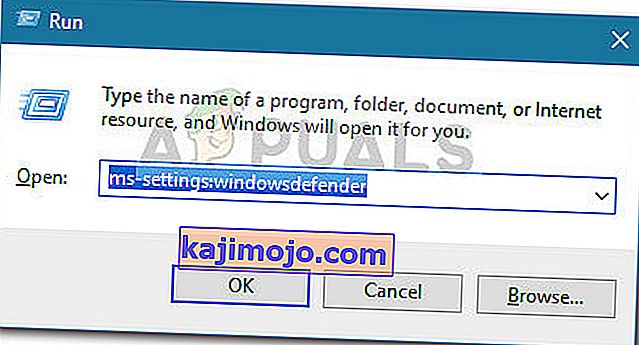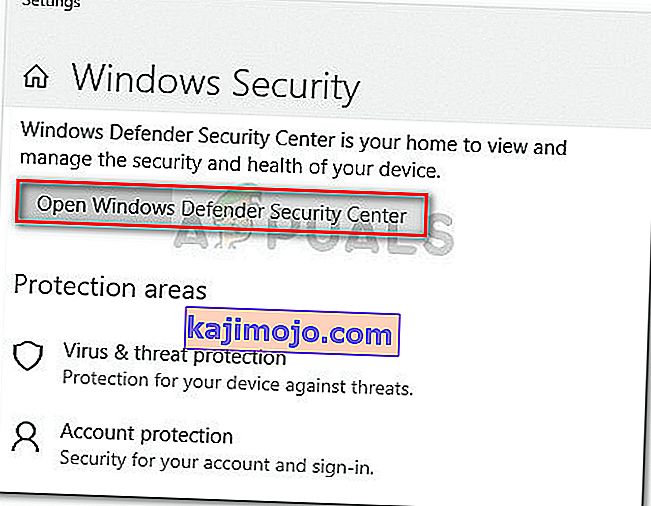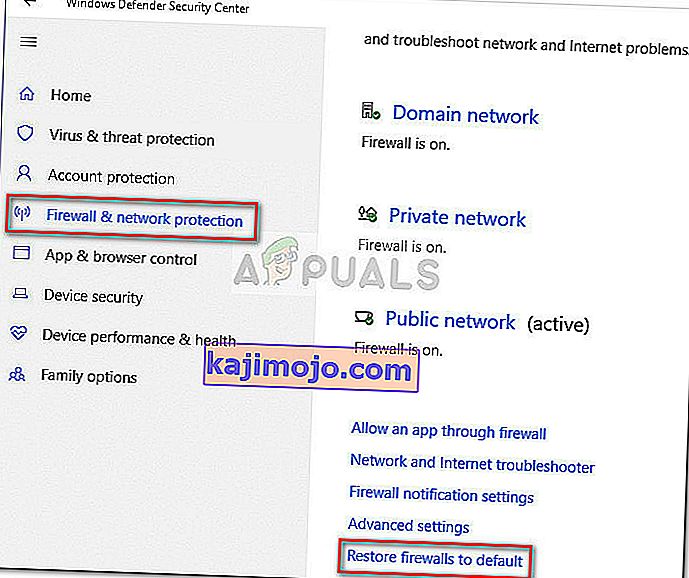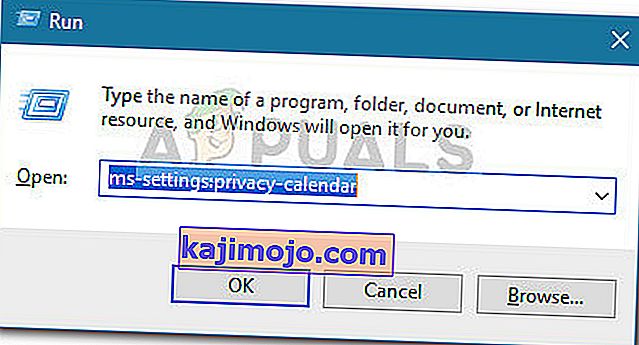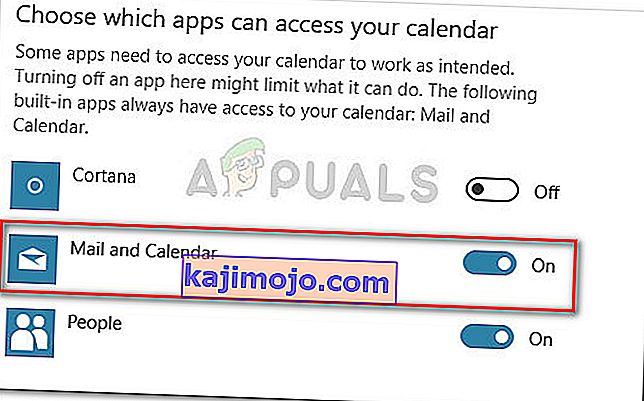Beberapa pengguna melaporkan bahwa klien Windows 10 Mail default tidak disinkronkan secara otomatis. Anehnya, masalah ini tampaknya tidak spesifik untuk penyedia email tertentu dan diketahui terjadi dengan Gmail, Yahoo, AOL, dan bahkan dengan email perusahaan.
Meskipun pengguna menyetel klien untuk Ambil pesan baru saat mereka tiba dan untuk Mengunduh pesan dari sepanjang waktu , Windows Mail tampaknya tidak mengambil email baru secara otomatis - meskipun sinkronisasi manual berfungsi dengan baik. Namun, beberapa pengguna juga melaporkan bahwa sinkronisasi manual juga rusak. Pengguna lain melaporkan mengalami masalah ini dengan penyedia email tertentu.
Jika Anda mengalami masalah yang sama, metode di bawah ini kemungkinan besar akan membantu Anda memperbaiki sinkronisasi otomatis Windows Mail . Di bawah ini Anda memiliki kumpulan metode yang digunakan pengguna lain untuk menyelesaikan masalah. Harap ikuti setiap perbaikan potensial hingga Anda menemukan metode yang menyelesaikan masalah dalam situasi khusus Anda.
Metode 1: Memperbarui Aplikasi Windows Mail
Masalah khusus ini biasanya terkait dengan aplikasi Windows Mail yang sudah ketinggalan zaman. Sebagian besar pengguna yang mengalami masalah ini telah berhasil memperbaiki sinkronisasi email otomatis dengan memperbarui aplikasi Windows Mail dari Microsoft Store.
Berikut panduan cepat untuk memperbarui Windows Mail dari Microsoft Store:
- Buka Microsoft Store melalui ikon Taskbar atau dengan mengakses menu Start dan mencari “ store ”.
- Klik ikon menu (pojok kanan atas) dan kemudian pilih Download and Updates .
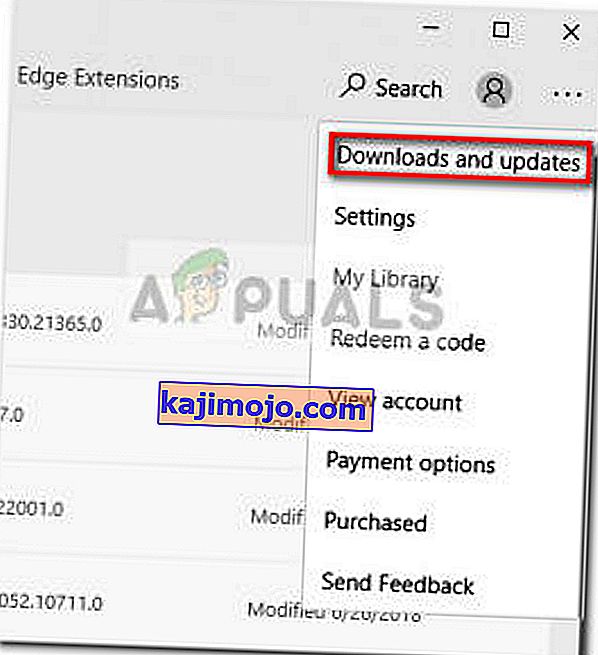
- Di dalam bagian Download and Updates , klik n Mail and Calendar dan tunggu sampai pembaruan selesai.
Catatan: Selain itu, Anda dapat mengklik Dapatkan Pembaruan dan menunggu seluruh rangkaian aplikasi Anda diperbarui.
- Setelah unduhan selesai, tekan tombol Dapatkan jika penginstalan tidak dimulai secara otomatis.

- Setelah aplikasi Windows Mail diperbarui, tutup Store dan nyalakan ulang komputer Anda. Pada permulaan berikutnya, lihat apakah masalah telah diselesaikan dan email baru yang diterima di dalam Windows Mail disinkronkan secara otomatis.
Jika Anda masih berjuang dengan masalah yang sama, pindah ke Metode 2 .
Metode 2: Mengubah Frekuensi Sinkronisasi Email dari Aplikasi Windows Mail
Seperti yang ditunjukkan oleh beberapa pengguna, masalah ini mungkin tidak disebabkan oleh bug aplikasi, melainkan pengaturan yang mungkin mencegah program menyinkronkan email baru.
Anehnya, banyak pengguna telah melaporkan bahwa perilaku sinkronisasi default ( Berdasarkan penggunaan ) adalah penyebab yang bertanggung jawab untuk tidak mengizinkan email baru masuk. Berikut panduan cepat untuk mengubah pengaturan sinkronisasi yang terkait dengan akun email Anda untuk menghilangkan kemungkinan ini:
- Buka aplikasi Windows Mail melalui Taskbar atau melalui menu Start.
- Di aplikasi Windows Mail, buka Akun di panel kiri, klik kanan pada email yang menolak untuk disinkronkan dan pilih Pengaturan Akun .
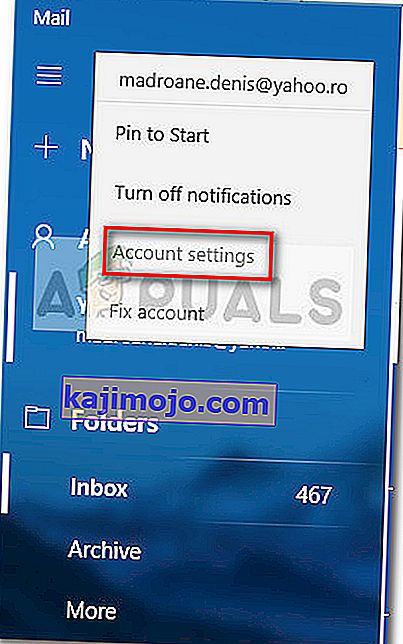
- Di Pengaturan Akun, klik Ubah pengaturan sinkronisasi kotak surat dan pastikan bahwa menu tarik-turun di bawah Unduh surat baru diatur ke Setiap 15 menit . Anda dapat menurunkan frekuensi, tetapi jangan setel ke Secara Manual atau Berdasarkan penggunaan saya . Kemudian, mengubah menu drop-down terkait dengan download email dari ke waktu .
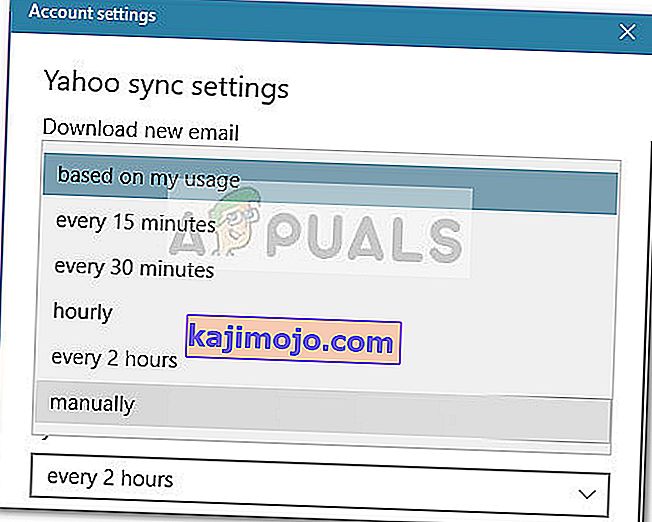
- Kemudian, gulir ke bawah ke opsi Sinkronisasi dan pastikan bahwa sakelar yang terkait dengan Email diaktifkan dan klik Selesai.
- Tutup Windows Mail dan mulai ulang komputer Anda. Pada permulaan berikutnya, buka Windows Mail lagi dan lihat apakah masalah telah diselesaikan.
Jika Anda masih berjuang dengan masalah yang sama, lanjutkan dengan metode selanjutnya di bawah ini.
Metode 3: Mengatur ulang pengaturan perlindungan Firewall & Jaringan
Beberapa pengguna telah berhasil mengidentifikasi firewall bawaan sebagai penyebab yang menyebabkan masalah. Ternyata, salah satu pembaruan Windows yang diinstal melalui WU (Pembaruan Windows) mungkin mengubah pengaturan firewall yang mencegah aplikasi Mail default berfungsi dengan baik dengan akun email Microsoft.
Beberapa pengguna telah berhasil menyelesaikan masalah dengan mengatur ulang firewall & pengaturan perlindungan jaringan. Berikut panduan singkat tentang cara melakukan ini:
- Buka Run box dengan menekan tombol Windows + R . Kemudian, ketik " ms-settings: windowsdefender " dan tekan Enter untuk membuka tab Keamanan Windows dari menu Pengaturan .
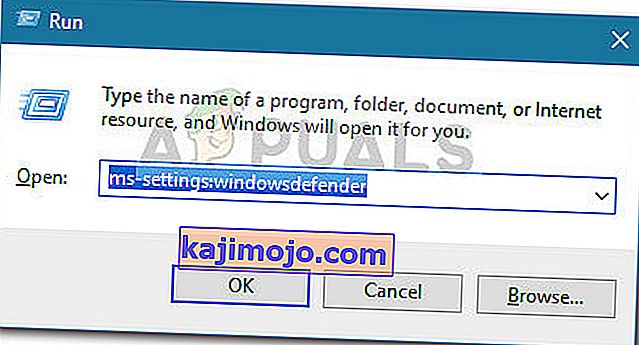
- Di dalam tab Keamanan Windows , klik Buka Pusat Keamanan Windows Defender .
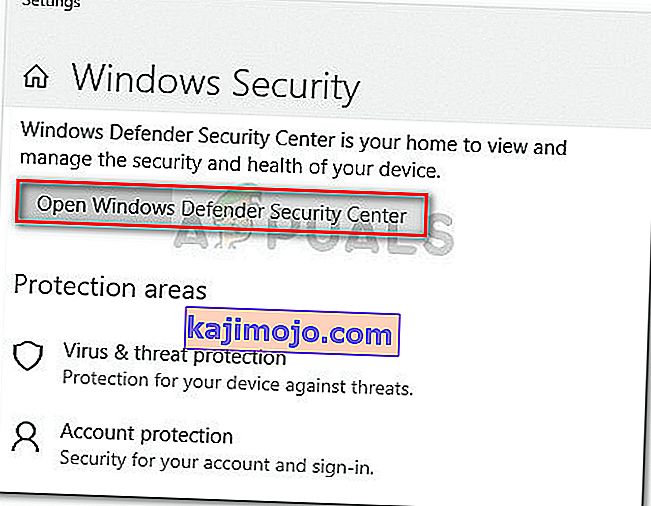
- Di dalam Windows Defender Security Center , klik Firewall & Network Protection .
- Di tab Firewall & Network Protection , gulir ke bawah dan klik Pulihkan firewall ke default .
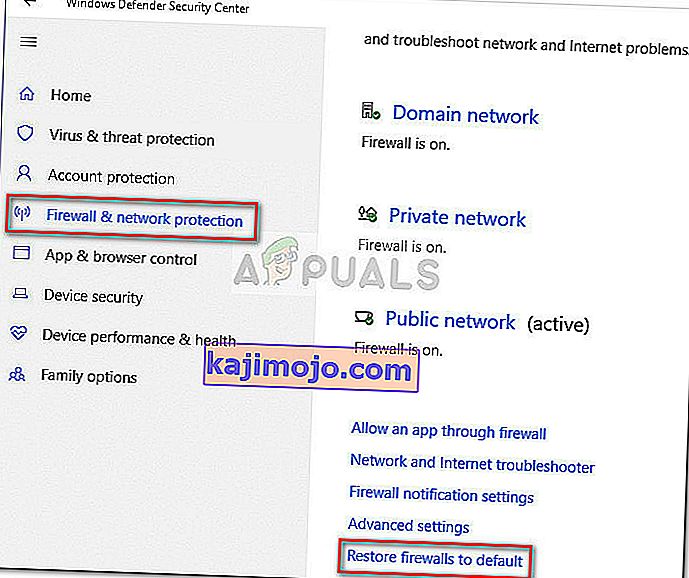
- Klik tombol Restore Defaults untuk mengkonfirmasi tindakan tersebut.
- Nyalakan ulang komputer Anda dan lihat apakah Windows Mail dapat melakukan sinkronisasi secara otomatis pada permulaan berikutnya.
Jika Windows Mail masih tidak dapat menyinkronkan email Anda secara otomatis, lanjutkan dengan metode selanjutnya di bawah ini.
Metode 4: Mengizinkan aplikasi Mail mengakses Kalender
Beberapa pengguna telah berhasil menyelesaikan masalah sinkronisasi Mail setelah menemukan bahwa aplikasi Windows Mail ditolak aksesnya ke Kalender . Rupanya, pengaturan ini mungkin diubah oleh pembaruan keamanan Windows dan akhirnya akan menghalangi fitur sinkronisasi otomatis Windows Mail.
Berikut panduan cepat untuk memastikan bahwa aplikasi Windows Mail diizinkan mengakses Kalender:
- Tekan tombol Windows + R untuk membuka kotak Run. Kemudian, ketik " ms-settings: privacy-calendar " dan tekan Enter untuk membuka tab Kalender dari menu Pengaturan .
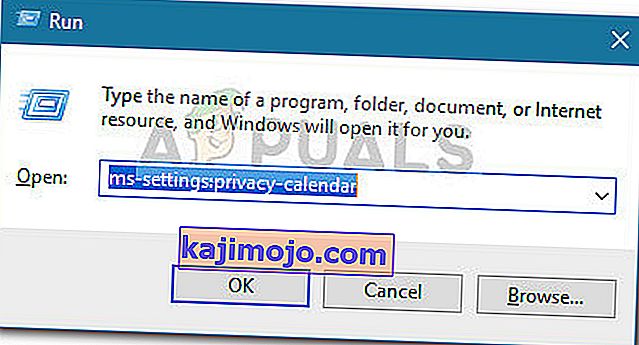
- Di menu Kalender , pastikan sakelar yang terkait dengan Email dan Kalender dihidupkan.
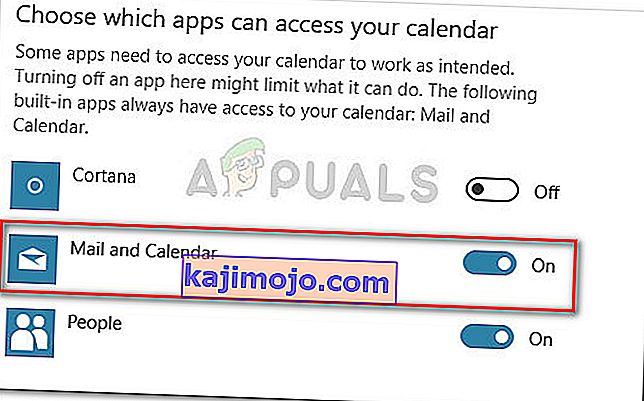
- Nyalakan ulang komputer Anda dan lihat apakah masalah telah diselesaikan pada startup berikutnya.