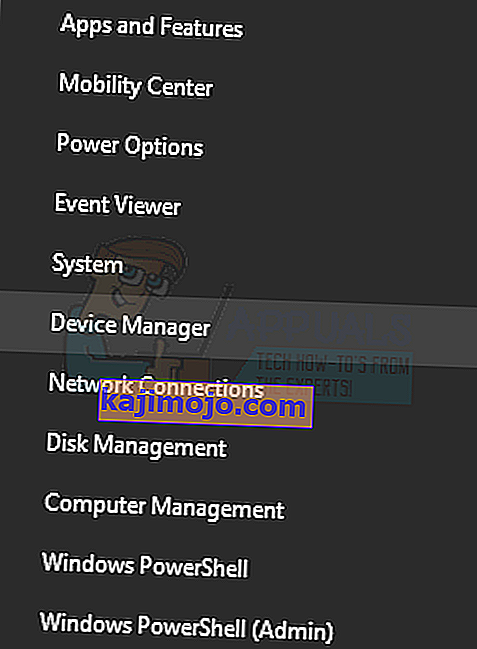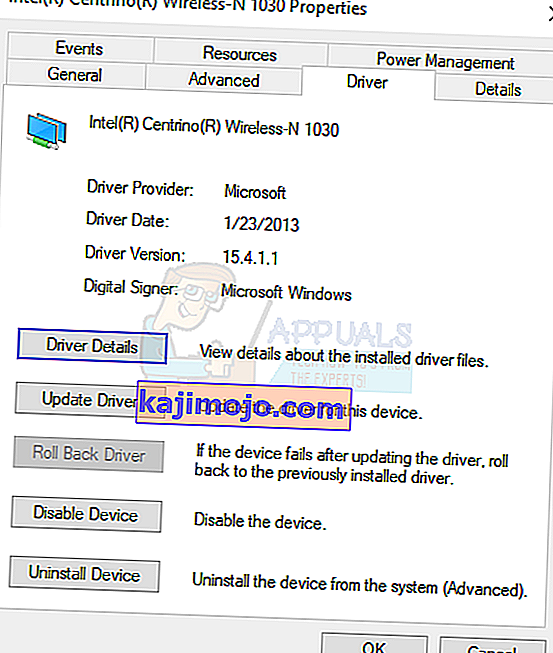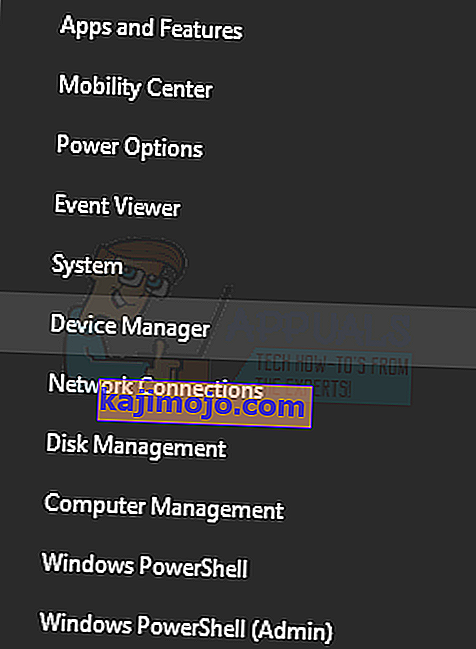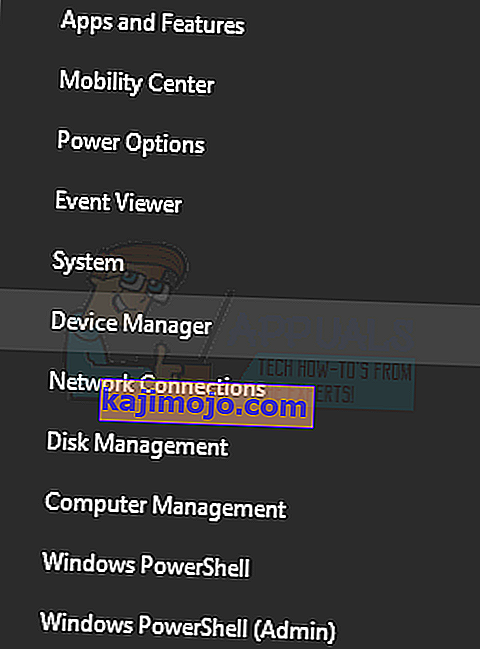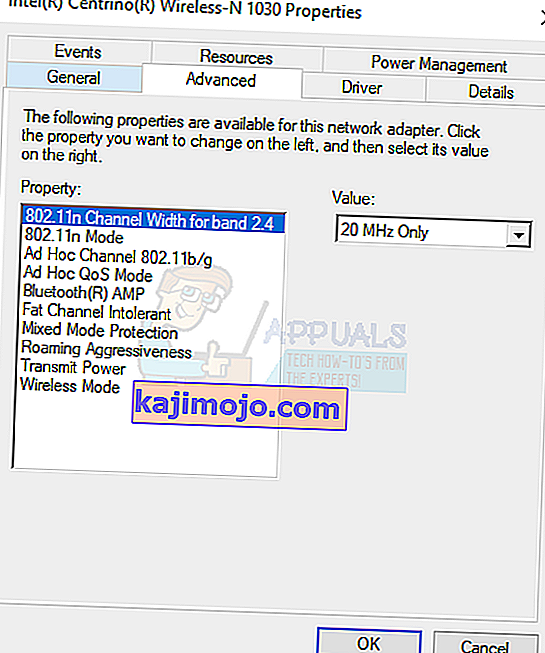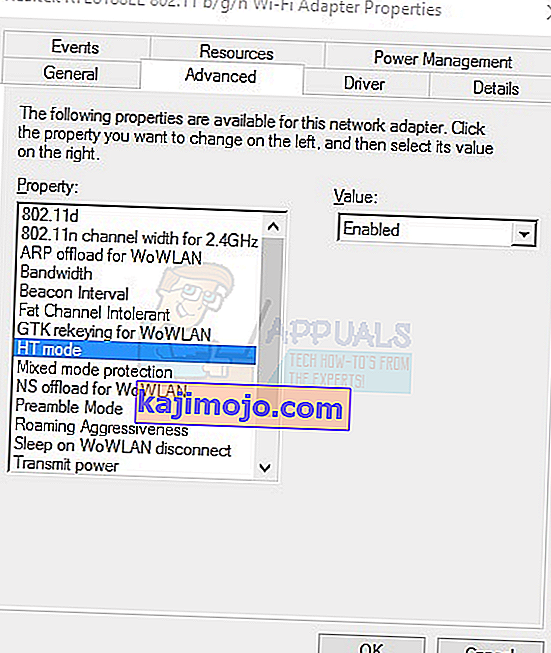Beberapa pengguna yang meningkatkan dari ke versi Windows sebelumnya ke Windows 10 mengalami masalah dalam menyiapkan hotspot WiFi. Setelah menyiapkan jaringan melalui prompt perintah seperti yang dijelaskan di artikel masalah jaringan yang dihosting, kesalahan berikut terjadi:
Jaringan yang dihosting tidak dapat dimulai.
Grup atau sumber daya tidak dalam keadaan yang benar untuk melakukan operasi yang diminta.
Kesalahan ini menunjukkan Microsoft Hosted Network Virtual Adapter tidak diaktifkan, tetapi sebenarnya hilang dari pengelola perangkat windows. Masalah ini banyak disebabkan oleh driver WiFi yang rusak atau tidak kompatibel.

Untuk memperbaiki masalah ini, Anda harus mengembalikan driver kartu WiFi Anda ke versi sebelumnya, atau menginstal versi terbaru dari vendor, atau mengubah pengaturan WiFi tertentu.
Metode 1: Mengembalikan driver ke versi sebelumnya
- Tekan Windows + X dan pilih Device Manager . Sebagai alternatif, Anda dapat menekan CTRL + R untuk membuka prompt perintah, ketik "devmgmt.msc" dan klik OK . Jika Anda dimintai hak istimewa admin untuk tindakan ini, berikan.
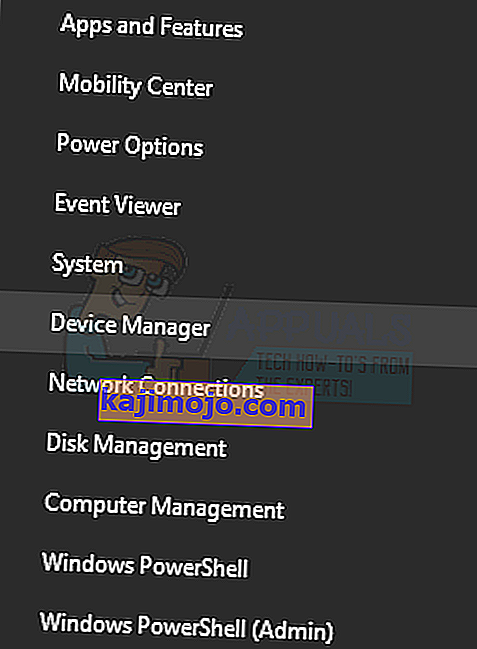
- Perluas kategori adapter Jaringan dan kemudian klik dua kali pada adapter WiFi.

- Pilih tab Driver dan kemudian klik Roll Back Driver . Pergi melalui wizard untuk menyelesaikan roll back.
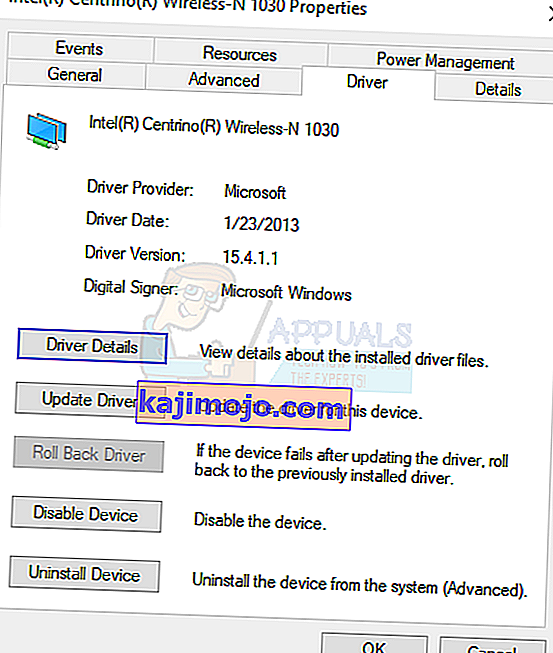
- Nyalakan ulang dan coba atur hotspot lagi.
Metode 2: Memperbarui Driver WiFi
Jika Roll Back Driver Anda berwarna abu-abu, itu berarti Anda tidak dapat mengembalikan driver Anda. Metode ini menunjukkan kepada Anda bagaimana mendapatkan driver sebenarnya dari vendor, dan bukan Microsoft.
- Tekan Windows + X dan pilih Device Manager . Sebagai alternatif, Anda dapat menekan CTRL + R untuk membuka prompt perintah, ketik "devmgmt.msc" dan klik OK . Jika Anda dimintai hak istimewa admin untuk tindakan ini, berikan.
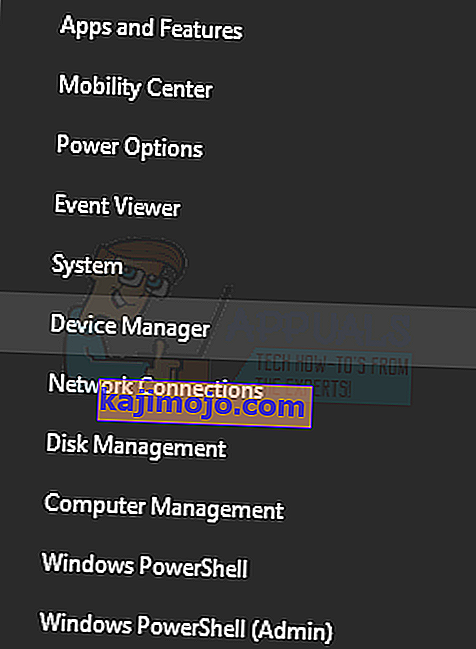
- Perluas kategori Adapter jaringan dan kemudian catat nama kartu nirkabel tersebut.

- Lakukan pencarian Google atas nama kartu WiFi + Driver dan gunakan tautan yang disediakan untuk mengakses driver dari vendor. Misalnya, jika perangkat Intel, ketik "driver wifi Intel". Kunjungi situs web dan kemudian unduh driver dari sini. Atau, Anda dapat mengunjungi situs web dukungan vendor laptop Anda dan mencari driver nirkabel dari sana.
- Instal driver nirkabel pada PC Anda dan kemudian lakukan booting ulang. Setelah PC kembali, coba buat hotspot Anda lagi atau verifikasi apakah Microsoft Hosted Network Virtual Adapter kembali ke Device Manager.
Metode 3: Mengubah Pengaturan Kartu Wi-Fi
- Tekan Windows + X dan pilih Device Manager . Sebagai alternatif, Anda dapat menekan CTRL + R untuk membuka prompt perintah, ketik "devmgmt.msc" dan klik OK . Jika Anda dimintai hak istimewa admin untuk tindakan ini, berikan.
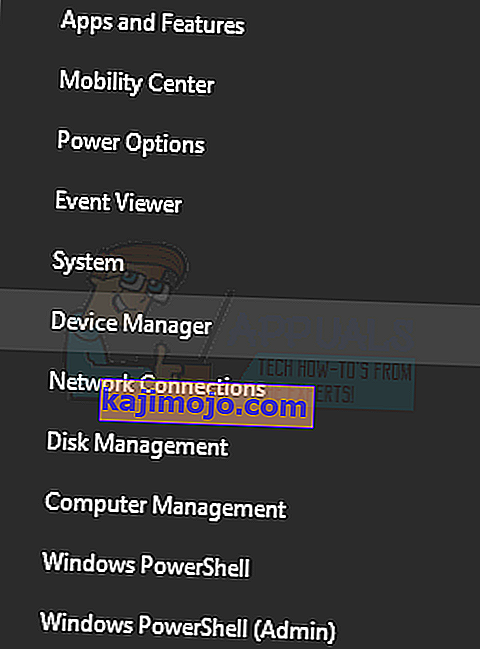
- Perluas kategori adapter Jaringan dan kemudian klik dua kali pada adapter WiFi.

- Di jendela Properties , klik Advanced .
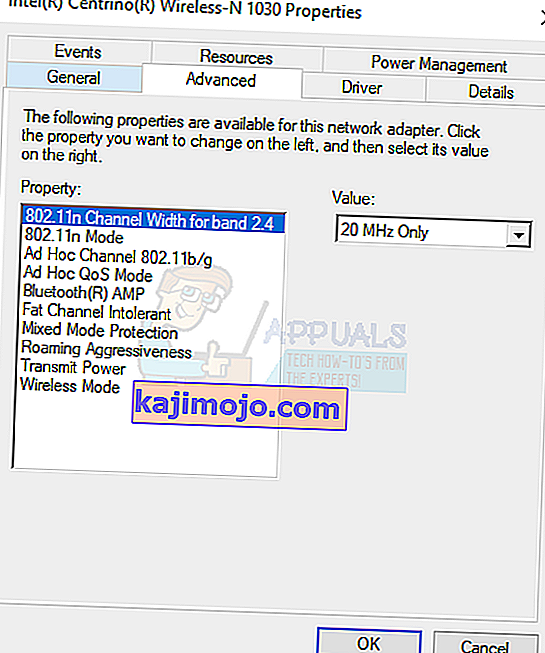
- Di dalam daftar Properti , pilih mode HT dan kemudian atur Nilai ke Diaktifkan .
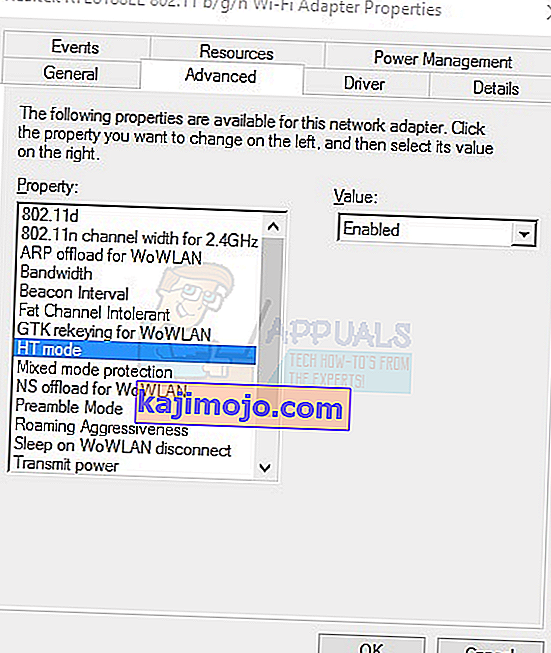
- Klik tombol OK dan kemudian periksa mode kerja yang dihosting dengan memasukkan perintah netsh wlan show drivers di command prompt. Jika hostnetwork didukung = "ya", maka masalah Anda telah diperbaiki.