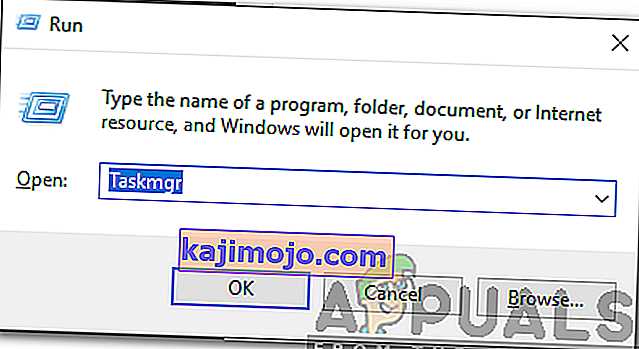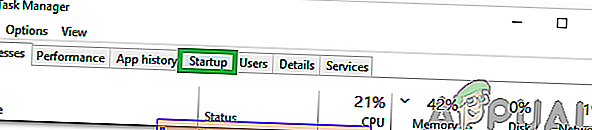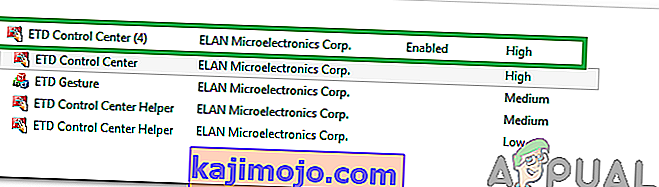There have been many reports of an “ETD Control Center” popping up on users’ screens and there have been many inquiries of the functionality and the necessity of the application. In this article, we will guide you about the app and also inform you if it is safe to disable it permanently.
What is ETD Control Center?
ETD Control Center is sort of a “Driver” that provides some additional functionality to your laptop’s touchpad. The ETD Control Center helps the user to achieve the MultiFingeroperation similar to that of a smartphone. The application is however suspicious because certain Antiviruses have detected it as a potential threat to the integrity of the computer.

The ETD Control Center can be seen running in the background through Task Manager, the application operates under the guise of “etdctrl.exe” in the task manager. It was developed by “ELAN Microelectronics Corp” and comes pre-installed on most laptops with the company’s microchip for touchpads. There have been some reports of the “ETD Control Center isn’t responding” error when the application’s popup is clicked on.

Should it be Deleted?
Although the application increases the touchpad’s functionality, it isn’t really necessary for the day-to-day operation of the touchpad. Therefore, it is safe to either completely remove the application from your computer or to disable it completely. However, it is recommended not to delete it just in case you need the additional functionality provided by it and disabling it at startup will do the job.
How to Disable the ETD Control Center?
Since it is completely safe to disable the application without losing any touchpad functionality, we will be preventing the application from starting automatically when the computer launches. For that:
- Press “Windows” + “R” to open the “Run” prompt.
- Type in “Taskmgr” and press “Enter“.
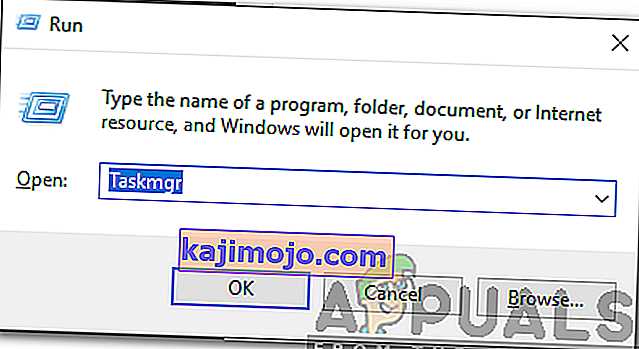
- Click on the “Startup” tab on the top.
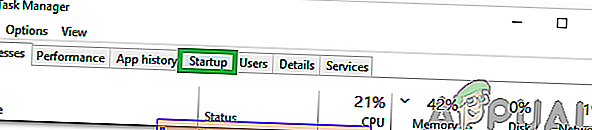
- Scroll down and click on the “ETD ControlCenter” entry in the list.
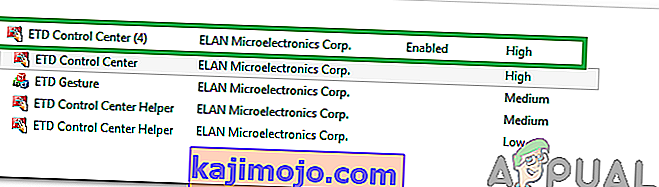
- Select the “Disable” button in the bottom right corner of the window.
- Close the task manager and the program will be disabled from automatically launching at startup.