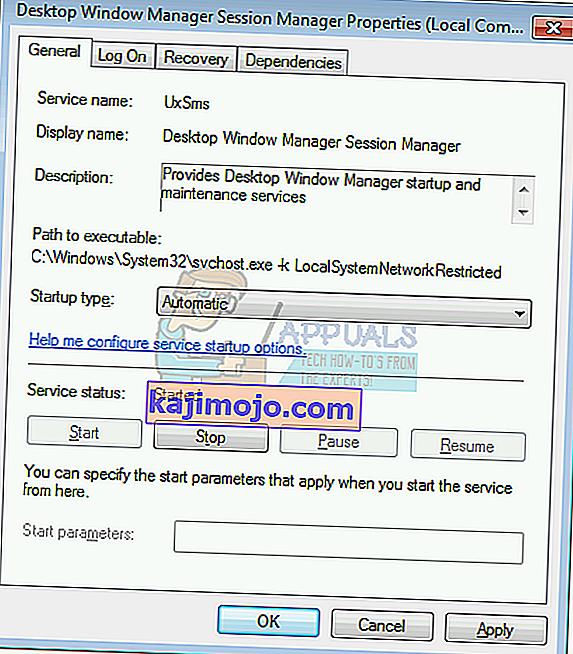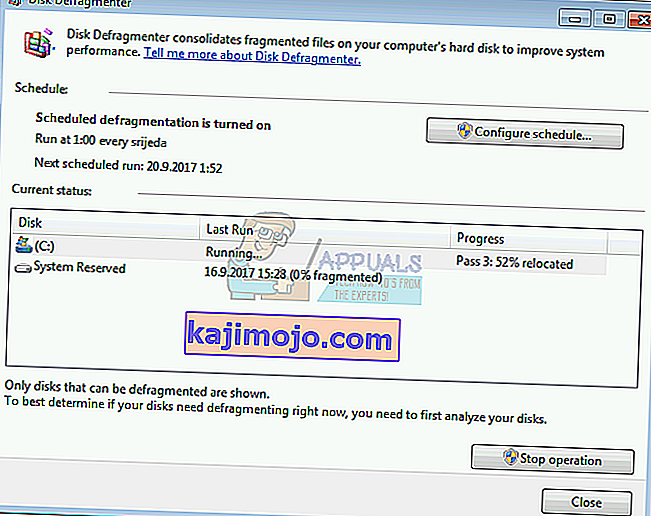Desktop Window Manager is for the first time introduced in Windows Vista and it is available in Windows 7 and Windows 8. What is the purpose of Desktop Window Manager? Desktop Window Manager is used to compose the desktop. Through desktop composition, Desktop Window Manager enables visual effects on the desktop and various features including glass window frames, 3-D window transition animations, Windows Flip and Windows Flip3D, and high-resolution support.
The Desktop Window Manager runs as a Windows service and can be enabled or disabled through Services tool. If is not working properly, you will see an error on your Desktop: Desktop Window Manager stopped working and was closed.
This issue occurs on operating systems from Windows Vista to Windows 8. There are different reasons why this error occurs, including a problem with the service, a problem with the operating system, the conflict between files, malware infections, and others.
We created 17 methods which will help you to solve this issue. So, let’s start.
Repair Corrupt System Files
Download and run Restoro to scan for corrupt files from here, if files are found to be corrupt and missing repair them using Restoro in addition to performing the Methods below.
Method 1: Try to rotate the second screen
Apakah Anda menggunakan lebih dari satu monitor? Apakah Anda melakukan beberapa perubahan pada kartu grafis seperti mengubah pengaturan rotasi dengan menggunakan perangkat lunak kartu grafis? Jika jawaban Anda bukan untuk kedua pertanyaan tersebut, harap baca metode selanjutnya. Tetapi, jika jawaban Anda adalah ya untuk satu atau kedua pertanyaan, Anda harus terus membaca artikel ini. Beberapa pengguna mendorong masalah ini setelah mereka mengubah rotasi layar kedua ke mode potret. Apa solusi yang tepat untuk masalah ini? Anda harus mencoba mengubah layar rotasi ke mode lansekap dan masalah akan hilang. Setelah Anda melakukan perubahan ini, silakan restart dan uji mesin Windows Anda.
Metode 2: Lakukan Boot Bersih di Windows
Ini adalah salah satu metode terbaik untuk memeriksa apakah ada konflik antara dua aplikasi atau apakah ada masalah dengan beberapa aplikasi. Boot bersih menyediakan booting Windows Anda tanpa layanan aplikasi atau layanan driver, sehingga akan menghilangkan secara mencurigakan apakah ada konflik antara Desktop Windows Manager dan aplikasi lain. Setelah Anda melakukan boot bersih, dan masalah masih ada, kami menyarankan Anda untuk memeriksa metode lain, karena tidak ada konflik antara Desktop Windows Manager dan aplikasi lain. Jika masalahnya tidak ada, itu berarti beberapa aplikasi mengalami konflik dengan Desktop Windows Manager. Bagaimana Anda tahu aplikasi mana yang berkonflik dengan Desktop Windows Manager? Kami menyarankan Anda untuk menguji satu per satu aplikasi dan memulai ulang Windows Anda. Anda dapat menemukan informasi lebih lanjut di tautan yang disertakan dalam teks di bawah ini.Silakan periksa instruksi bagaimana melakukan boot bersih pada Windows Vista dan Windows 7. Selain itu, Anda dapat melakukan boot bersih di Windows 8.
Metode 3: Periksa layanan Desktop Window Manager
Jika layanan tidak dimulai, itu berarti aplikasi atau alat tidak akan berfungsi. Situasi yang sama dengan Desktop Window Manager. Dalam metode ini, kami akan menunjukkan kepada Anda cara mengkonfigurasi layanan Desktop Window Manager melalui alat Layanan. Kami akan menunjukkan kepada Anda cara melakukannya di Windows 7 Pro, dan prosedur yang sama kompatibel dengan sistem operasi lain.
- Tahan logo Windows dan tekan R.
- Ketik services.msc dan tekan Enter untuk membuka Layanan
- Arahkan ke layanan Desktop Window Manager Session Manager Properties . Layanan ini menyediakan layanan startup dan pemeliharaan Desktop Window Manager.
- Klik kanan pada layanan Desktop Window Manager Session Manager Properties dan pilih Properties
- Pilih tab Umum
- Di bawah Jenis permulaan , pilih Otomatis , lalu klik Mulai . Jika status sudah berjalan, klik tombol Stop dan konfirmasi dengan Yes untuk menghentikan layanan. Mulai ulang layanan dengan mengklik tombol Mulai .
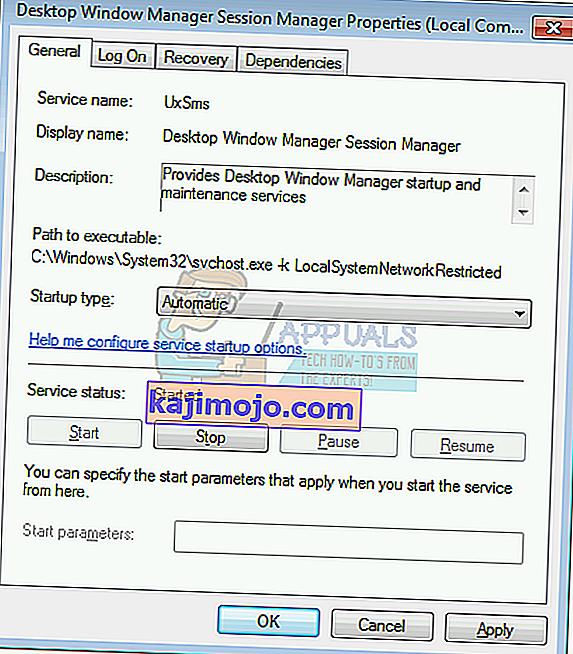
- Klik Apply dan kemudian OK
- Tutup alat Layanan
- Mulai ulang dan uji mesin Windows Anda
Jika Anda tidak memerlukan Desktop Windows Manager dan menonaktifkan layanan ini tidak akan menurunkan produktivitas Anda atau membuat masalah pada pekerjaan Anda, Anda dapat menonaktifkan Desktop Windows Manager. Anda harus mengikuti prosedur di atas, dan alih-alih memilih jenis Startup: Otomatis, Anda harus memilih Manual.
Metode 4: Ubah versi driver kartu grafis
Memperbarui atau menurunkan driver grafis dapat menjadi solusi potensial untuk masalah ini. Apa yang akan Anda lakukan tergantung pada tindakan terakhir Anda? Jika Anda memperbarui driver kartu grafis dan Desktop Window Manager berhenti bekerja, Anda perlu mengembalikan driver kartu grafis ke versi sebelumnya, dengan mengikuti metode 2. Tetapi, jika Anda tidak memperbarui driver kartu grafis Anda, ini adalah waktu yang tepat untuk melakukannya. Anda dapat memperbarui driver kartu grafis, dengan mengikuti metode 3.
Metode 5: Putar Aero Peek
Aero Peek ada di sini sejak Windows 7 dan terletak di sisi kanan Taskbar. Jika Anda menggerakkan mouse ke sisi kanan pada Taskbar, Windows akan menyembunyikan semua aplikasi dan dokumen yang terbuka dan Desktop Anda akan ditampilkan. Dalam metode ini, Anda perlu menonaktifkan Aero Peek, dengan mengikuti metode 1. Prosedur ini kompatibel dengan Windows 7 dan Windows 8.
Metode 6: Defragmentasi hard disk
Jika Anda menggunakan mesin Anda untuk waktu yang lama, file di hard disk Anda terfragmentasi yang memperlambat mesin Windows Anda. Solusi terbaik untuk ini adalah melakukan defragmentasi disk menggunakan Disk Defragmenter. Disk Defragmenter terintegrasi ke dalam Windows dan Anda dapat mengaksesnya dengan berbagai cara. Kami akan menunjukkan kepada Anda satu cara yang kompatibel dengan semua sistem operasi. Jika Anda menggunakan SSD (Solid State Drive), harap baca metode selanjutnya, karena SSD bekerja dengan cara yang berbeda seperti HDD, dan Anda tidak perlu mendefragmentasi SSD. Kami akan menunjukkan cara mendefrag hard disk WD 320 GB SATA II pada Windows 7 Pro.
- Tahan logo Windows dan tekan R.
- Ketik dfrgui dan tekan Enter untuk membuka Disk Defragmenter
- Klik Defragment disk
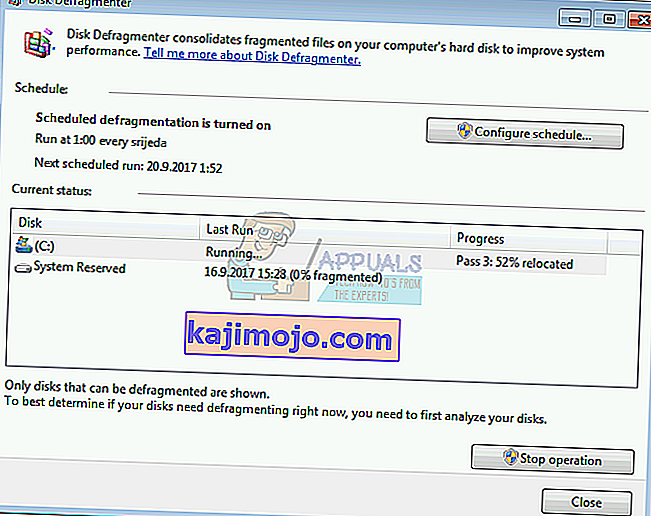
- Tunggu hingga Windows selesai melakukan defragmentasi disk
- Tutup alat Disk Defragmenter
- Mulai ulang dan uji mesin Windows Anda
Metode 7: Lakukan Pemulihan Sistem
Penerapan strategi pencadangan dan pemulihan merupakan tindakan penting untuk lingkungan rumah dan bisnis. Ada beberapa solusi berbeda untuk Windows atau pemulihan data, dan salah satunya adalah System Restore. Apa yang dapat Anda lakukan dengan System Restore? Jika Pemulihan Sistem diaktifkan pada mesin Windows Anda, Anda dapat mengembalikan sistem operasi ke keadaan sebelumnya ketika semuanya bekerja tanpa masalah. Harap dicatat bahwa Anda tidak dapat memulihkan mesin Windows Anda ke keadaan sebelumnya jika Pemulihan Sistem dimatikan. Silakan baca cara melakukan Pemulihan Sistem, dengan mengikuti metode 17.
Metode 8: Jalankan Pembaruan Windows
Memperbarui sistem operasi, driver, dan aplikasi Anda adalah salah satu langkah penting yang perlu Anda lakukan pada mesin Windows Anda. Microsoft menggunakan istilah Patch Tuesday (Update Tuesday) yang berarti Microsoft merilis update setiap hari Selasa kedua atau keempat setiap bulan. Jika Anda tidak menjalankan pembaruan Windows, malware dapat menginfeksi dan merusak sistem operasi, perangkat lunak, atau data Anda karena tambalan keamanan tidak diinstal. Dalam metode ini, Anda perlu menjalankan Pembaruan Windows di mesin Anda. Silakan baca cara menjalankan Pembaruan Windows, dengan mengikuti metode 1.
Metode 9: Pindai hard disk Anda untuk mencari malware
Tidak ada yang suka malware karena bersifat merusak dan bisa sangat kuat dalam menghancurkan sistem operasi, aplikasi, driver, atau data. Dalam metode ini, Anda perlu memindai hard disk Anda untuk malware menggunakan Malwarebytes. Jika Anda tidak menggunakan Malwarebytes, Anda perlu mengunduh dan menginstalnya di mesin Windows Anda. Silakan baca cara menjalankan Malwarebytes, dengan mengikuti metode 10. Selain itu, kami menyarankan Anda untuk memindai perangkat lunak perusak di hard disk Anda menggunakan Avira Antivir atau Microsoft Defender. Anda akan menemukan informasi lebih lanjut tentang cara menjalankan Avira Antivir atau Microsoft Defender pada metode 5. Setelah Anda selesai menghapus malware dari komputer Anda, Anda perlu memulai ulang dan mesin Windows Anda.
Metode 10: Jalankan Periksa Disk
Ketika hard disk Anda tidak berfungsi dengan baik karena file rusak atau bad sector, Anda harus melakukan pemeriksaan disk. Check disk adalah utilitas yang akan membantu Anda menemukan bad sector, dan memperbaikinya jika ada yang bisa diperbaiki. Anda perlu menjalankan check disk melalui Command Prompt dengan metode berikut 14. Metode ini kompatibel dengan sistem operasi dari Windows Vista ke Windows 7.
Metode 11: Jalankan SFC / SCANNOW
Pemeriksa Berkas Sistem (SFC) adalah utilitas baris perintah yang terintegrasi ke dalam Windows yang memeriksa kerusakan file sistem. Jika SFC menemukan beberapa masalah dengan kerusakan file sistem, SFC akan mencoba memperbaikinya. SFC menyertakan perintah tambahan sebagai SCANNOW. SCANNOW memindai integritas semua file sistem yang dilindungi dan memperbaiki file yang bermasalah jika memungkinkan. Dalam metode ini, Anda perlu menjalankan SFC / SCANNOW. Metode ini kompatibel dengan sistem operasi dari Windows Vista hingga Windows 7.
Metode 12: Perbaiki penginstalan Windows
Terkadang karena infeksi malware, kerusakan file, atau sesuatu yang lain dari instalasi Windows Anda dapat rusak. Cara terbaik untuk memperbaikinya adalah dengan memperbaiki instalasi Windows. Untuk metode ini Anda perlu mengkonfigurasi ulang BIOS atau UEFI dan mem-boot Windows Anda dari DVD Windows, dan setelah itu menjalankan perbaikan Windows. Prosedur yang sama kompatibel dengan Windows Vista dan Windows 8.
Metode 13: Perbarui Windows 7 ke Paket Layanan 1
Jika Anda menggunakan Windows 7 tanpa SP1, Anda perlu mengunduh dan menginstal SP1 yang sesuai untuk Windows 7. Berdasarkan arsitektur sistem operasi yang Anda gunakan, Anda perlu mengunduh SP1 32-bit atau 64-bit. Windows 7 SP1 tersedia di Microsoft Download Center . Jika Anda tidak menggunakan Windows 7, harap baca metode selanjutnya. Anda dapat membaca informasi selengkapnya tentang cara memperbarui Windows 7 ke Paket Layanan 1, dengan mengikuti metode 5.
Metode 14: Buat akun pengguna baru
Akun pengguna Anda dapat rusak dan salah satu masalah yang dapat terjadi adalah masalah dengan Desktop Window Manager. Anda dapat mengatasi masalah ini dengan membuat akun baru. Anda tidak perlu menginstal ulang sistem operasi untuk membuat akun pengguna lain, Anda dapat melakukannya menggunakan akun pengguna Anda saat ini. Harap diperhatikan, Anda memerlukan hak istimewa Administrator karena akun pengguna Standar tidak diizinkan untuk membuat akun pengguna. Selain itu, Anda perlu memindahkan data Anda ke akun pengguna baru. Anda dapat membaca petunjuk cara membuat akun pengguna baru dengan mengikuti metode 14. Prosedurnya sama atau serupa di sistem operasi lain dari Windows Vista ke Windows 8.
Metode 15: Ubah versi BIOS atau UEFI
Kami berbicara berkali-kali tentang BIOS atau UEFI, dan jika Anda membaca artikel kami, Anda harus tahu apa tujuan BIOS atau UEFI. Dalam metode ini, Anda perlu mengubah versi BIOS atau UEFI Anda. Pertama-tama, kami menyarankan Anda untuk memperbarui BIOS atau UEFI Anda ke versi terbaru. Jika itu tidak menyelesaikan masalah, coba turunkan versi BIOS atau UEFI. Bagaimana Anda akan melakukannya? Ada banyak artikel yang dapat mengajari Anda cara mengubah versi BIOS atau EUFI Anda. Silakan baca instruksi bagaimana mengubah versi BIOS atau UEFI. Sebelum mengubah versi BIOS atau UEFI, kami menyarankan Anda untuk membaca dokumentasi teknis motherboard Anda.
Metode 16: Tingkatkan sistem operasi
Saya harap Anda tidak menggunakan Windows Vista karena tidak lagi didukung oleh Microsoft. Jadi, kami menyarankan Anda untuk meningkatkan Windows Vista ke Windows 7 atau sistem operasi yang lebih baru. Beberapa pengguna memecahkan masalah mereka dengan meningkatkan sistem operasi mereka ke versi yang lebih baru.