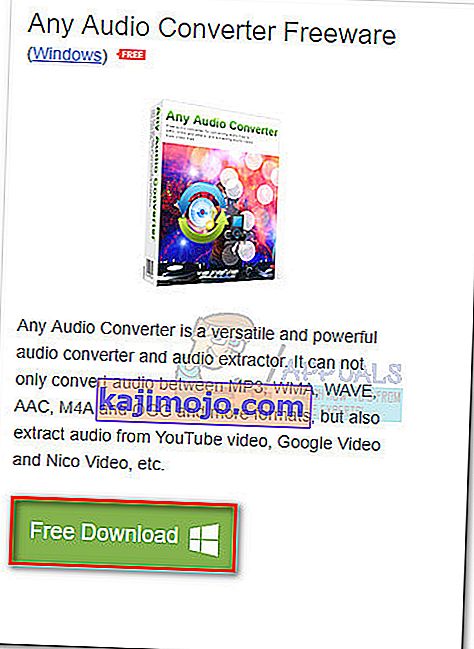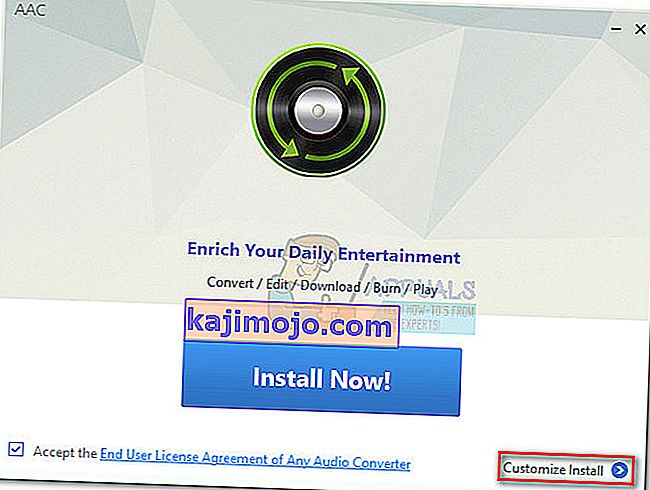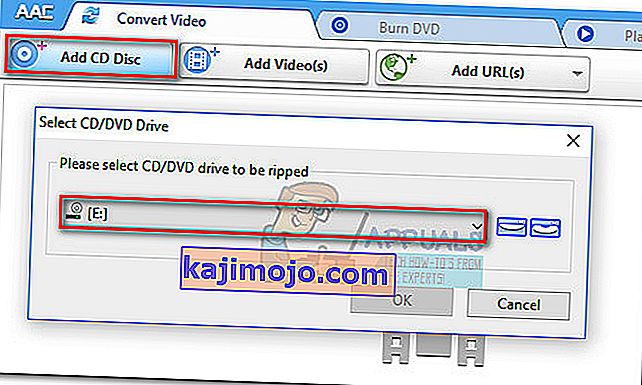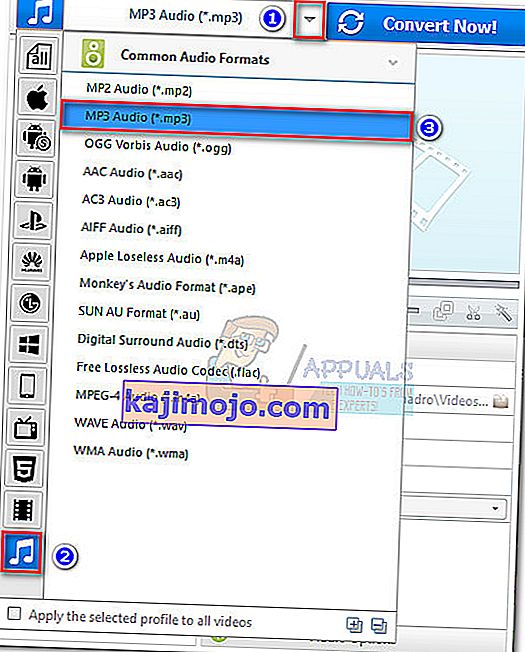Beberapa pengguna telah menghubungi kami dengan pertanyaan tentang mengonversi file audio dari CDA ke MP3 . Beberapa telah melaporkan bahwa setelah mereka meningkatkan ke Windows 10 beberapa file audio telah diubah secara otomatis dari .mp3 ke .cda.
Apa itu CDA dan MP3?
CDA adalah ekstensi file dari format tipe shortcut yang merupakan singkatan dari shortcut CD Audio. Seperti yang tersirat dari format tipe, file CDA sebenarnya tidak berisi audio apa pun, tetapi ini hanya pintasan ke trek pada disk audio. File CDA dibuat oleh driver CD komputer dengan tujuan menyimpan catatan permanen dari lokasi trek.
MP3 adalah jenis file yang menggunakan kompresi efisien untuk menghemat banyak ruang disk. Tidak seperti file CDA, file MP3 jauh lebih kecil ukurannya dan tidak berfungsi sebagai pintasan (sebenarnya berisi data audio).
Bagaimana mengkonversi file CDA ke MP3
Jika saat ini Anda kesulitan mengonversi file CDA ke MP3, Anda beruntung. Apakah Anda menemukan masalah ini setelah Anda meningkatkan ke Windows 10 atau Anda hanya ingin mengonversi beberapa file audio menjadi MP3, kami memiliki beberapa solusi potensial. Harap ikuti setiap metode di bawah ini sampai Anda berhasil mengonversi file audio Anda dari CDA ke MP3.
Metode 1: Ubah nama ekstensi menjadi .mp3
Jika ini adalah hasil dari bug pemutakhiran Windows 10, Anda mungkin berada dalam perbaikan termudah dari kelompok itu. Beberapa pengguna telah berhasil memperbaiki masalah hanya dengan mengubah ekstensi dari " .cda " menjadi " .mp3 ". Metode ini efektif jika Anda mendapatkan kesalahan "tidak ada file yang ditemukan" saat mengklik dua kali file CDA.
Catatan: Perlu diingat bahwa metode ini hanya akan berfungsi jika Anda menemukan bahwa beberapa file mp3 secara otomatis diubah menjadi file CDA setelah Anda meningkatkan dari Windows 7 atau Windows 8.1 ke Windows 10 . Jika file yang dimaksud selalu jenis file CDA, lanjutkan langsung ke Metode 2.
Berikut panduan cepat untuk mengubah ekstensi dari CDA ke MP3:
- Tekan tombol Windows + R untuk membuka jendela Jalankan. Ketik " folder control.exe" dan tekan Enter untuk membuka Opsi File Explorer.
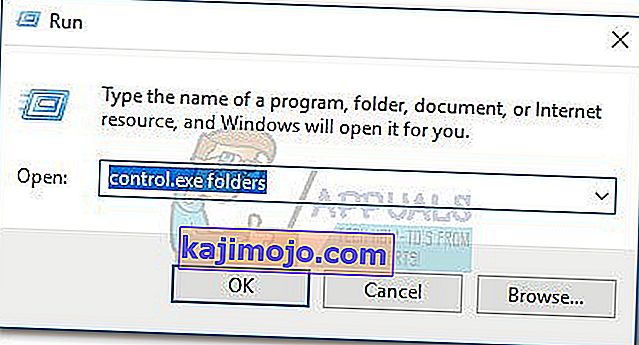
- Pilih tab Tampilan dan gulir dalam daftar Pengaturan lanjutan untuk menghapus centang Sembunyikan ekstensi untuk jenis file yang dikenal . Kemudian, tekan Apply untuk menyimpan perubahan Anda.
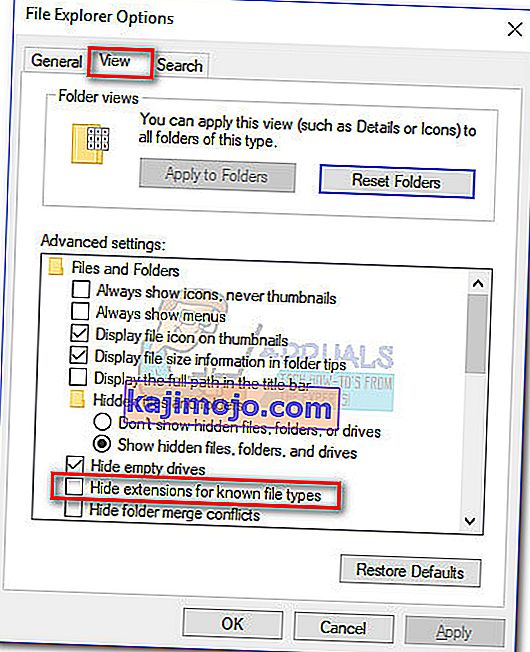
- Gunakan File Explorer untuk menavigasi ke lokasi file CDA. Klik kanan pada file CDA dan pilih Ganti Nama. Kemudian, cukup ubah ekstensi setelah "." dari cda ke mp3 dan tekan Enter untuk menyimpan.
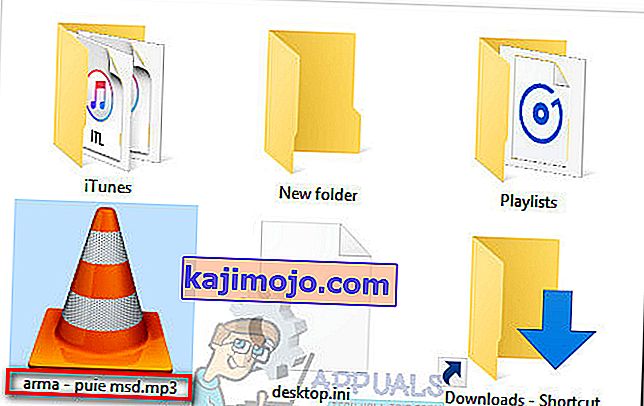
- Selanjutnya, klik dua kali file yang ekstensinya baru saja Anda ubah dan lihat apakah file audio sedang diputar. Jika file mp3 yang dikonversi diputar secara normal, Anda telah berhasil menyelesaikan masalah Anda. Dalam kasus ini, silakan ulangi prosedur dengan setiap file audio yang dimodifikasi selama proses peningkatan Windows.
Jika Anda mendapatkan kesalahan saat membuka file, ubah ekstensi kembali ke ".cda" dan pindah ke Metode 2.
Metode 2: Merobek file CDA dengan Windows Media Player
Windows Media Player merupakan alat yang bagus jika Anda ingin mengonversi file CDA ke file MP3. Namun, Anda harus melakukan beberapa penyesuaian di dalam menu opsi untuk mengaturnya.
Dalam hal ini, therm rip adalah variasi lain dari istilah copy. Untuk lebih spesifik, Windows Media Player akan membuat salinan trek audio yang ada di file CDA dan kemudian mengubahnya menjadi trek ripped menggunakan format yang telah ditentukan sebelumnya. Berikut panduan singkat tentang cara melakukan ini:
- Tekan tombol Windows + R untuk membuka jendela Jalankan . Ketik " wmplayer " dan tekan Enter untuk membuka Windows Media Player.
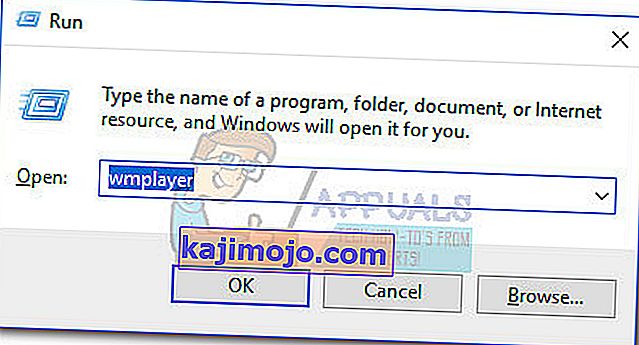
- Di Windows Media Player , klik Organize untuk menurunkan menu drop-down, lalu klik Options .
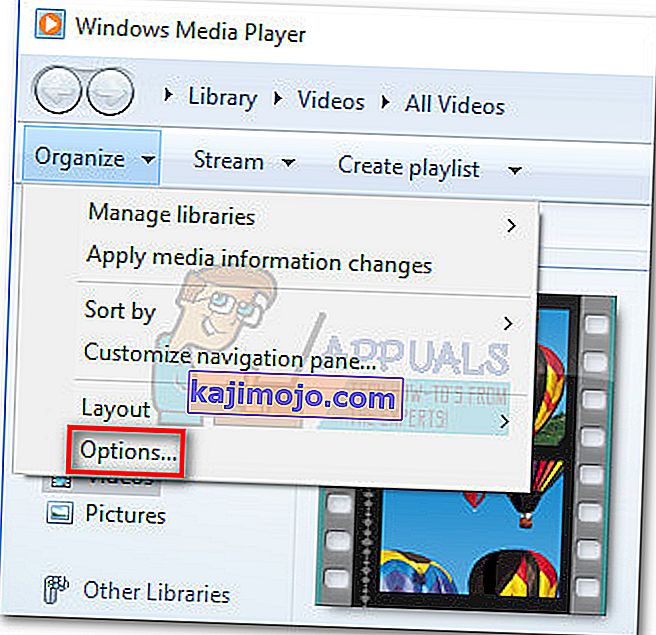
- Di menu Opsi Windows Media Player, pilih tab Rip Music . Pertama, gunakan tombol Ubah di bawah musik Rip ke lokasi ini untuk mengatur lokasi di mana file MP3 yang dikonversi akan dikirim. Setelah lokasi diatur, klik menu drop-down Format (di bawah Pengaturan Rip ) dan atur ke MP3. Terakhir, tekan tombol Apply untuk menyimpan perubahan Anda.
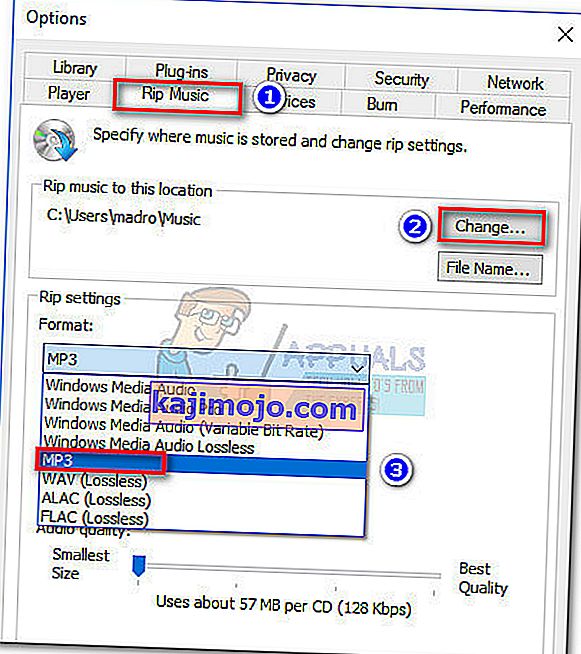 Catatan: Pada titik ini, Anda dapat menggunakan penggeser Kualitas audio untuk menyesuaikan kualitas audio terkait dengan ukurannya.
Catatan: Pada titik ini, Anda dapat menggunakan penggeser Kualitas audio untuk menyesuaikan kualitas audio terkait dengan ukurannya. - Buka file CDA dengan Windows Media Player (baik dengan mengklik dua kali atau dengan mengklik kanan> Buka Dengan Windows Media Player ) dan klik Rip CD (di bilah pita).
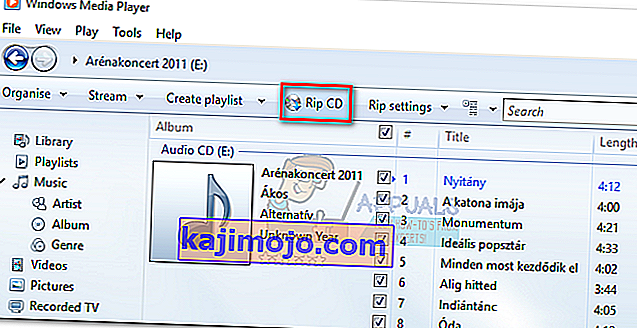
- Anda kemudian akan melihat prompt Opsi Rip . Jika Anda ingin membuat file MP3 yang dikonversi dapat diputar di beberapa komputer, pilih Jangan tambahkan perlindungan salinan ke musik Anda lalu centang kotak di bawah. Tekan Ok untuk memulai proses konversi.
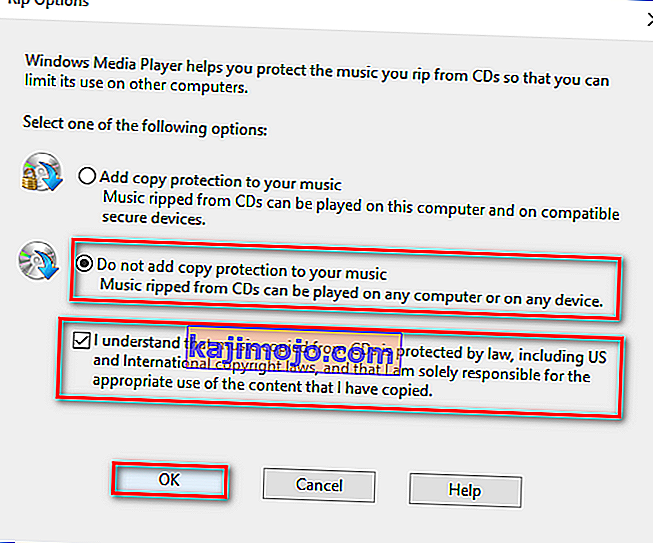
- Setelah proses selesai, Anda akan menemukan file Mp3 yang dikonversi di folder yang sebelumnya ditentukan pada langkah 3 (melalui tombol Ubah ).
Jika karena alasan tertentu file MP3 tidak dapat diputar atau jika Anda tidak dapat menggunakan Windows Media Player untuk mengonversi file CMA Anda ke MP3 , lanjutkan ke Metode 3.
Metode 3: Konversi file CDA ke Mp3 menggunakan iTunes
ITunes Apple juga mampu mengubah file CDA ke MP3. Namun perlu diingat bahwa Apple telah menyembunyikan fitur konversi Mp3 ini di iTunes secara default pada versi iTunes terbaru. Jika Anda memiliki versi iTunes terbaru, Anda mungkin perlu melakukan langkah-langkah tambahan sebelum Anda dapat mengonversi file CDA ke file Mp3 dengan perangkat lunak ini.
Berikut panduan cepat menggunakan iTunes untuk mengonversi file CMA ke MP3:
- Masukkan CD yang akhirnya berisi file audio yang terdapat di dalam file CMA.
- Buka iTunes, klik tab File dan pilih Konversi> Buat Versi MP3 .
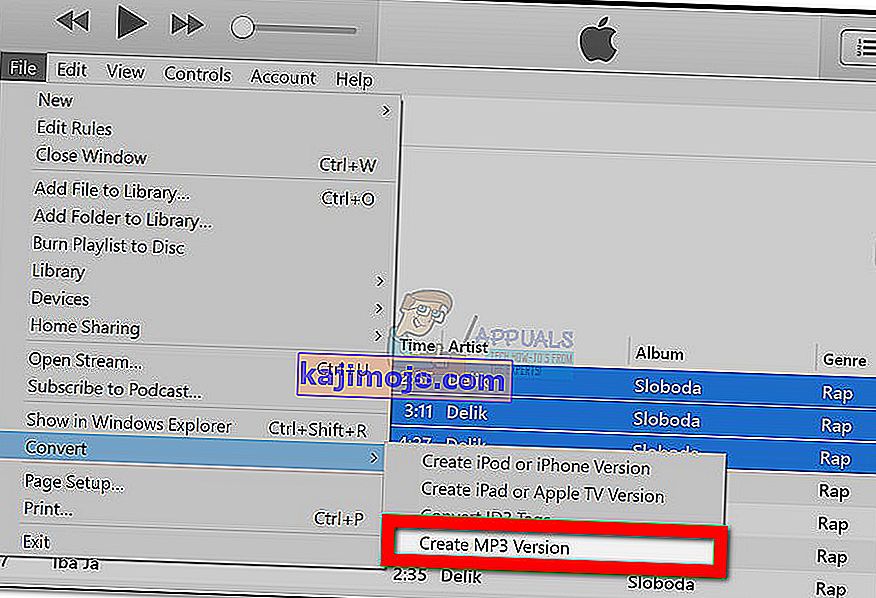 Catatan: Jika Buat Versi MP3 terlihat secara default, langsung saja ke langkah 5. Jika Buat Versi MP3 tidak terlihat secara default, lanjutkan dengan langkah-langkah berikut secara normal.
Catatan: Jika Buat Versi MP3 terlihat secara default, langsung saja ke langkah 5. Jika Buat Versi MP3 tidak terlihat secara default, lanjutkan dengan langkah-langkah berikut secara normal. - Gunakan pita untuk mengakses tab Edit dan pilih Preferensi. Selanjutnya, buka tab Umum dan klik Pengaturan Impor .
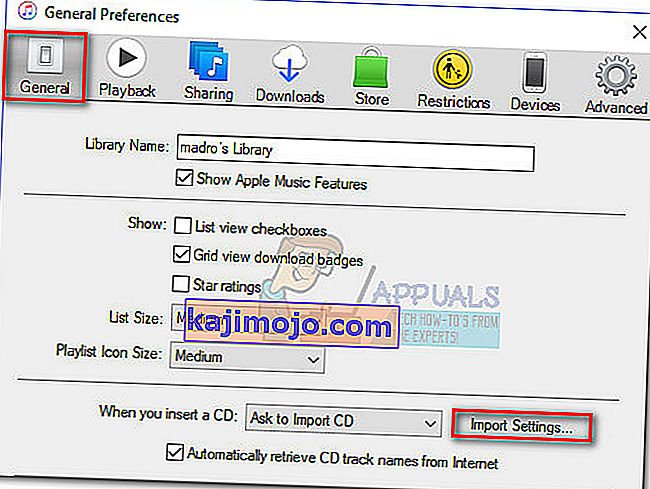
- Di jendela Import Settings , atur menu drop-down yang terkait dengan Import Using to MP3 Encoder. Kemudian, tekan OK untuk menyimpan perubahan Anda.
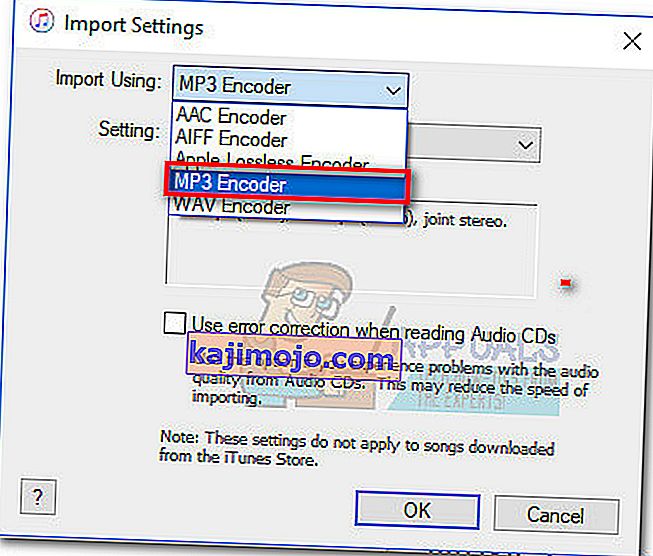 Catatan: Sekarang opsi Buat Versi MP3 di bawah Konversi akan terlihat. Setelah langkah ini selesai, Anda seharusnya bisa mengikuti langkah 2.
Catatan: Sekarang opsi Buat Versi MP3 di bawah Konversi akan terlihat. Setelah langkah ini selesai, Anda seharusnya bisa mengikuti langkah 2. - Tunggu hingga file CMA dikonversi. Anda dapat melihat file MP3 yang baru dikonversi di tab Baru Ditambahkan . Anda kemudian dapat mengklik kanan salah satunya dan memilih Tampilkan di File Explorer ( Tampilkan di Finder di Mac) untuk melihat lokasinya.
Jika Anda tidak memiliki iTunes atau metode ini tidak berlaku, pindah ke metode terakhir.
Metode 4: Menggunakan konverter pihak ketiga eksternal lainnya
Jika karena alasan tertentu metode di atas tidak berlaku untuk situasi Anda, Anda juga dapat mengonversi file CDA ke MP3 melalui konverter eksternal. Ada banyak opsi populer yang dapat Anda gunakan, tetapi kami menemukan bahwa Any Audio Converter adalah metode termudah dari semuanya.
Berikut panduan cepat untuk menggunakan Any Audio Converter untuk mengonversi file CDA ke MP3:
- Kunjungi halaman web ini (di sini) dan unduh penginstal Any Audio Converted yang terkait dengan sistem operasi Anda (Windows atau Mac).
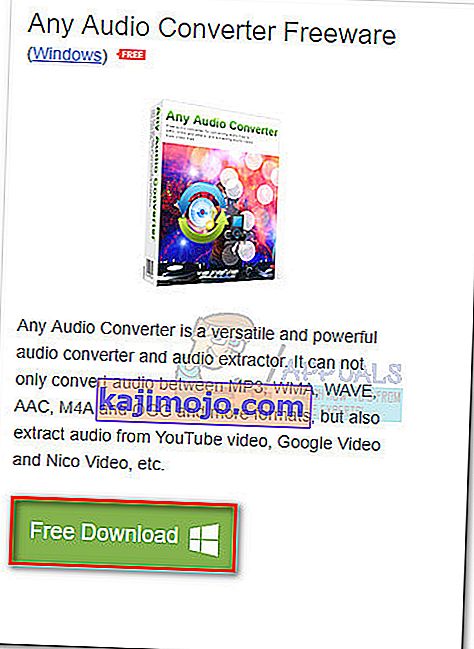
- Buka penginstal dan ikuti petunjuk di layar untuk menginstal perangkat lunak di sistem Anda. Jika Anda ingin menghindari perangkat lunak yang dibundel, pilih Customize Install dan hapus centang perangkat lunak tambahan untuk mencegahnya menginstal.
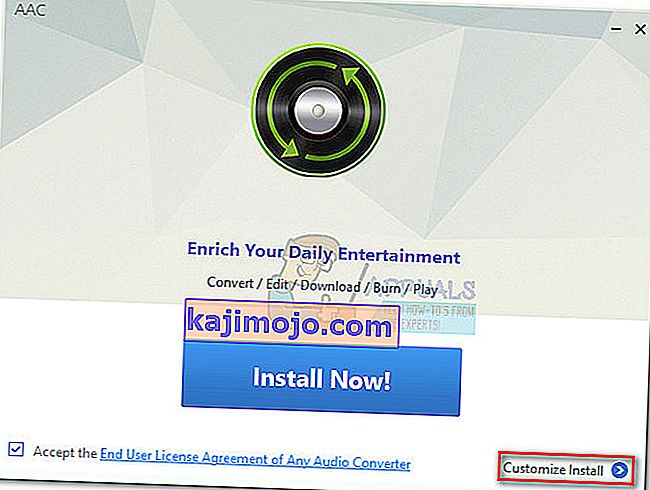
- Setelah penginstalan selesai, buka perangkat lunak dan masukkan CD yang terkait dengan file CDA. Kemudian, gunakan pita atas untuk memilih Tambahkan Disk CD. Kemudian,pilih drive DVD / CD tempat Anda memasukkan media audio. Terakhir, klik OK untuk mengisi daftar.
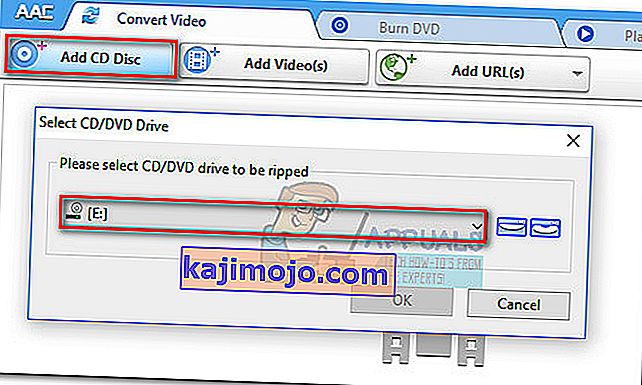
- Selanjutnya, gunakan menu drop-down di dekat Convert Now! tombol, klik Common Audio Formats dan pilih MP3 Audio (* .mp3) dari daftar.
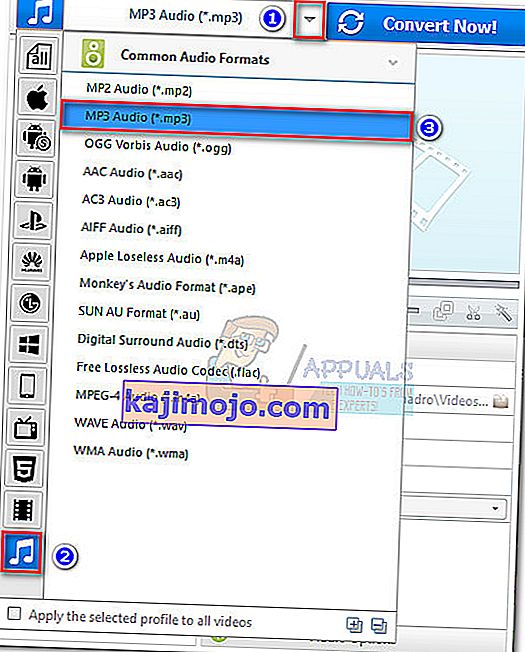
- Setelah Anda siap, cukup tekan tombol Convert Now dan tunggu prosesnya selesai. Setelah perangkat lunak menyelesaikan konversi, Anda akan secara otomatis melihat File Explorer muncul dengan lokasi file yang dikonversi.

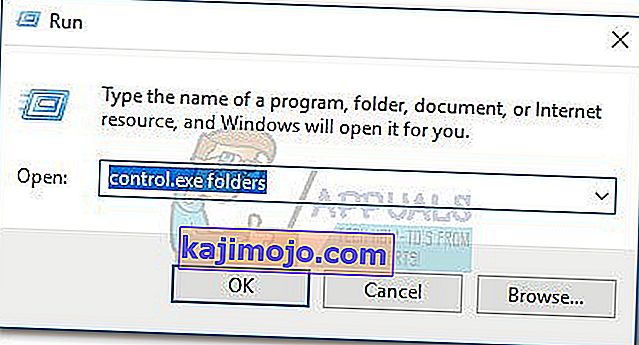
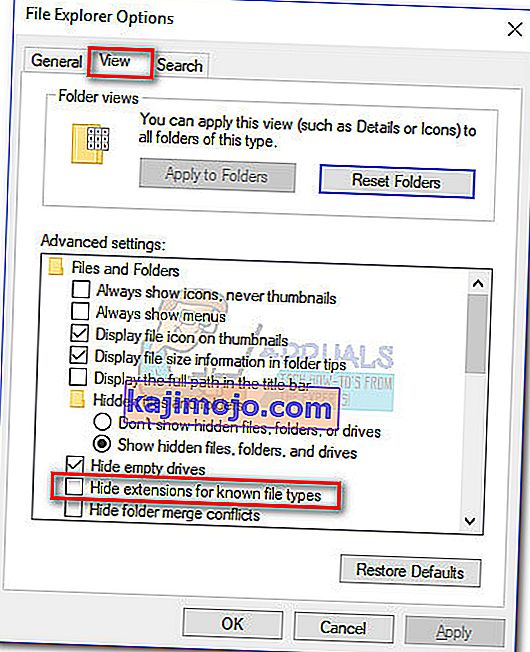
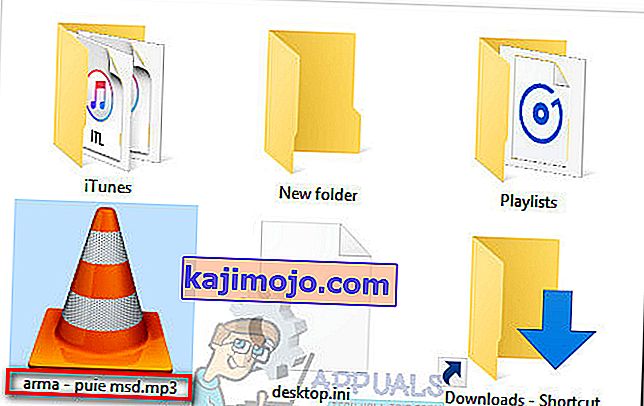
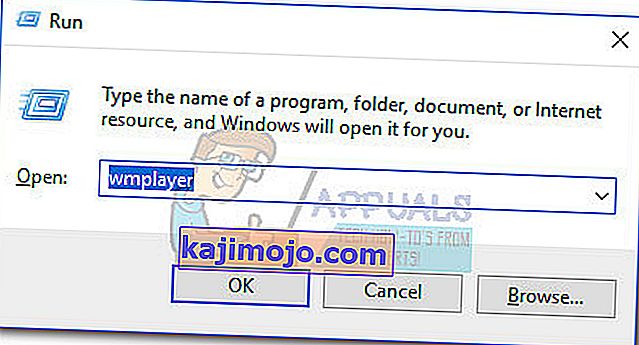
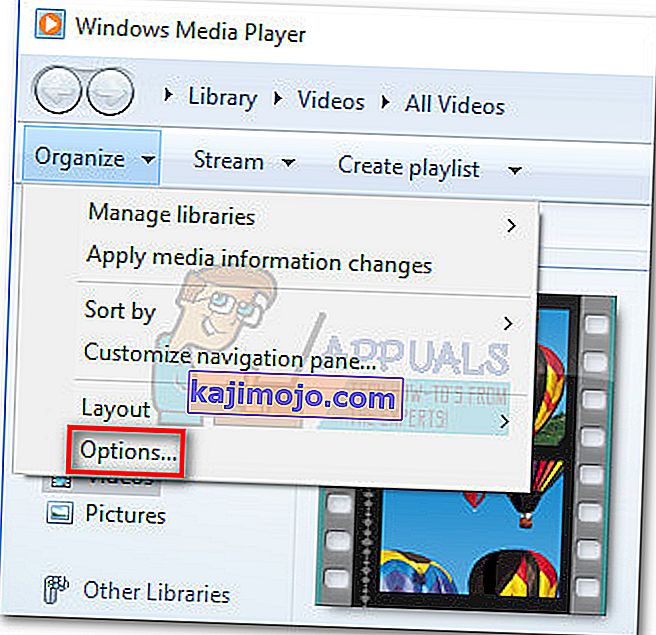
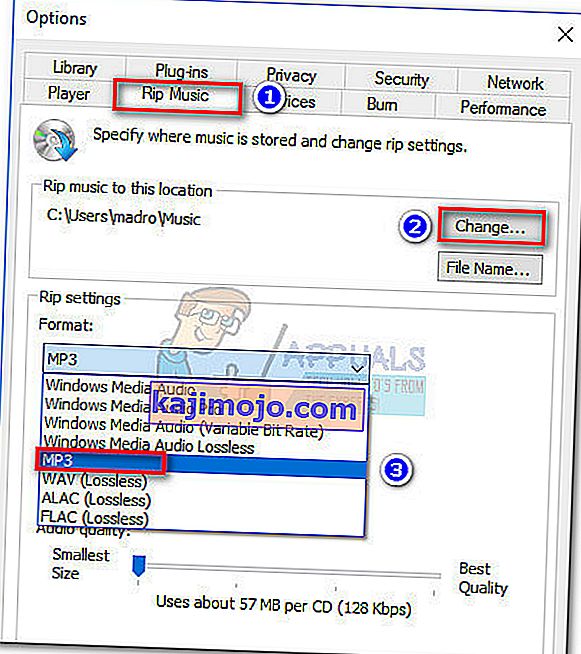 Catatan: Pada titik ini, Anda dapat menggunakan penggeser Kualitas audio untuk menyesuaikan kualitas audio terkait dengan ukurannya.
Catatan: Pada titik ini, Anda dapat menggunakan penggeser Kualitas audio untuk menyesuaikan kualitas audio terkait dengan ukurannya.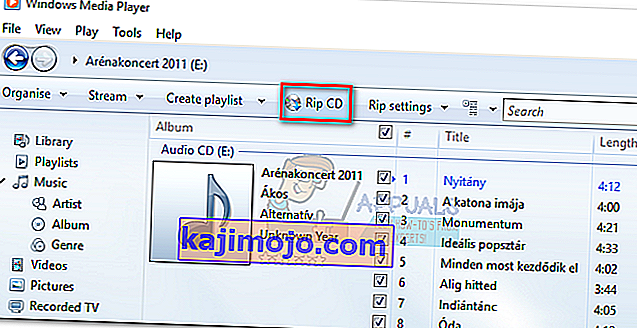
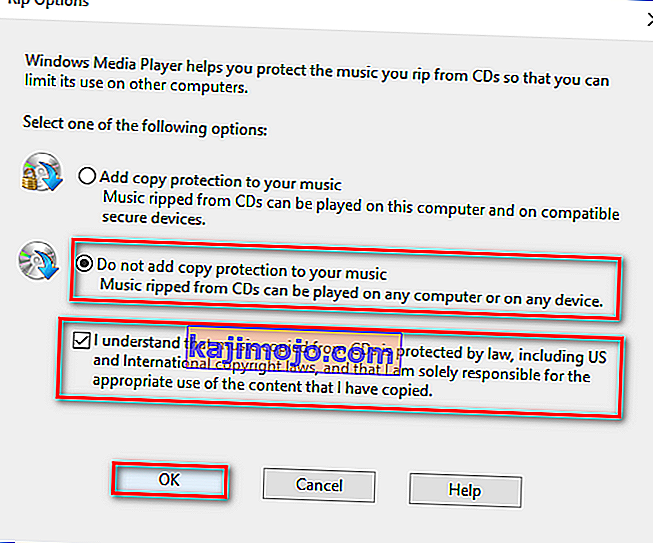
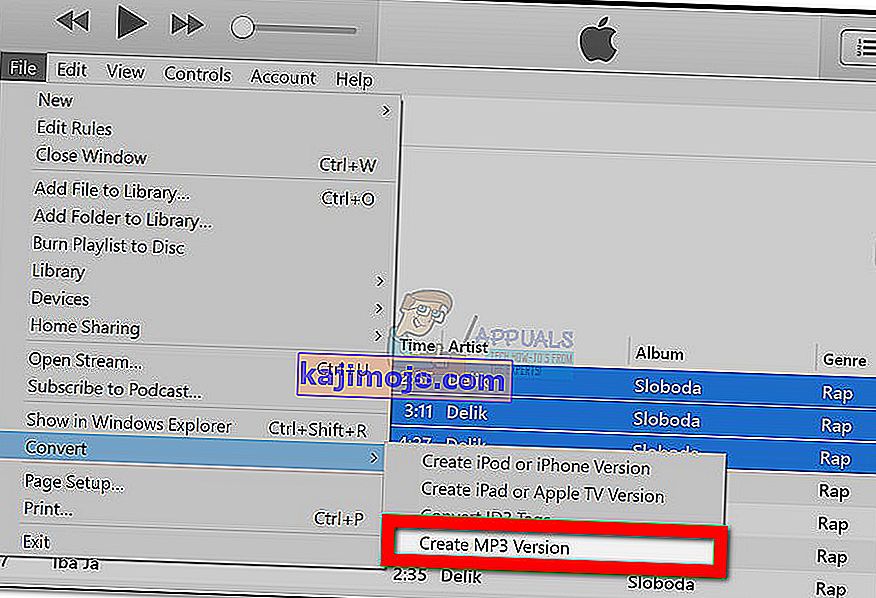 Catatan: Jika Buat Versi MP3 terlihat secara default, langsung saja ke langkah 5. Jika Buat Versi MP3 tidak terlihat secara default, lanjutkan dengan langkah-langkah berikut secara normal.
Catatan: Jika Buat Versi MP3 terlihat secara default, langsung saja ke langkah 5. Jika Buat Versi MP3 tidak terlihat secara default, lanjutkan dengan langkah-langkah berikut secara normal.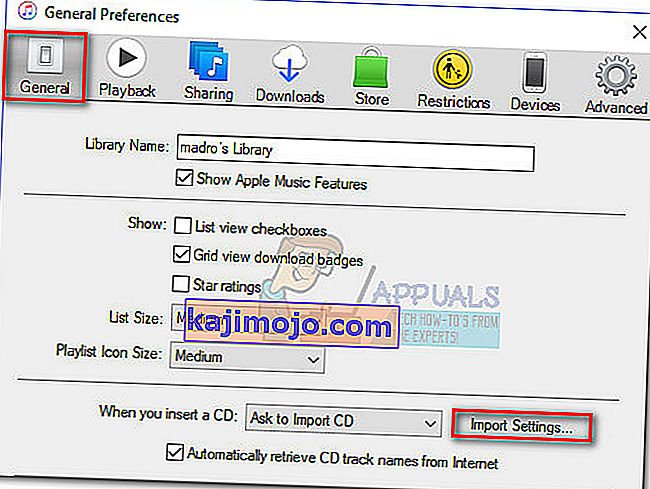
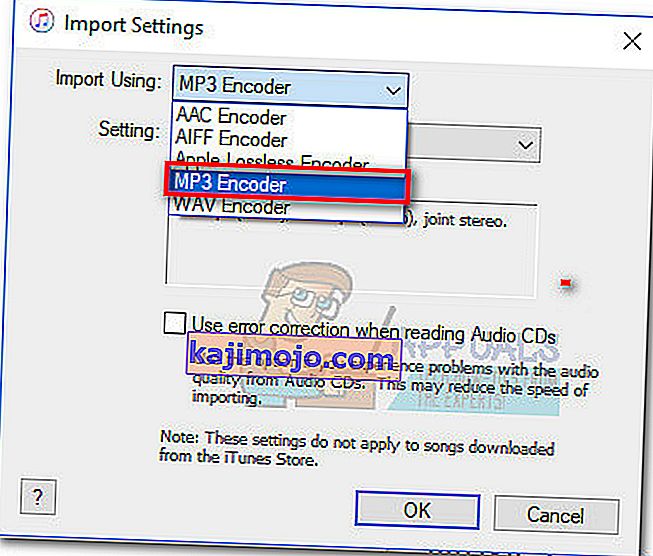 Catatan: Sekarang opsi Buat Versi MP3 di bawah Konversi akan terlihat. Setelah langkah ini selesai, Anda seharusnya bisa mengikuti langkah 2.
Catatan: Sekarang opsi Buat Versi MP3 di bawah Konversi akan terlihat. Setelah langkah ini selesai, Anda seharusnya bisa mengikuti langkah 2.