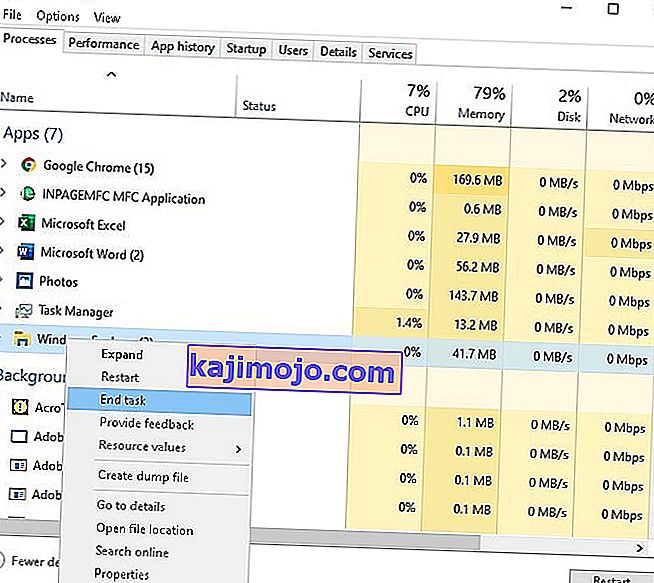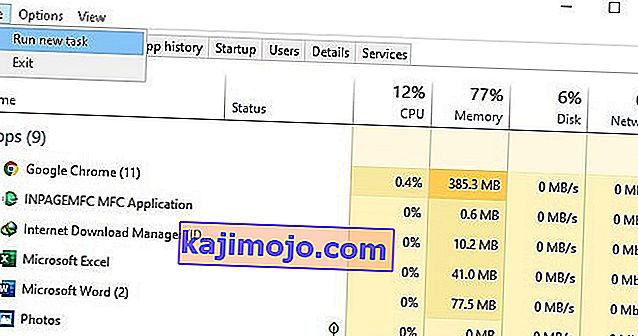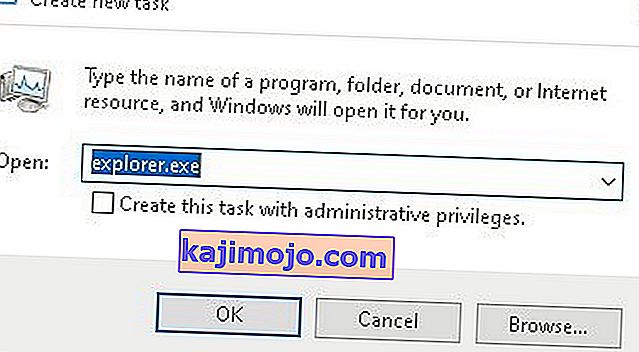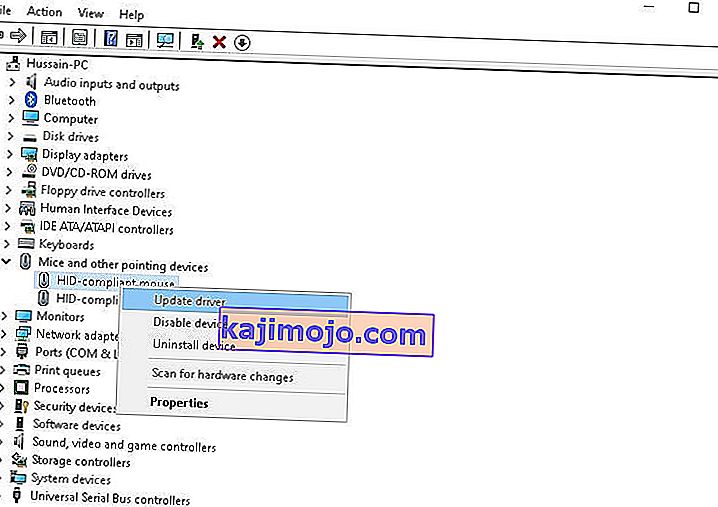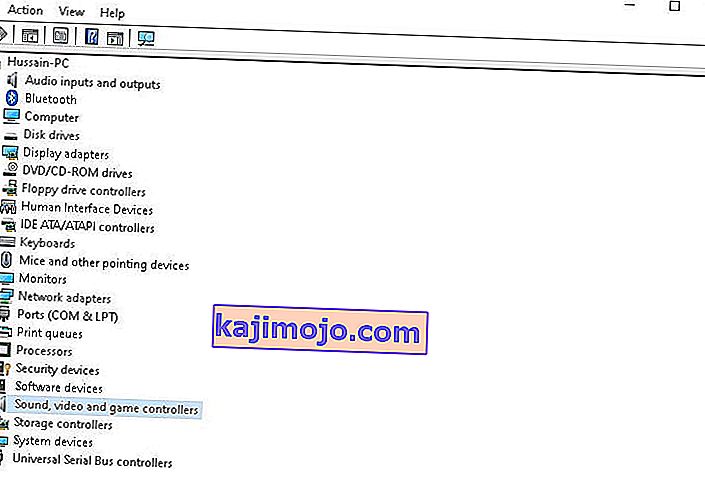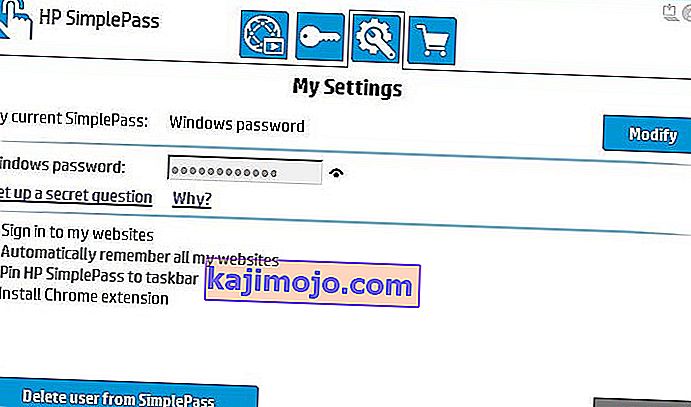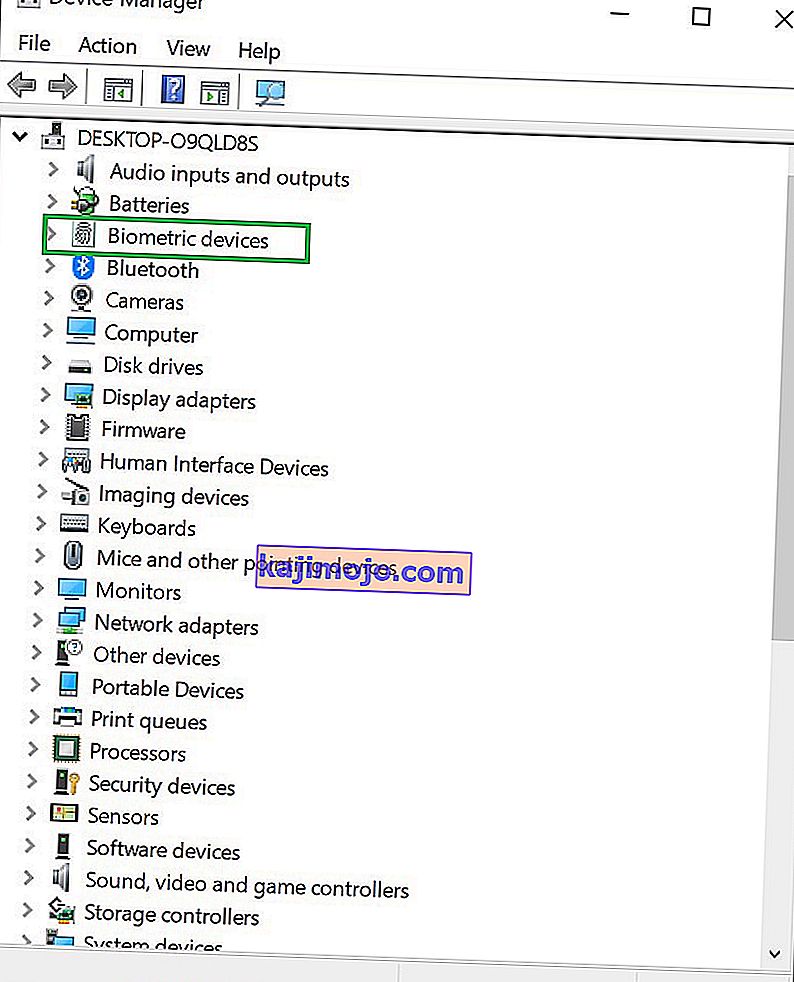Kursor atau penunjuk mouse biasanya berupa panah padat yang tidak berkedip atau bentuk serupa saat bekerja di Windows 10. Pada aplikasi seperti Microsoft Word, kursor menjadi bilah vertikal yang berkedip untuk menunjukkan di mana Anda sedang mengerjakan dokumen.

Tetapi kursor yang berkedip / berkedip cepat atau berkedip mungkin menunjukkan beberapa masalah dengan driver mouse atau mouse, masalah video atau Perangkat Lunak Anti-virus dan Masalah Lainnya. Kursor yang berkedip ini cukup mengganggu dan membuat pengoperasian komputer sehari-hari menjadi sangat sulit. Kesalahan ini dapat membuat pengguna PC menjadi gila.
Mayoritas di antara kumpulan pengguna Windows 10 yang terpengaruh oleh masalah ini adalah orang-orang yang memiliki pemindai sidik jari yang terpasang ke sistem mereka. Semua pengguna lain yang terpengaruh mengalami masalah ini karena perangkat lunak atau driver pihak ketiga, tetapi penyebab di balik masalah ini, dalam hampir semua kasus, ditemukan sebagai perangkat input atau aplikasi pihak ketiga atau driver yang dipasangkan dengan alat input.
Banyak pengguna Windows 10 mengeluh tentang kursor berkedip di Windows 10. Untungnya masalah ini dapat diperbaiki dan inilah caranya:
Apa yang menyebabkan Kursor Berkedip?
Setelah menerima beberapa laporan dari pengguna dan melakukan percobaan, kami menyimpulkan bahwa masalah tersebut terjadi karena beberapa alasan berbeda. Beberapa alasan mengapa Anda mungkin mengalami masalah ini, tetapi tidak terbatas pada:
- Windows Explorer : Windows Explorer adalah pengelola file utama di Windows yang bertanggung jawab atas semua manajemen file dan manajemen Desktop. Jika dalam keadaan error, Anda akan mengalami banyak hal termasuk mouse berkedip.
- Driver mouse dan keyboard : Driver mouse dan keyboard adalah komponen utama yang bertanggung jawab untuk mengkomunikasikan OS dan perangkat keras. Jika ini rusak atau entah bagaimana ketinggalan zaman, Anda akan mengalami banyak masalah termasuk masalah di mana mouse berkedip. Menginstal ulang / memperbaruinya mungkin membantu.
- Driver video : Driver Grafik adalah komponen utama yang mengirimkan instruksi dan sinyal ke monitor Anda untuk ditampilkan. Jika ini rusak dan sekarang berfungsi, Anda akan mengalami banyak masalah termasuk mouse berkedip.
- HP Simple Pass : Meskipun ini mungkin terdengar tidak ada hubungannya, tetapi HP Simple pass juga dianggap bertanggung jawab menyebabkan masalah dengan kursor dan membuatnya berkedip. Menonaktifkan aplikasi membantu.
- Perangkat biometrik : Perangkat biometrik diketahui berguna dan menyebabkan banyak kemudahan saat login. Namun, terkadang perangkat tersebut dapat menimbulkan konflik dengan sistem dan menyebabkan banyak masalah.
- Perangkat lunak antivirus : Beberapa perangkat lunak Antivirus, jika tidak diperbarui, mungkin terbukti sangat merepotkan pengguna dan menyebabkan perilaku aneh sistem mereka. Menonaktifkan Antivirus membantu.
Sebelum kita mulai dengan solusi, pastikan Anda masuk sebagai administrator di komputer Anda. Selain itu, Anda harus menyimpan semua pekerjaan Anda karena kami akan sering menyalakan ulang komputer Anda.
Solusi 1: Mulai ulang Windows Explorer
Windows Explorer adalah manajer file yang digunakan oleh Windows 10. Ini memungkinkan pengguna untuk mengelola file, folder dan koneksi jaringan, serta mencari file dan komponen terkait. Windows Explorer juga telah berkembang untuk mendukung fitur-fitur baru yang tidak terkait dengan manajemen file seperti memutar audio dan video dan meluncurkan program, dll. Desktop dan taskbar juga merupakan bagian dari Windows Explorer. Tampilan, rasa, dan fungsionalitas Windows Explorer telah ditingkatkan dengan setiap versi Windows dan dimulai dengan Windows 8.0, Windows Explorer disebut File Explorer.
Beberapa kali memulai ulang Windows Explorer dapat menyelesaikan masalah
- Klik kanan pada Taskbar dan klik pada Task Manager
- Pada Task Manager, Klik Kanan pada Windows Explorer dan Klik End Task
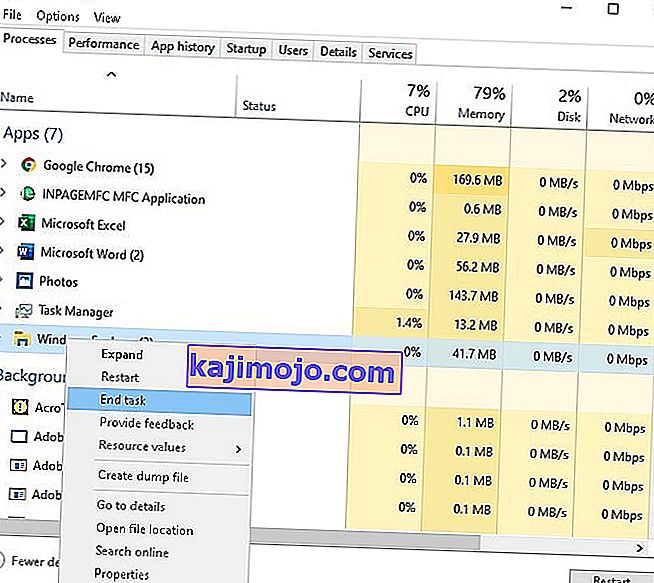
- Pada Pengelola Tugas, Klik Menu File dan Klik Tugas Baru
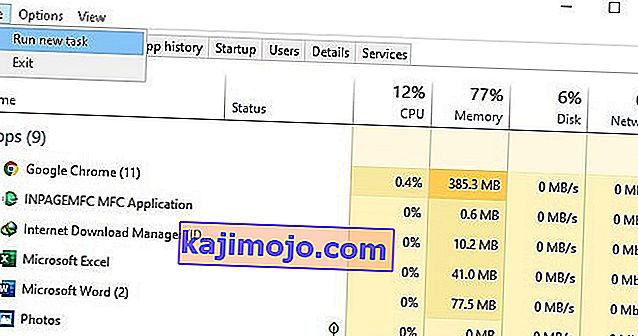
- Di Jendela Tugas Baru, Ketik explorer.exe dan klik ok /
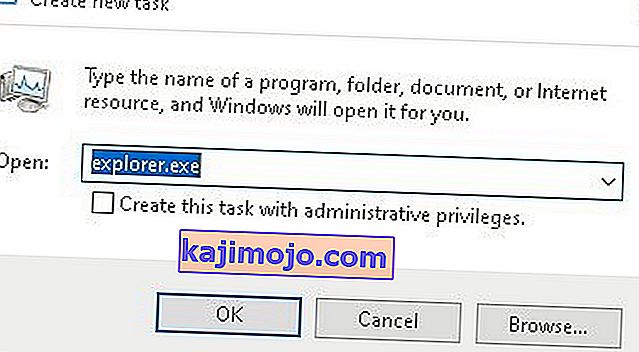
Dan masalah Anda akan terpecahkan. Jika tidak, lanjutkan ke solusi berikutnya
Solusi 2: Memperbarui Driver Mouse dan Keyboard
Driver mouse dan driver keyboard mungkin menyebabkan kursor Anda berkedip. Periksa versi driver yang telah Anda instal untuk perangkat keras Anda dan pastikan itu adalah versi terbaru. Periksa situs web produsen untuk informasi tentang konflik perangkat keras dan perangkat lunak dengan program yang Anda jalankan. Mouse atau keyboard nirkabel dapat mengalami konflik USB yang dapat membuat kursor Anda berkedip.
Jika Anda menggunakan produk nirkabel, kursor Anda mungkin berkedip tidak menentu saat baterai di mouse atau keyboard hampir habis.
- Tekan tombol Logo Windows + X untuk membuka Menu WinX.
- Klik pada Device Manager .
- Perluas Mouse dan perangkat penunjuk lainnya
- Klik kanan pada setiap entri di bawah Mouse komputer Anda dan perangkat penunjuk lainnya dan klik Perbarui Driver .
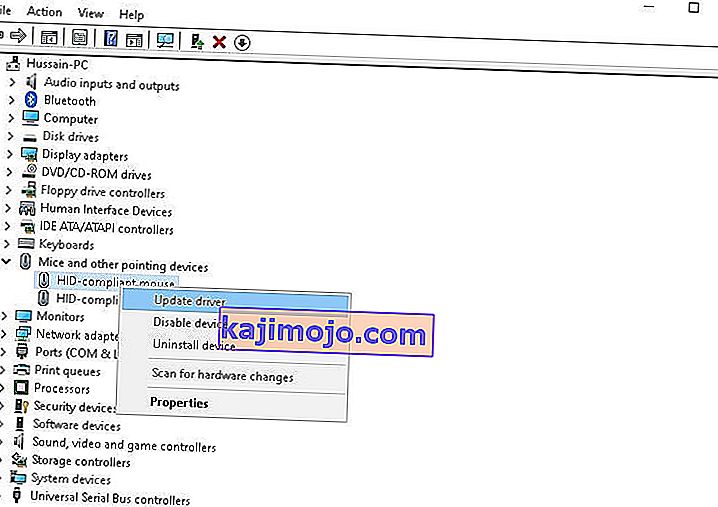
- Restart komputer Anda, dan penunjuk mouse Anda seharusnya tidak lagi berkedip dan penunjuk mouse Anda harus dapat digunakan sepenuhnya.
Solusi 3: MASALAH DRIVER VIDEO
Masalah driver video dapat terlihat dalam berbagai cara, salah satunya menyebabkan kursor berkedip atau hilang sama sekali. Periksa untuk memastikan bahwa Anda memiliki versi terbaru dari driver kartu video yang diperlukan untuk perangkat keras dan sistem operasi Anda. Situs web produsen kartu video adalah tempat yang baik untuk memulai pemecahan masalah dan biasanya memiliki driver video yang dapat diunduh dan bagian FAQ. Situs web produsen sistem operasi atau forum komputer online adalah sumber yang baik untuk mencari tahu tentang masalah yang diketahui terkait kartu video dan sistem operasi Anda. Driver DirectX Microsoft diperbarui secara berkala dan Anda harus memastikan versi terbaru yang kompatibel dengan perangkat keras dan perangkat lunak Anda.
- Tekan tombol Logo Windows + X untuk membuka Menu WinX.
- Klik pada Device Manager.
- Perluas Video Suara dan Pengontrol Game
- Klik kanan pada Video di Sound and Video and Game Controller komputer Anda dan klik Perbarui. Lakukan hal yang sama dengan adaptor Display .
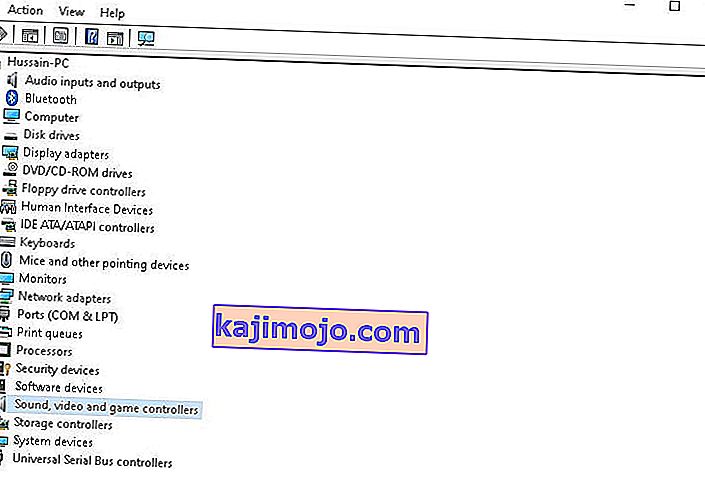
- Restart komputer Anda, dan seharusnya tidak ada lagi yang berkedip-kedip pada penunjuk mouse Anda dan penunjuk mouse Anda harus sepenuhnya dapat digunakan.
Solusi 4: Menonaktifkan Fitur HP Simple Pass
Untuk pengguna HP dengan perangkat biometrik di komputernya, pelakunya adalah aplikasi HP untuk perangkat biometrik yang dikenal dengan HP SimplePass.
HP SimplePass memfasilitasi penggunaan perangkat biometrik dengan komputer HP dan juga memungkinkan pengguna untuk mengontrol apa yang dilakukan perangkat biometrik mereka. Namun, aplikasi tersebut tidak berpasangan dengan baik dengan Windows 10, akibatnya menimbulkan masalah ini. Jika Anda pengguna HP yang mengalami masalah ini dan Anda telah menginstal HP SimplePass, yang perlu Anda lakukan untuk memperbaiki masalah ini adalah menonaktifkan salah satu fitur HP SimplePass. Untuk melakukannya, Anda perlu:
- Luncurkan HP SimplePass .
- Klik pada tombol Pengaturan (dilambangkan dengan roda gigi) di sisi kanan atas jendela.
- Hapus centang LaunchSite di bawah pengaturan Pribadi.
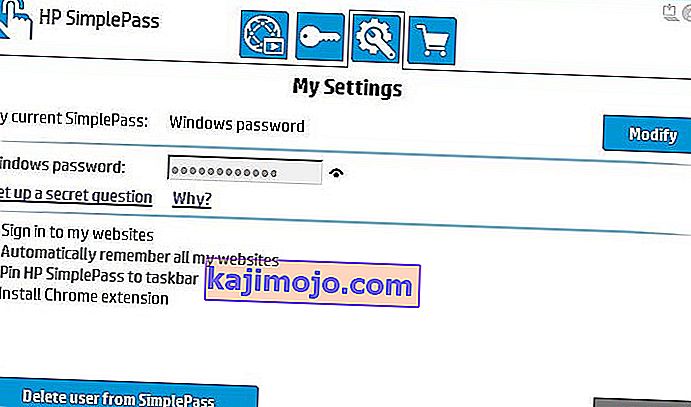
- Klik OK.
Hanya itu saja.
Menonaktifkan fitur HP SimplePass ini tetap membuat utilitas HP sepenuhnya dapat digunakan, tetapi jika Anda tidak menggunakannya dan bahkan tidak berencana untuk menggunakannya, mungkin akan lebih baik jika Anda menghapusnya sepenuhnya untuk mencegah masalah lebih lanjut di masa mendatang. .
Solusi 5: Menonaktifkan Perangkat Biometrik
Driver lama Perangkat Biometrik memiliki masalah kompatibilitas dengan Windows 10 dan Jika Anda memiliki komputer yang memiliki perangkat biometrik dan mengalami masalah ini, salah satu metode terbaik yang dapat Anda gunakan untuk mengatasinya adalah dengan menonaktifkan perangkat biometrik Anda. Ya, menonaktifkan perangkat biometrik Anda akan membuatnya tidak dapat digunakan, tetapi Anda memutuskan mana yang lebih baik - perangkat biometrik yang tidak dapat digunakan atau penunjuk mouse yang tidak dapat digunakan. Untuk menonaktifkan perangkat biometrik komputer Anda, Anda perlu:
- Tekan tombol Logo Windows + X untuk membuka Menu WinX.
- Klik pada Device Manager .
- Perluas perangkat Biometrik
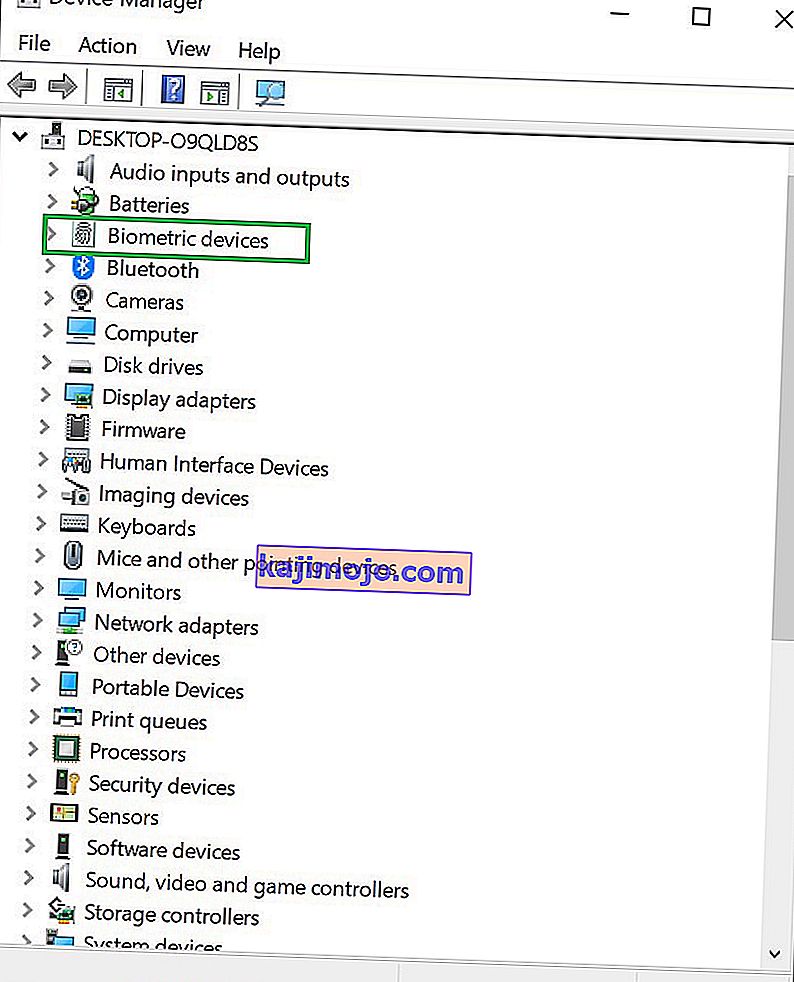
- Klik kanan pada perangkat biometrik komputer Anda dan klik Nonaktifkan .
Restart komputer Anda, dan seharusnya tidak ada lagi lingkaran pemuatan berkedip biru di sebelah penunjuk mouse Anda dan penunjuk mouse Anda harus sepenuhnya dapat digunakan.
Solusi 6: Menonaktifkan perangkat lunak Antivirus dan tip lainnya
Kursor yang berkedip-kedip di browser Internet dapat disebabkan oleh masalah yang terkait dengan pengkodean CSS atau skrip yang berjalan di dalam browser. Untuk memecahkan masalah pengkodean, coba kunjungi situs web yang tidak menjalankan CSS atau skrip untuk melihat apakah masalahnya hilang.
- Perangkat lunak anti-virus juga dapat mengganggu perangkat lunak driver dan menyebabkan kursor berkedip. Periksa situs web produsen serta anti-virus untuk informasi tentang masalah produk dan pemecahan masalah.
- Selain itu, ada baiknya untuk memindai sistem Anda dari anti-malware dengan Anti-virus yang diperbarui.
- Jika komputer Anda sibuk dengan banyak program yang sedang berjalan atau secara aktif menyimpan file ke hard drive atau membaca CD atau DVD, kursor mungkin berkedip sementara saat sistem aktif.