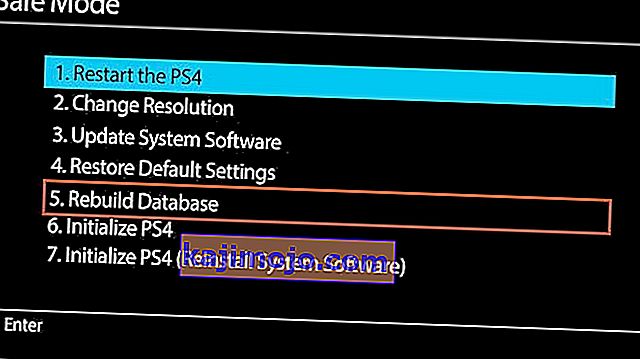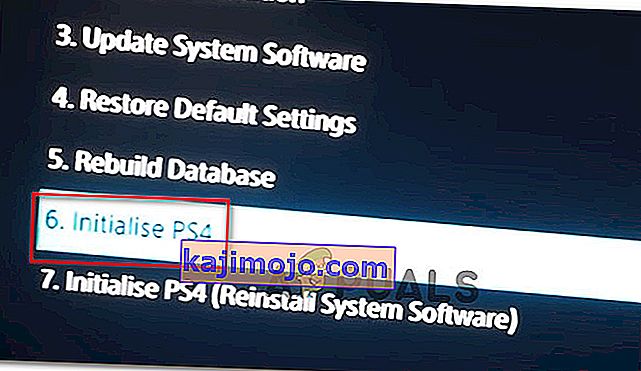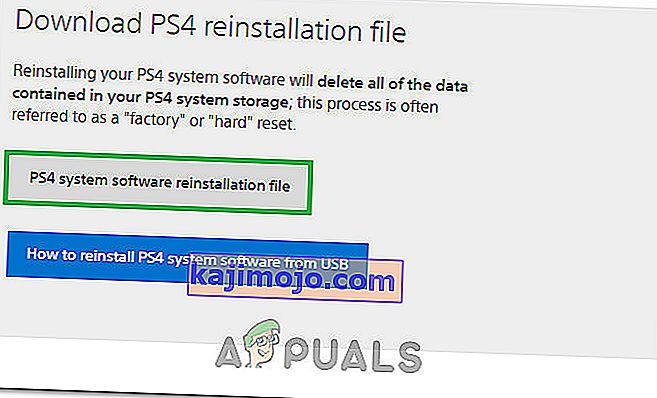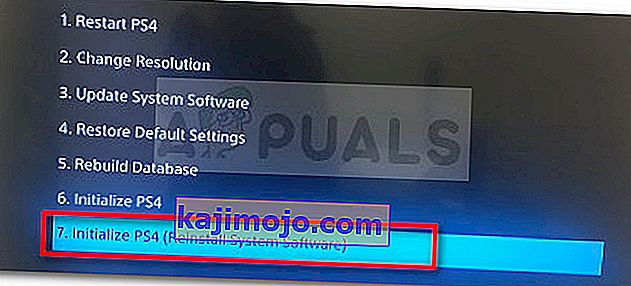Kesalahan PS4 CE-34788-0 adalah kesalahan yang biasanya muncul tepat setelah konsol Anda mengunduh pembaruan baru dan muncul saat boot di sepanjang pesan:
“File pembaruan ini tidak dapat digunakan
File pembaruan pada perangkat USB Anda tidak dapat digunakan. Untuk menginstal file pembaruan dari USB, pastikan Anda menggunakan jenis pembaruan yang benar:
Untuk pembaruan standar, Anda memerlukan versi terbaru dari Perangkat Lunak Sistem yang dapat diunduh dari eu.playstation.com/get-help/ps4-system-software/. ”

Tidak banyak cara untuk menyelesaikan masalah tetapi cara yang akan kami sajikan di bawah ini hampir pasti akan menyelesaikan masalah jika Anda mengikuti instruksi dengan hati-hati.
Apa Penyebab Kesalahan PS4 CE-34788-0?
Penyebab paling umum untuk masalah ini adalah file pembaruan yang salah yang telah Anda unduh secara otomatis untuk konsol Anda atau yang Anda coba instal secara manual menggunakan perangkat penyimpanan USB dan itu menyebabkan layar hitam alih-alih boot normal. Untungnya, ada cara untuk menyelesaikannya dengan mengunduh ulang sistem PS4 sepenuhnya ke perangkat USB dan menginstalnya kembali dari sana.
Hal lain yang dapat menyelesaikan masalah hanyalah pengaturan ulang yang sulit. Ini berfungsi dalam skenario yang lebih sedikit tetapi perlu dicoba karena hanya membutuhkan satu menit tidak seperti metode di atas.
Solusi 1: Berikan Hard Reset pada PlayStation 4 Anda
Menyetel ulang perangkat PlayStation 4 dengan susah payah mungkin berhasil dan kami sarankan Anda mencobanya jika Anda pernah menerima kesalahan PS4 CE-34788-0 saat mencoba memperbarui. Ini dapat menyelesaikan masalah dengan mudah tanpa mencoba menginstal ulang seluruh sistem secara manual dan hanya perlu satu menit.
Ikuti langkah-langkah di bawah ini dengan hati-hati untuk mencapai efek penuh dari pengaturan ulang PS4 dan kami berharap Anda tidak lagi melihat kesalahan setelah selesai!
- Ketuk dan tahan tombol daya di bagian depan konsol Xbox hingga mati sepenuhnya.
- Cabut steker listrik dari bagian belakang PS4. Tekan dan tahan tombol daya pada PS4 beberapa kali untuk memastikan tidak ada daya yang tersisa dan ini benar-benar akan membersihkan cache dan menguras PS4 dari arus apa pun. Pastikan Anda membiarkannya terputus selama beberapa menit.

- Pasang kembali power brick dan tunggu hingga lampu yang terletak di power brick berubah warna dari putih menjadi oranye.
- Nyalakan kembali PS4 seperti yang biasa Anda lakukan dan periksa untuk melihat apakah kesalahan PS4 CE-34788-0 masih muncul saat Anda memulai konsol.
Solusi 2: Instal Sistem yang Diperbarui Secara Manual
Ini mungkin satu-satunya metode Anda untuk menyelesaikan masalah jika metode hard reset tidak berfungsi karena banyak pengguna mengatakan bahwa pesan kesalahan hilang setelah mereka mengunduh seluruh pengaturan untuk PS4 dari situs web resmi mereka dan menginstalnya menggunakan perangkat USB.
Ada satu kelemahan utama dari metode ini dan itu adalah fakta bahwa Anda akan kehilangan data pribadi Anda. Karena ini mungkin satu-satunya cara Anda untuk menyelesaikan masalah, Anda mungkin ingin menerima kenyataan bahwa Anda akan kehilangan data atau Anda dapat mencadangkannya sebelum melakukan hard reset dengan mengikuti rangkaian langkah pertama ini.
- Anda perlu menggunakan perangkat penyimpanan USB yang diformat ke FAT atau exFAT. Pastikan untuk memasukkan perangkat sepenuhnya ke dalam port USB. Beberapa perangkat tidak kompatibel karena bentuk atau desainnya.
- Dari layar fungsi di PS4 Anda, pilih Pengaturan dan arahkan ke Sistem> Cadangkan dan Pulihkan. Pilih opsi Back Up PS4 dari layar baru.

- Tekan X untuk menambahkan tanda centang di bagian Penyimpanan aplikasi.
- PS4 Anda sekarang akan restart dan mentransfer semua data yang telah Anda simpan. Bergantung pada jumlah data, ini bisa memakan waktu beberapa jam, hingga lebih dari satu hari.
Setelah mengatasi masalah kecil ini, Anda dapat pergi dan benar-benar mengatur ulang PS4 menggunakan file yang akan Anda unduh dari situs web resmi PS4. Anda masih perlu menggunakan perangkat penyimpanan USB lain untuk menyimpan file yang berukuran sekitar 900MB.
- Nyalakan komputer Anda dan buat folder bernama "PS4". Buka folder itu dan buat folder lain bernama "UPDATE".
- Unduh file pembaruan untuk PS4 Anda dari situs web resmi PlayStation dan pindahkan ke folder UPDATE yang baru saja Anda buat. Beri nama file "PS4UPDATE.PUP". Anda dapat mengunduh file pembaruan terbaru dengan menavigasi ke lokasi ini. Gulir ke bawah ke bawah dan klik "Lakukan instalasi baru perangkat lunak sistem". Temukan tombol Unduh.

- Pindahkan seluruh folder PS4 yang Anda buat di komputer ke folder root perangkat penyimpanan USB yang Anda miliki. Pastikan Anda memiliki setidaknya 320MB ruang kosong di drive USB. Hubungkan drive USB ke PlayStation 4 Anda.
- Nyalakan PS4 Anda, klik tombol PlayStation untuk menavigasi ke layar fungsi dan kemudian buka Pengaturan >> Pembaruan Perangkat Lunak Sistem.

- PS4 seharusnya secara otomatis mengenali file pembaruan jika Anda telah menamai folder dan file dengan benar. Cukup ikuti instruksi di layar untuk melanjutkan. Jika file tidak dikenali, periksa apakah Anda telah memberi nama dan meletakkan folder dengan benar di langkah sebelumnya.
Langkah terakhir dari metode ini akan terdiri dari memulihkan cadangan yang telah Anda buat untuk permainan dan pengaturan pengguna Anda. Ini dapat dilakukan dengan mudah setelah Anda mengatur ulang perangkat lunak sehingga Anda tidak perlu khawatir kehilangan data Anda.
- Hubungkan stik USB yang Anda gunakan untuk mencadangkan file game ke sistem.
- Dari layar fungsi di menu beranda PlayStation 4, pilih Pengaturan> Manajemen Data Aplikasi Tersimpan> Data Tersimpan di Perangkat Penyimpanan USB> Unduh ke Penyimpanan Sistem. Pilih judul.

- Tekan X untuk menambahkan tanda centang di kotak centang untuk data tersimpan yang ingin Anda salin, lalu pilih Salin. File harus ada di sana.
Solusi 3: Pulihkan database PS4
Membangun kembali basis data dapat menyelesaikan banyak masalah di PS4 dan dapat membebaskan banyak ruang serta dapat memperbaiki sebagian besar masalah. Ini membuat database baru dari semua konten setelah membersihkan drive disk. Ikuti langkah-langkah di bawah ini untuk membangun kembali Database PS4 dari awal.
- Tekan tombol daya di panel depan dan matikan sistem PS4. Indikator daya akan berkedip selama beberapa detik sebelum mati.
- Setelah mematikan sistem PS4, tekan dan tahan tombol daya lagi. Anda akan mendengar bunyi bip setelah Anda menekan tombol dan bunyi bip kedua tujuh detik kemudian setelah bunyi bip sebelumnya. Lepaskan tombol saat Anda mendengar bunyi bip kedua.
- Setelah ini, hubungkan pengontrol nirkabel DUAL SHOCK 4 dengan kabel USB. Kemudian tekan tombol PS pada pengontrol.
- Pilih opsi “Rebuild Database” dari menu dengan menekan tombol pilih pada pengontrol.
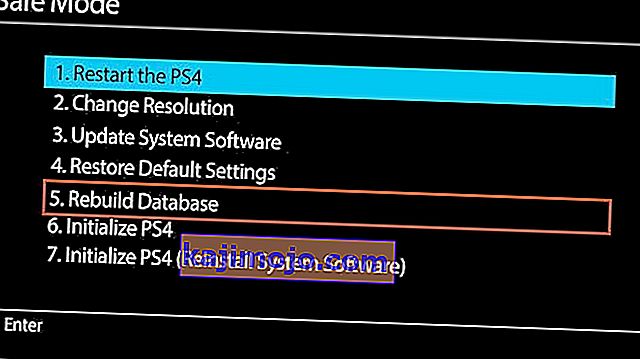
- Tunggu beberapa detik sementara itu berlanjut dan kemudian periksa apakah kesalahan teratasi atau tidak.
- Jika masalah tidak diperbaiki dan PS4 mengulang kembali ke mode biasa setelah memulai ulang, coba perbarui sistem PS4 secara manual terlebih dahulu atau setel ulang PS4 secara paksa.
Solusi 4: Inisialisasi PS4 Sepenuhnya
Jika PS4 Anda mogok terus-menerus yang mengakibatkan beberapa gangguan dan kesalahan, Anda dapat melakukan inisialisasi penuh pada perangkat Anda. Ini akan mengembalikan perangkat ke urutan kerja yang benar dan akan mencegahnya tidak berfungsi lagi. Tetapi menginisialisasi stasiun bermain sepenuhnya dapat menghapus data dari konsol. Jadi berhati-hatilah dan coba buat cadangan konsol Anda sebelum melakukan inisialisasi sehingga data Anda termasuk gambar, video, dan banyak lagi dapat disimpan dari penghapusan. Cara yang disarankan untuk inisialisasi PS4 adalah melalui safe mode jadi kita harus boot dulu. Untuk itu:
- Tekan tombol daya di panel depan untuk mematikan PS4. Setelah ini, indikator daya akan berkedip selama beberapa detik sebelum mati.
- Setelah mematikan sistem PS4, tekan dan tahan tombol daya lagi. Anda akan mendengar bunyi bip setelah Anda menekan tombol dan bunyi bip kedua tujuh detik kemudian setelah bunyi bip sebelumnya. Lepaskan tombol saat Anda mendengar bunyi bip kedua.
- Setelah ini, hubungkan pengontrol nirkabel DUAL SHOCK 4 dengan kabel USB. Kemudian tekan tombol PS pada pengontrol.
- Pilih " Inisialisasi opsi PS4 " dari daftar.
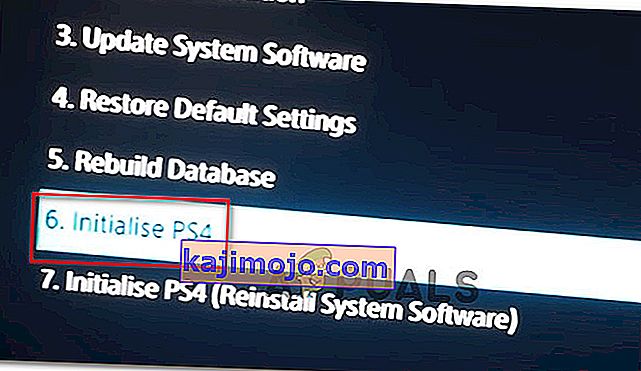
- Tunggu hingga PlayStation Anda diinisialisasi dan periksa untuk melihat apakah masalah tetap ada setelah menyelesaikan proses.
Solusi 5: Format HardDrive PS4
Salah satu penyebab utama di balik terjadinya kesalahan ini bisa jadi tidak berfungsi dan rusaknya hard drive. Hal ini pada gilirannya dapat menyebabkan beberapa gangguan dan kesalahan yang dapat menjadi masalah untuk ditangani. Anda selalu dapat mencoba memutakhirkan hard drive PS4 ke yang lebih baru tetapi yang lama juga dapat diperbaiki. Jika hard drive PS4 terdiri dari sektor buruk, itu dapat menyebabkan kerusakan data dan kerusakan seluruh sistem. Hard drive Anda mungkin terdengar seperti berfungsi dengan baik saat mengandung beberapa bad sector di mana penyimpanan data yang optimal tidak mungkin dilakukan. Salah satu solusi untuk masalah ini adalah mencoba mencadangkan data Anda karena membuat banyak salinan adalah satu-satunya cara agar data hard drive Anda tidak rusak dan hancur.Untuk menghilangkan bad sector pada hard drive PS4, Anda dapat menghubungkannya ke PC dan memformatnya sepenuhnya untuk menyingkirkan semua partisi yang salah dan untuk menghapus bad sector. Selain itu, Anda dapat memeriksa kesehatannya dengan perangkat lunak pemantauan Hard Drive untuk memastikan bahwa secara fisik sesuai dengan sasaran.
Selain itu, jika Anda menggunakan USB eksternal atau hard drive pada komputer, Anda disarankan untuk mencoba dan memformatnya juga karena terkadang terdapat beberapa sektor yang rusak juga. Sebelum menginstal pembaruan perangkat lunak di PlayStation 4, coba atur ulang Harddisk atau USB eksternal jika sudah terhubung.
Solusi 6: Instal ulang firmware PS4
Jika Anda perlu memperbarui PS4 Anda ke firmware sistem berikutnya, Anda dapat mengunduhnya menggunakan situs web stasiun Play. Anda bisa mendapatkan file pembaruan dari sini tetapi terkadang PS4 tidak dapat mengenali sistem operasi dengan benar setelah pembaruan dan pesan kesalahan ditampilkan. Oleh karena itu, jika Anda telah mengganti HardDrive Anda, Anda harus menginstal ulang Perangkat Lunak Sistem sepenuhnya dari situs web PlayStation untuk memastikan bahwa OS bekerja secara optimal. Untuk itu:
- Kunjungi Situs PlayStation ini dan cari tautan unduhan file penginstalan ulang.
- Klik pada opsi untuk mengunduh " File Instalasi Ulang Perangkat Lunak Sistem PS4 ".
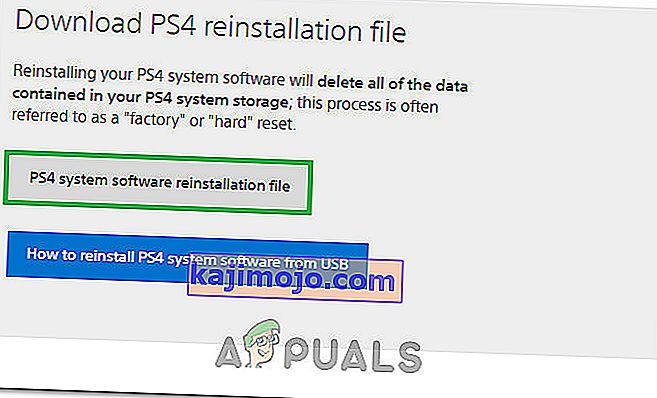
- Setelah mengklik opsi, unduhan akan dimulai.
- Tunggu hingga unduhan selesai, dan konfirmasi file Anda dengan memeriksa ukuran file. File pembaruan yang telah kita unduh dan instal sebelumnya akan mendekati 300MB sedangkan ukuran file instal penuh akan mendekati 800MB.
- Tempatkan file ini di dalam drive USB yang diformat ke Format FAT 32 dan pastikan Anda menempatkannya saat kami menempatkan file pembaruan dalam solusi di atas.
- Tekan tombol daya di panel depan untuk mematikan PS4. Setelah ini, indikator daya akan berkedip selama beberapa detik sebelum mati.
- Setelah mematikan sistem PS4, tekan dan tahan tombol daya lagi. Anda akan mendengar bunyi bip setelah Anda menekan tombol dan bunyi bip kedua tujuh detik kemudian setelah bunyi bip sebelumnya. Lepaskan tombol saat Anda mendengar bunyi bip kedua.
- Setelah ini, hubungkan pengontrol nirkabel DUAL SHOCK 4 dengan kabel USB. Kemudian tekan tombol PS pada pengontrol.
- Setelah Anda selesai dengan ini dan telah boot ke mode aman, pilih opsi " Inisialisasi PS4 (Instal Ulang Perangkat Lunak Sistem) ".
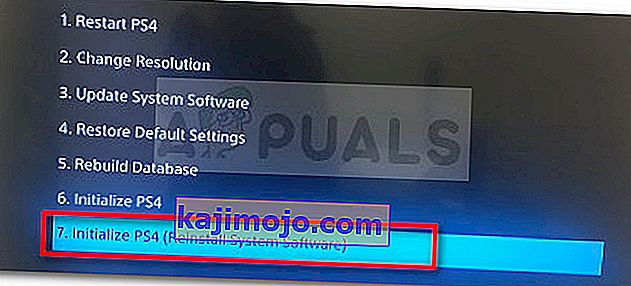
- Pilih opsi Instal dari USB dan ikuti petunjuk di layar untuk menginstal ulang seluruh perangkat lunak PlayStation 4 dari USB.
- Periksa untuk melihat apakah masalah ini masih berlanjut setelah menginstal ulang perangkat lunak dari awal.