Pesan " Mengalokasikan ruang disk " di Steam muncul saat mengunduh game melalui klien Steam. Ini adalah pesan normal selama penginstalan tetapi masalahnya adalah pesan ini hang terlalu lama. Dalam kebanyakan kasus, klien hanya macet saat menampilkan pesan ini selama penginstalan.
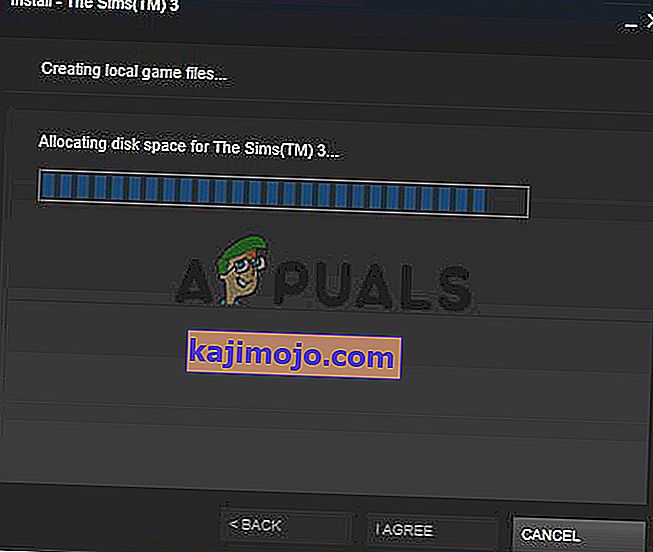
Untungnya, ada banyak metode berbeda yang digunakan orang untuk menyelesaikan masalah ini dengan sukses dan kami telah memutuskan untuk menyajikan semuanya dalam sebuah artikel. Pastikan Anda memeriksanya di bawah dan ikuti instruksinya dengan cermat!
Apa Penyebab Steam Stuck on Allocating Disk Space Error di Windows?
Masalah ini telah memengaruhi banyak pengguna Steam di seluruh dunia dan kami pikir menunjukkan penyebab yang tepat sangat penting jika Anda ingin menyelesaikan masalah secepat mungkin. Ketika Anda menentukan penyebab yang benar, Anda dapat segera mengetahui metode pemecahan masalah yang perlu Anda gunakan dan masalahnya hilang dalam waktu singkat. Simak daftar penyebab yang sudah kami siapkan di bawah ini!
- Cache unduhan - Steam memiliki cache unduhan yang dapat macet dan memblokir instalasi gim. Menghapus cache ini telah terbukti menjadi cara yang bagus untuk menyelesaikan masalah "Mengalokasikan ruang disk".
- Server unduhan penuh atau tidak berfungsi - Anda dapat memilih dari server mana untuk mengunduh game Steam. Beberapa server mungkin penuh atau mungkin sedang dalam perbaikan. Ini menyebabkan masalah di tangan dan kami sarankan untuk mengubah server dalam pengaturan Steam.
- Diblokir oleh firewall - Banyak pengguna melaporkan bahwa mereka perlu menambahkan Steam sebagai pengecualian di dalam Windows Defender Firewall untuk menghilangkan pesan "Mengalokasikan ruang disk". Jika Steam diblokir oleh firewall, sulit untuk mengharapkan koneksi melalui!
- Overclocking - Jika Anda melakukan overclocking pada komputer Anda, pastikan Anda berhenti selama proses instalasi.
Solusi 1: Hapus Cache Unduhan
Penyebab paling jelas dari masalah ini adalah Steam macet saat mencoba mengelola file cache unduhannya. Cache ini dapat dibersihkan dengan mudah dari dalam klien, jadi pastikan Anda mencoba metode sederhana ini sebelum beralih ke metode yang lebih rumit. Ikuti langkah-langkah di bawah ini untuk menghapus cache unduhan di Steam.
- Buka klien Steam Anda dengan mengklik dua kali pintasannya di Desktop. Alternatifnya adalah dengan mencarinya di menu Start atau dengan mengklik tombol Search / Cortana di sebelahnya.

- Metode ini dapat dilakukan bahkan ketika penginstalan sudah berjalan dan pesan "Mengalokasikan ruang disk" sedang ditampilkan. Klik tombol Steam di bilah menu di bagian kanan atas jendela dan pilih opsi Pengaturan dari menu konteks yang akan muncul.
- Arahkan ke tab Download dan periksa bagian bawah layar untuk Clear Download Cache Klik sebelum mengklik OK. Di jendela Steam, klik tombol Steam lagi dan klik Keluar untuk keluar sepenuhnya dari Steam.
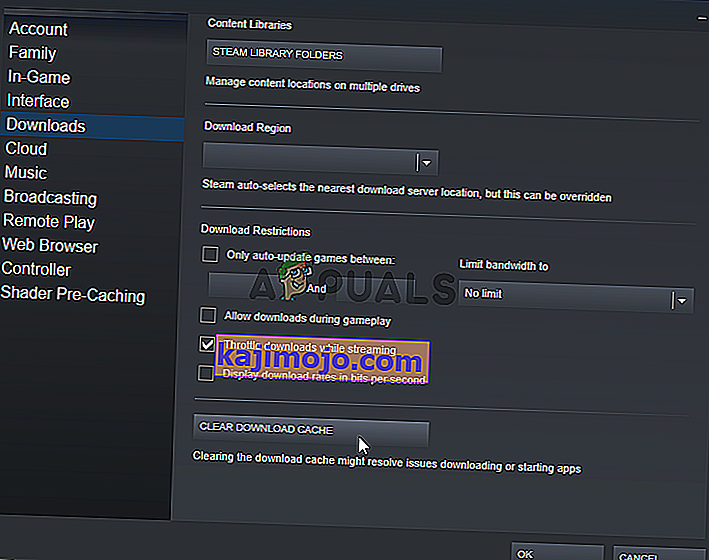
- Buka kembali klien dan unduhan / pemasangan sekarang akan selesai tanpa masalah!
Solusi 2: Akhiri Proses Steam di Task Manager dan Jalankan sebagai Administrator
Mengakhiri proses Steam dengan kasar selama penginstalan tampaknya menjadi cara yang bagus untuk menyelesaikan masalah, menurut pengguna lain yang pernah mengalami masalah yang sama. Mengakhiri tugas dan membuka kembali Steam dan penginstalan berhasil menyelesaikan masalah bagi banyak pengguna, jadi pastikan Anda mencobanya juga.
- Gunakan kombinasi tombol Ctrl + Shift + Esc untuk membuka Task Manager secara langsung. Anda juga dapat menggunakan kombinasi Tombol Windows + R untuk membuka kotak Jalankan. Ketik “ taskmgr. exe ”di kotak teks tanpa tanda kutip dan klik OK untuk membuka Task Manager .

- Klik More details inside untuk meluaskannya. Arahkan ke tab Detail dan klik kolom Nama untuk mengurutkan daftar tugas dalam urutan abjad.
- Gulir ke bawah hingga Anda mencapai Steam. exe masuk dalam daftar. Klik kiri dan klik tombol Akhiri tugas di bagian kanan bawah jendela. Ulangi proses untuk semua entri jika tersedia.
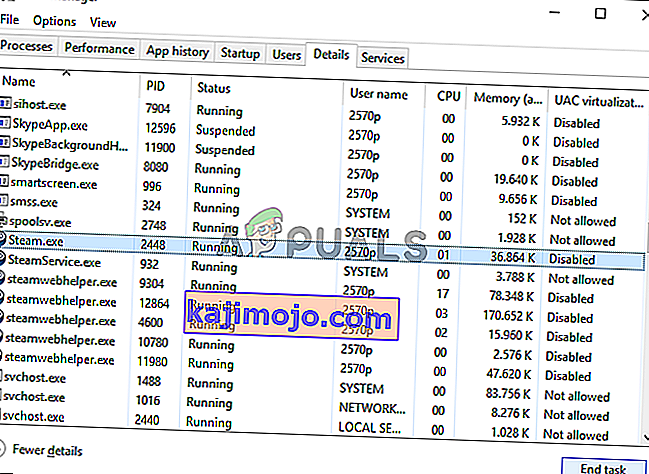
- Buka folder instalasi Steam. Jika Anda memiliki pintasan di Desktop, klik kanan, dan pilih lokasi file Buka dari menu konteks yang akan muncul.
- Jika Anda tidak memiliki pintasan di Desktop, temukan folder penginstalan secara manual. Secara default, seharusnya:
C: \ Program Files (x86) \ Steam
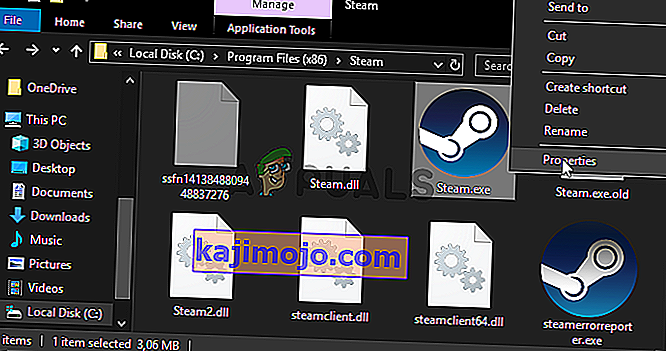
- Temukan Steam. exe file di dalam, klik kanan entri dan pilih Properties dari menu yang akan muncul setelah mengklik kanan. Arahkan ke tab Kompatibilitas di dalam Properti .
- Di bawah bagian Pengaturan di bagian bawah, pastikan Anda memberi tanda centang di sebelah Jalankan program ini sebagai administrator. Konfirmasikan perubahan yang telah Anda buat dengan mengklik tombol OK di dalam.
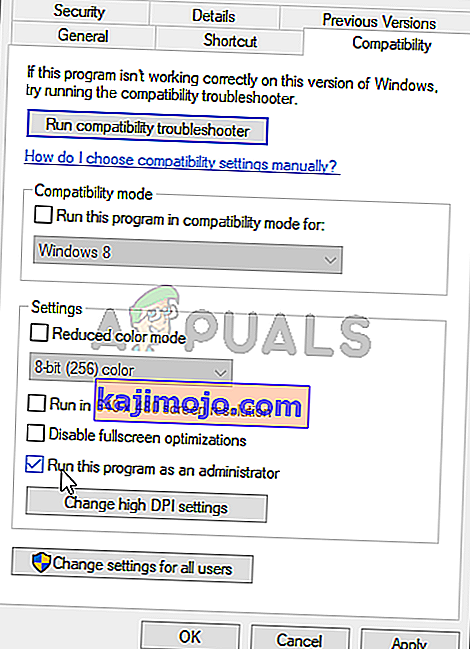
- Buka kembali klien Steam dengan mengklik dua kali ikonnya di Desktop atau dengan mencarinya. Periksa untuk melihat apakah penginstalan selesai tanpa macet di pesan "Mengalokasikan ruang disk"!
Solusi 3: Ubah Server Unduhan
Pesan ini terkadang macet jika server Steam tempat Anda mengunduh gim mengalami masalah dengan terlalu banyak lalu lintas Banyak pemain telah melaporkan bahwa mengubah server unduhan dari yang saat ini ditetapkan dapat menyelesaikan masalah dengan cukup mudah, jadi pastikan Anda mengikuti langkah-langkah di bawah ini untuk melakukannya!
- Buka klien Steam Anda dengan mengklik dua kali pintasannya di Desktop . Alternatifnya adalah dengan mencarinya di menu Start atau dengan mengklik tombol Search / Cortana di sebelahnya.

- Langkah-langkah ini dapat dijalankan bahkan ketika penginstalan sudah berjalan dan pesan "Mengalokasikan ruang disk" ada di jendela Steam kedua. Klik tombol Steam di bilah menu di bagian kanan atas klien Steam dan pilih opsi Pengaturan dari menu konteks yang akan muncul.
- Arahkan ke tab Unduhan dan periksa layar untuk Wilayah Unduhan. Klik tombol panah di bawahnya dan pilih server lain untuk mengunduh. Pastikan lokasinya dekat. Di jendela Steam, klik tombol Steam lagi dan klik Keluar untuk keluar sepenuhnya dari Steam.
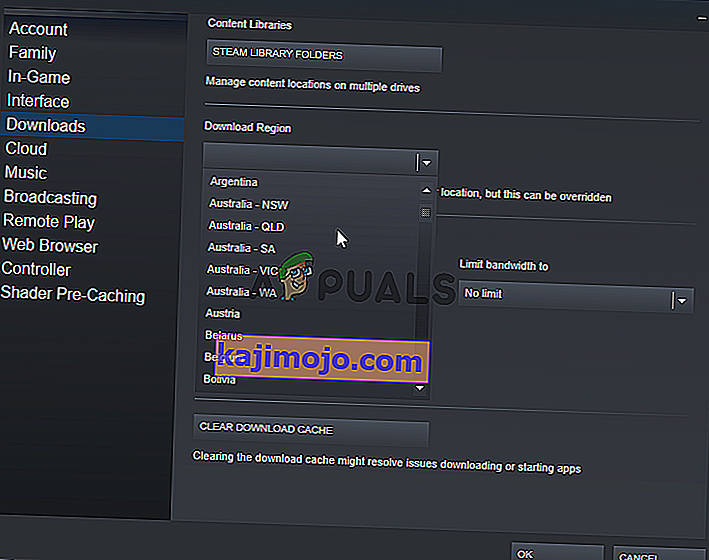
- Buka kembali klien dan unduhan / pemasangan sekarang akan selesai tanpa masalah!
Solusi 4: Segarkan Instalasi Steam
Menyegarkan instalasi Steam adalah perbaikan yang cukup sederhana yang dapat digunakan untuk mengganti file yang rusak dengan mudah dan menyelesaikan masalah seperti pesan "Mengalokasikan ruang disk". Menghapus instalasi Steam hampir selalu bukan pilihan karena semua game yang telah Anda instal juga dihapus bersama dengan klien! Ikuti langkah-langkah di bawah ini untuk menyegarkan instalasi Steam!
- Ikuti langkah 1-3 dari Solusi 2 untuk keluar dari Steam sepenuhnya. Buka folder instalasi Steam. Jika Anda memiliki pintasan di Desktop, klik kanan, dan pilih lokasi file Buka dari menu konteks yang akan muncul.
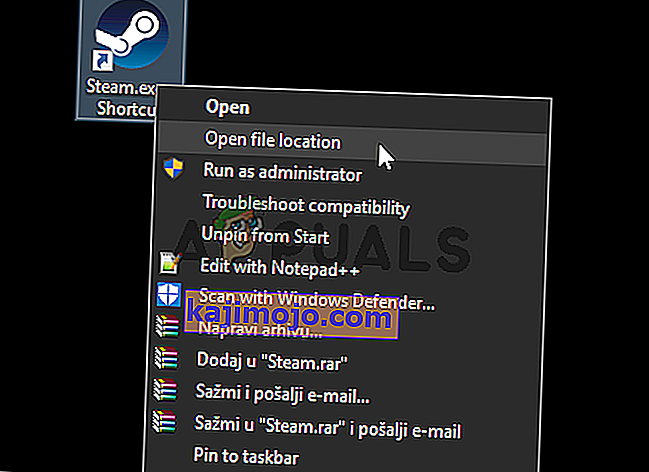
- Jika Anda tidak memiliki pintasan di Desktop, temukan folder penginstalan secara manual. Secara default, seharusnya:
C: \ Program Files (x86) \ Steam
- Di dalam folder Steam, pilih semuanya kecuali folder steamapps dan Steam. exe dapat dieksekusi. Klik kanan pilihan dan pilih Hapus dari menu konteks yang akan muncul.
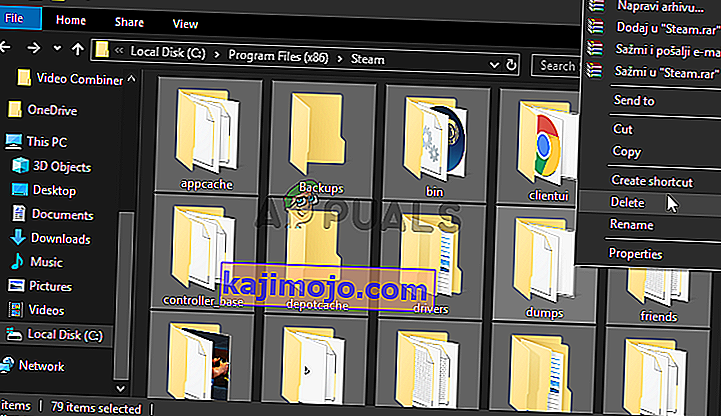
- Setelah file dihapus, buka Steam dengan mengklik dua kali Steam.exe yang dapat dieksekusi. Ini harus mengunduh Steam lagi. Mulai ulang penginstalan dan periksa apakah pesan "Mengalokasikan ruang disk" masih macet selama penginstalan!
Solusi 5: Trik Steam agar Berpikir bahwa Game telah Dipasang
Langkah-langkah yang disajikan di bawah ini akan memastikan klien Steam tertipu sehingga mengira game tersebut sudah diinstal. Ini secara efektif akan melewatkan bagian pengalokasian ruang disk dan masalah akan diselesaikan dalam waktu singkat. Metode ini agak panjang tetapi menyelesaikan pekerjaan!
- Pastikan Anda mengikuti langkah 1-3 dari Solusi 2 untuk menutup klien Steam Anda dan jendela instalasi di komputer Anda.
- Arahkan ke folder perpustakaan tempat Steam dipasang. Jika Anda belum membuat perubahan apa pun pada folder instalasi, itu seharusnya:
C: \ Program Files (x86) \ Steam
- Arahkan ke steamapps >> mengunduh . Sekarang, buka browser web dan buka tautan ini. Ketik nama gim yang sedang Anda pecahkan masalah di bilah pencarian di bagian atas jendela. Cari game Anda di daftar hasil dan periksa AppID Catat nomornya.
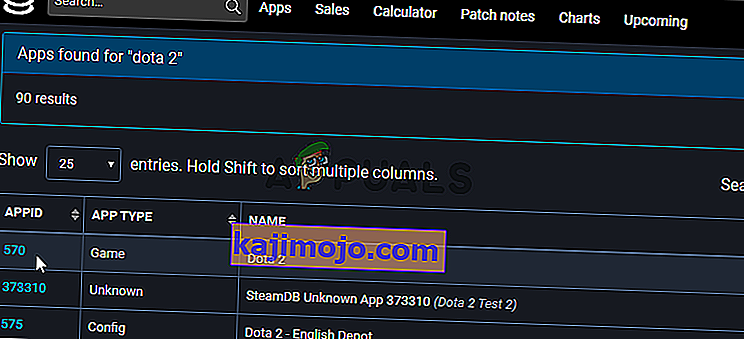
- Di dalam folder unduhan, cari folder dengan nama yang sama dengan AppID yang baru saja Anda catat, klik kanan padanya, dan pilih opsi Ubah nama dari menu konteks yang akan muncul. Ubah namanya dengan menambahkan sesuatu di sebelah nomor tersebut. Buka folder, gunakan kombinasi Ctrl + A diikuti dengan kombinasi Ctrl + C untuk menyalin semuanya dari folder.
- Sekarang, saatnya menavigasi ke folder perpustakaan Steam Anda . Ini bisa menjadi folder yang telah Anda atur tetapi, secara default, ini adalah folder umum di dalam steamapps. Buka, klik kanan di mana saja di dalam, dan pilih New >> Folder .
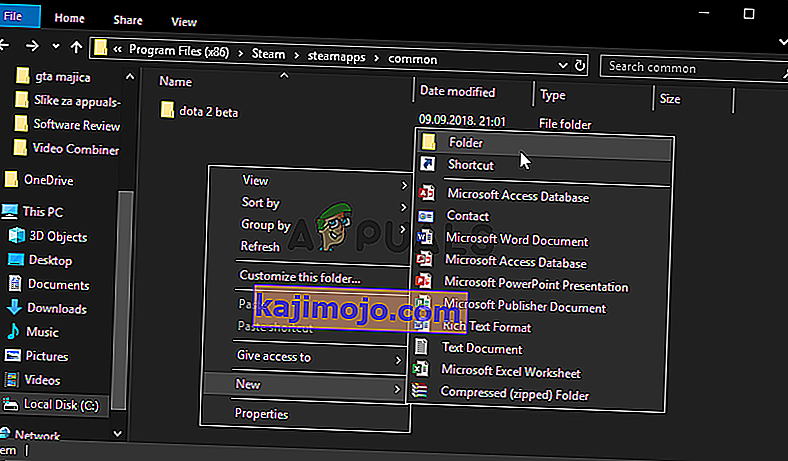
- Beri nama seperti game yang Anda coba instal. Buka folder dan gunakan kombinasi tombol Ctrl + V untuk menempelkan semua yang Anda salin dari folder unduhan. Anda juga dapat mengklik kanan di mana saja dan memilih Tempel dari menu.
- Arahkan ke folder steamapps , klik kanan di mana saja di dalam, dan pilih New >> Text Document . Beri nama " appmanifest_AppID " di mana placeholder AppID perlu diganti dengan AppID yang sebenarnya .
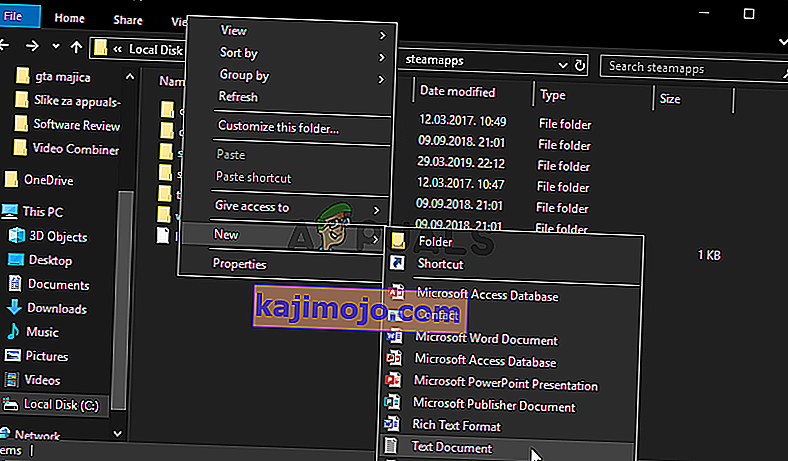
- Buka file dan ketik yang berikut di dalamnya. Pastikan Anda menjaga format tetap sama.
"AppState" {"AppID" "AppID" "Universe" "1" "installdir" "AppDir" "StateFlags" "1026"}- Ganti placeholder AppID dengan AppID yang sebenarnya dan ganti placeholder AppDir dengan nama yang tepat dari folder game di dalam steamapps >> common. Klik opsi File dari bilah menu di bagian atas dan pilih opsi Simpan sebagai dari menu.
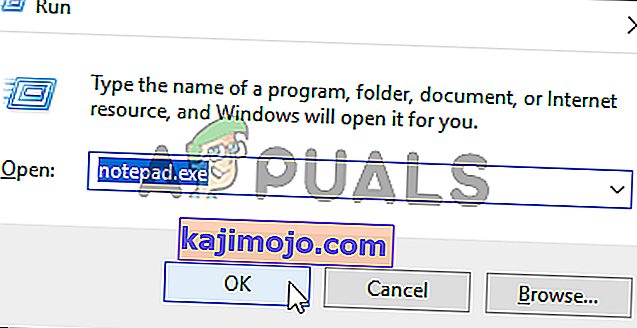
- Setel opsi Simpan sebagai tipe ke Semua File . Setel nama File ke " acf " dengan AppID sebenarnya sebelum mengklik tombol Simpan . Jika diminta untuk mengganti file dengan yang sudah ada di dalam folder, pastikan Anda mengonfirmasi.
- Buka klien Steam Anda dengan mengklik dua kali pintasannya di Desktop. Alternatifnya adalah dengan mencarinya di menu Start atau dengan mengklik tombol Search / Cortana di sebelahnya.

- Arahkan ke tab Perpustakaan dan permainan yang Anda pecahkan akan muncul sebagai terinstal. Klik kanan entri dan pilih opsi Properties dari menu konteks yang akan muncul.
- Arahkan ke tab File Lokal di dalam jendela Properti dan klik Verifikasi Integritas File Game
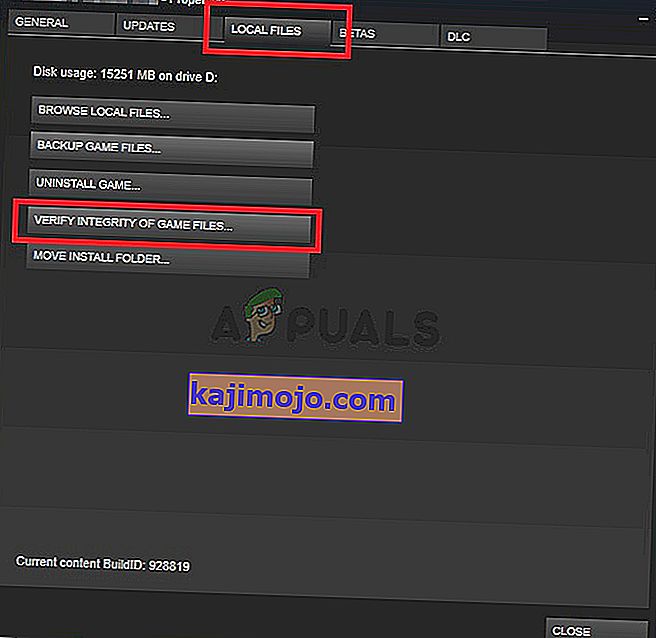
- Tunggu hingga selesai memeriksa folder. Ini harus memulai pembaruan untuk mengunduh semua file yang tersisa, dimulai dari tempat penginstalan berhenti. Tunggu sampai selesai!
Solusi 6: Nonaktifkan Windows Defender Firewall
Sangat mungkin bahwa pengunduhan dan pemasangan game telah diblokir di beberapa titik oleh Windows Defender Firewall. Firewall ini harus bekerja sama dengan baik dengan perangkat lunak resmi seperti Steam tetapi masalah seperti ini sering terjadi. Menonaktifkan antivirus selama penginstalan seharusnya cukup untuk menyelesaikan masalah, jadi pastikan Anda mengikuti langkah-langkah di bawah ini dan jangan lupa untuk mengaktifkan firewall sesudahnya!
- Buka Control Panel dengan menggunakan kombinasi tombol Windows Key + R yang digunakan untuk membuka kotak dialog Run . Ketik " kontrol. exe ”di dalam kotak dan klik tombol OK untuk membuka Control Panel. Menelusurinya di menu Mulai juga merupakan opsi.
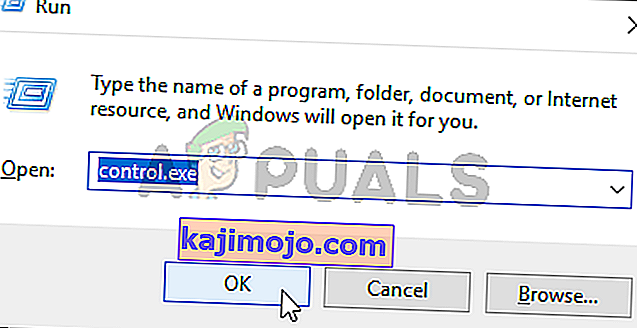
- Klik opsi Lihat berdasarkan dari bagian kanan atas jendela Panel Kontrol dan pastikan Anda memilih ikon Besar atau Kecil . Gulir ke bawah hingga Anda mencapai entri Windows Defender Firewall dan klik kiri untuk membukanya.
- Dari menu navigasi sisi kiri, klik Hidupkan atau matikan Windows Defender Firewall Pastikan Anda memberikan izin administrator jika diminta untuk melakukannya!
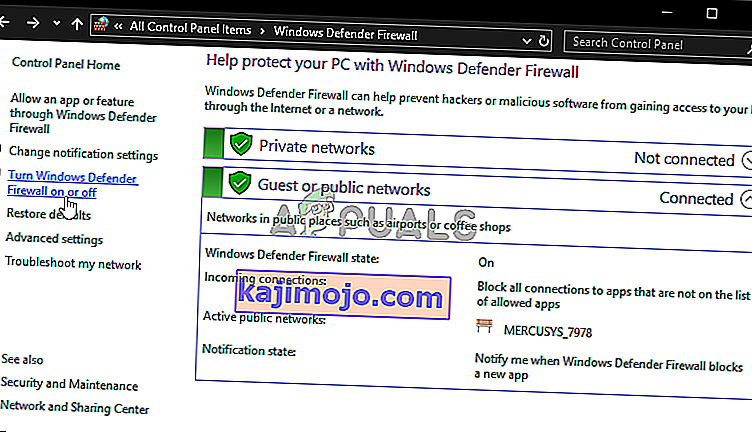
- Periksa tombol radio di sebelah opsi Matikan Windows Defender Firewall (tidak disarankan) untuk pengaturan jaringan Pribadi dan Publik . Klik tombol OK untuk menerapkan perubahan. Mulai ulang penginstalan dan periksa untuk melihat apakah selesai dengan benar.
- Jika ya, kembali ke Pengaturan Firewall Windows Defender dan kembali tombol radio di sebelah Aktifkan opsi Windows Defender Firewall untuk pengaturan jaringan Pribadi dan Publik .
Solusi 7: Hentikan Overclocking
Overclocking digunakan untuk meningkatkan kecepatan clock prosesor CPU atau GPU Anda atau bahkan frekuensi kerja RAM Anda. Ini dapat memberi komputer Anda peningkatan kinerja yang signifikan dan meningkatkan kinerja yang Anda dapatkan dari berbagai program yang diinstal di komputer Anda.
Namun, semuanya memiliki harga dan Anda harus tahu bahwa overclocking bisa berbahaya dan menyebabkan berbagai masalah. Selain masalah ketidakstabilan dan catu daya, Anda juga dapat mengharapkan berbagai masalah hard drive, seperti masalah yang terkait dengan ruang disk selama instalasi game Steam ini. Beberapa pengguna telah melaporkan bahwa menghentikan overclocking di komputer mereka adalah metode yang tepat untuk menyelesaikan masalah, jadi pastikan Anda melakukannya.
Langkah-langkah yang perlu Anda ambil hanya bergantung pada perangkat lunak yang Anda gunakan untuk memulai overclocking. Buka, dan cari opsi seperti itu di dalamnya. Nyalakan kembali komputer Anda , jalankan kembali penginstalan dan periksa untuk melihat apakah kesalahan yang sama masih muncul saat mencoba menginstal game Steam!
