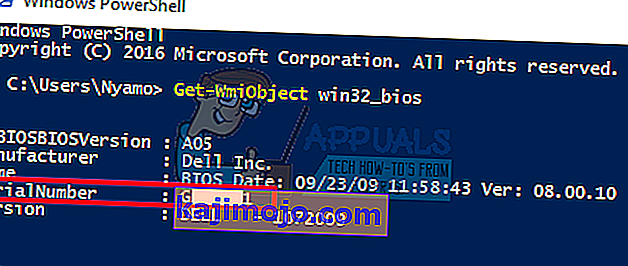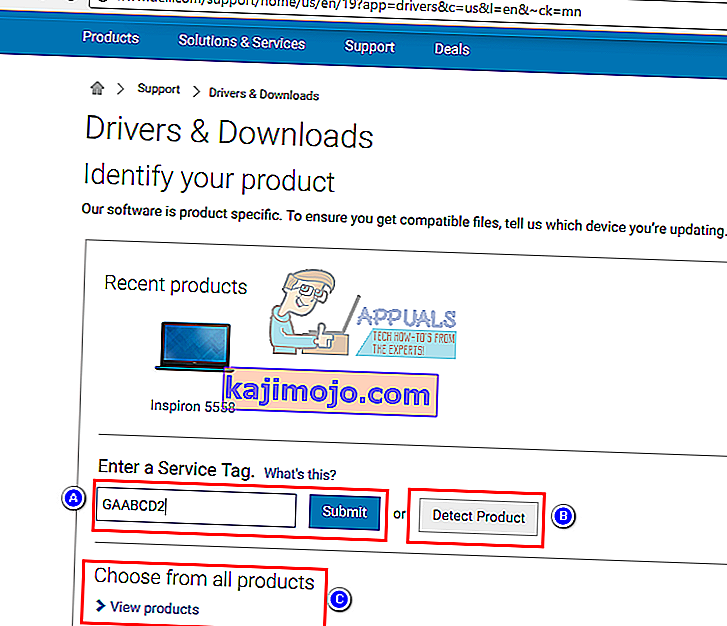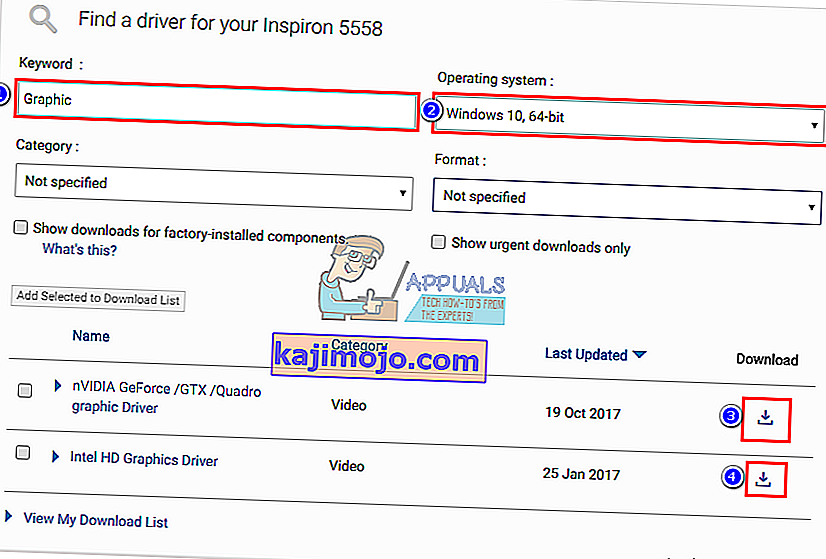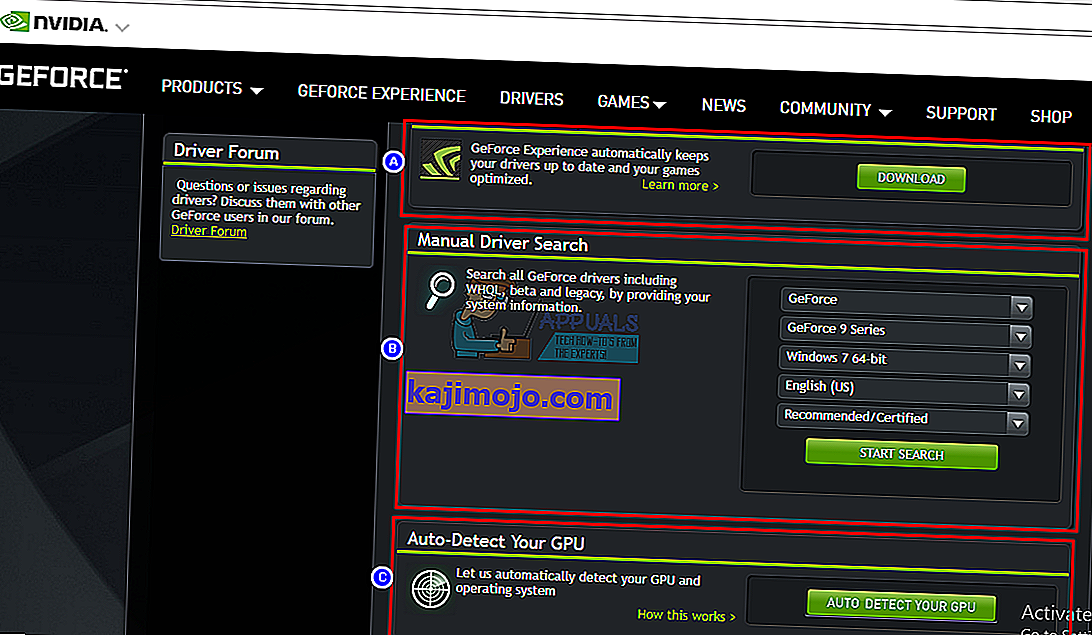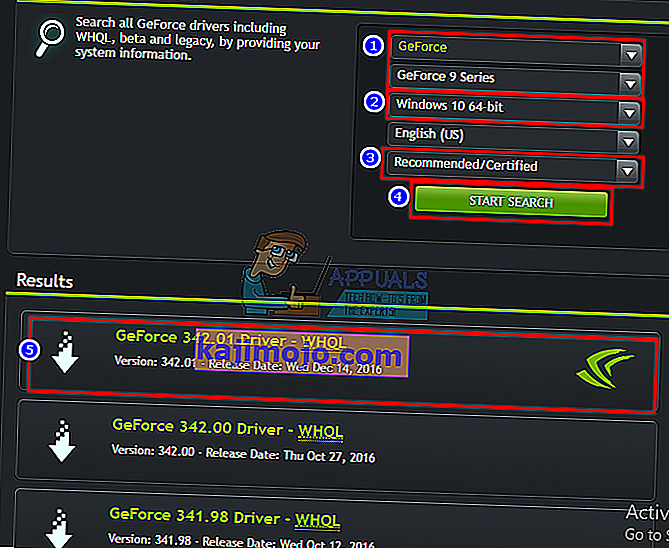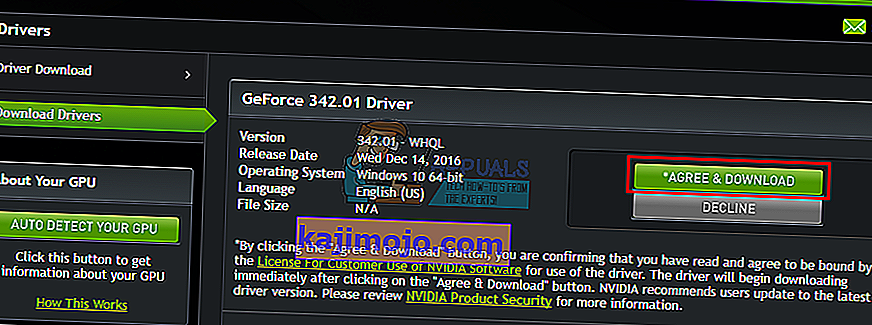Laptop baru meningkatkan unit pemrosesan grafis (GPU) khusus olahraga di samping GPU terintegrasi. Pengguna komputer desktop juga jatuh cinta dengan GPU NVidia dan menggunakannya untuk tugas intensif grafis seperti bermain game, animasi, dan pengeditan video. Namun, tidak semuanya berjalan mulus. Menyiapkan GPU NVidia bisa menjadi mimpi buruk jika Anda tidak yakin apa yang sedang terjadi. Masalah yang disebutkan di sini sangat membuat frustrasi banyak pengguna.
Banyak pengguna mengeluh bahwa setiap kali mereka mencoba mengakses panel kontrol NVidia, mereka mendapatkan pesan yang menyatakan 'Anda saat ini tidak menggunakan layar yang terhubung ke GPU NVidia' dengan judul 'Pengaturan tampilan NVidia tidak tersedia'. Ini merampas kapasitas pengguna untuk mengubah GPU NVidia mereka untuk meningkatkan kinerja, resolusi, atau kecepatannya. Masalahnya terjadi di desktop dan laptop GPU NVidia khusus. Terlepas dari pesan ini, banyak pengguna yang menjalankan laptop NVidia khusus (biasanya ada GPU Intel terintegrasi) menunjukkan bahwa GPU NVidia tampaknya online setiap kali tugas intensif grafis dijalankan. Bagi yang lain, menonaktifkan GPU terintegrasi di pengelola perangkat akan mengubah layar menjadi kosong, dan memulai ulang akan melakukan booting ke tampilan VGA (800X600). Cukup aneh,banyak pengguna melaporkan bahwa setiap kali mereka dicolokkan ke HDMI alih-alih port VGA, pesan ini tidak muncul dan mereka dapat mengakses pengaturan NVidia. Mengapa ini terjadi, dan bagaimana cara memperbaikinya? Artikel ini membahas masalah ini dan memberi Anda solusi untuk itu.
Mengapa Anda tidak dapat mengakses pengaturan GPU NVidia Anda
Laptop yang menjalankan Intel dengan grafis khusus NVidia biasanya menghemat daya dengan kembali ke GPU Intel saat menampilkan grafis yang tidak membutuhkan banyak daya pemrosesan GPU. Ini biasanya dikenal sebagai NVidia Optimus. Saat Anda meluncurkan game atau Photoshop, atau perangkat lunak animasi atau aplikasi lain yang menuntut banyak daya GPU, NVidia bekerja. Anda biasanya akan melihat lampu yang menyala di bagian atas atau samping laptop Anda. Laptop sebelumnya dapat memungkinkan Anda beralih di antara GPU dengan menekan sebuah tombol. Di sisi lain, pengguna desktop selalu menerapkan GPU NVidia melalui slot yang dapat diperluas di bagian belakang.
Seperti pesan kesalahan mengatakan, NVidia Anda tidak akan berfungsi karena sistem tidak dapat mendeteksinya sebagai GPU yang saat ini menampilkan layar Anda. Ini berarti bahwa untuk komputer desktop Anda, monitor Anda dicolokkan ke port yang salah di bagian belakang; karenanya GPU NVidia Anda tidak aktif / online. Inilah sebabnya mengapa beberapa pengguna mengatakan bahwa masalahnya teratasi ketika mereka mencolokkan ke port HDMI, tetapi mereka mungkin mencolokkan ke port GPU NVidia yang benar. Juga di sebagian besar laptop, GPU NVidia menggerakkan HDMI dan port monitor eksternal lainnya.
Untuk laptop; dengan daya rendah, komputer Anda menggunakan GPU Intel Terintegrasi. Saat Anda mengakses panel kontrol GPU NVidia, itu harus dapat beralih dan membawa GPU NVidia khusus online dan memungkinkan Anda untuk mengakses pengaturan GPU. Namun, jika Anda memiliki driver yang salah - tidak peduli seberapa mutakhir mereka menginstal driver - maka laptop Anda tidak akan dapat melakukan pengalihan ini. Inilah alasan mengapa semua pengguna yang memiliki masalah ini bersikeras bahwa memperbarui driver tidak menyelesaikan masalah. Alasannya adalah mereka menginstal driver generik dari situs web Intel atau dari situs web NVidia. Pabrikan laptop Anda akan selalu menambahkan beberapa elemen ke dalam driver generik ini untuk memberi tahu PC Anda kapan harus beralih di antara dua GPU.Driver ini dikenal sebagai driver OEM dan masalah ini adalah salah satu alasan mengapa produsen bersikeras menginstal driver OEM (Original Equipment Manufacturer) yang disertakan dengan CD komputer Anda atau yang dapat ditemukan di situs web mereka menggunakan tag layanan Anda.
Metode 1: Hubungkan monitor Anda ke port GPU NVidia
Jika Anda memiliki komputer desktop, kemungkinan Anda terhubung ke port yang salah di bagian belakang PC Anda. Anda harus dicolokkan ke port GPU NVidia dan bukan port yang terintegrasi ke motherboard Anda. GPU NVidia dicolokkan ke slot ekstensi yang ditandai sebagai 8 pada gambar di bawah. GPU NVidia Anda akan terlihat seperti yang ditandai sebagai 9.
Sangat mudah untuk melewatkan port ini karena biasanya terpasang dengan penutup debu dan inti. Cukup buka penutup debu dan colokkan kabel HDMI atau DVI yang terhubung ke monitor Anda dan panel kontrol NVidia sekarang harus berfungsi.

Metode 2: Hapus instalan driver Anda dan Instal driver OEM untuk Intel dan GPU NVidia Anda
Notebook dan laptop menggunakan NVidia Optimus yang beralih antara GPU Intel dan NVidia tergantung pada kebutuhan grafis. Ia tahu kapan GPU NVidia harus bekerja dan kapan harus kembali ke GPU Intel berdaya rendah. Namun, hanya driver pabrikan laptop yang dapat menerapkan ini dan bukan driver generik dari Intel atau NVidia. Untuk menginstal driver OEM:
Langkah 1: Copot pemasangan driver grafis
- Tekan Tombol Windows + R untuk membuka Jalankan
- Ketik devmgmt.msc dan tekan enter untuk membuka pengelola perangkat

- Luaskan bagian 'Display adapters'
- Klik kanan pada driver Nvidia Graphics Anda dan pilih 'Uninstall Device'

- Di pesan konfirmasi yang muncul, klik Yes / Uninstall untuk menghapus driver Anda.

- Klik kanan pada driver Intel Graphics Anda dan pilih 'Uninstall Device'
- Di pesan konfirmasi yang muncul, klik Yes / Uninstall untuk menghapus driver Anda. Layar Anda akan memiliki resolusi yang sangat rendah setelah ini. Jangan khawatir, itu yang seharusnya terjadi.
- Nyalakan kembali PC Anda
Langkah 2: Unduh dan instal driver yang benar
- Buka situs web produsen laptop Anda. Pengguna Dell bisa ke sini, pengguna hp bisa ke sini, pengguna Toshiba bisa ke sini, pengguna Acer bisa ke sini, sedangkan pengguna Lenovo bisa ke sini.
- Anda kemungkinan akan dimintai tag servis atau nomor seri Anda. Anda dapat menemukannya di stiker di bagian bawah laptop Anda. Jika stiker rusak, Anda dapat menemukan tag servis menggunakan cmdlet yang membaca BIOS Anda. Klik start> ketik PowerShell> Buka PowerShell> Ketik "Get-WmiObject win32_bios" (tanpa tanda kutip) dan tekan enter. Nomor Seri / Tag Servis Anda akan ditampilkan.
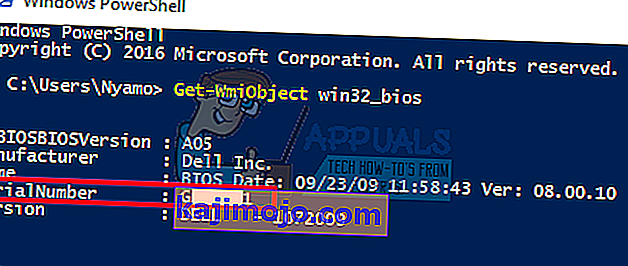
- Ketik tag servis Anda dan kirimkan. Pabrikan Anda akan menemukan model laptop Anda untuk Anda dan memberi Anda pembaruan dan driver. Anda juga dapat memilih untuk mencari laptop Anda secara manual atau menggunakan layanan deteksi otomatis.
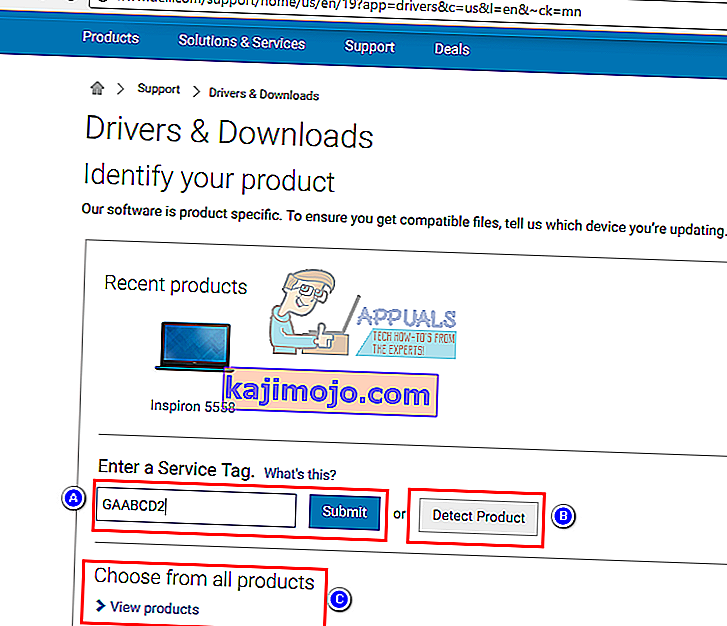
- Cari driver grafis Anda yang dimaksudkan untuk OS Anda (Windows 10, 8, 7 64 bit atau 32 bit) dan unduh keduanya (NVidia dan Intel). Driver ini mungkin lebih tua dari yang Anda temukan di situs web GeForce atau Intel, tetapi mereka akan berfungsi. Jangan mengunduh driver BETA karena ini tidak stabil.
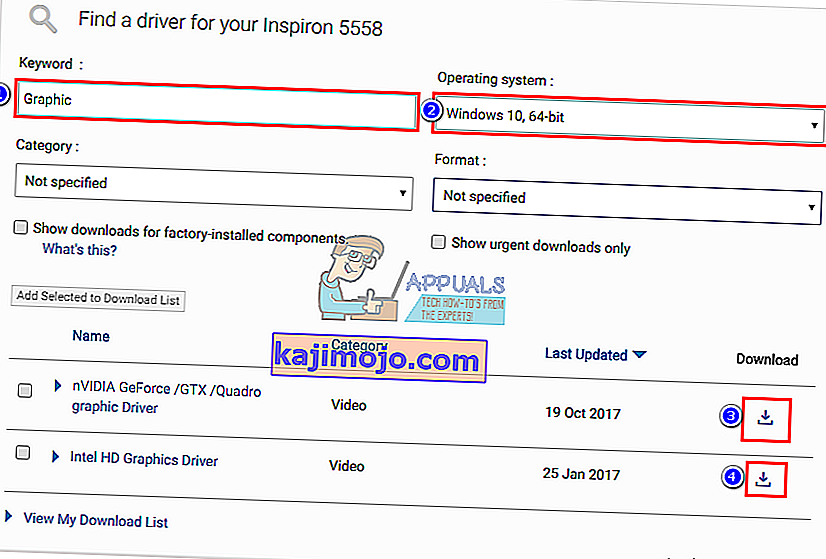
- Instal driver grafis Intel yang diunduh terlebih dahulu
- Instal driver NVidia dengan membuka file yang diunduh. Pastikan Anda melakukan penginstalan bersih dengan mencentang 'Lakukan penginstalan bersih' di jendela penginstalan NVidia.

- Nyalakan kembali PC Anda
Langkah 3: Semoga Windows 10 tidak akan memperbarui driver Anda ke driver yang salah. Jika Anda melihat perilaku ini, cegah pembaruan driver secara otomatis dengan:
- Tekan Tombol Windows + R untuk membuka Jalankan
- Ketik 'Control Panel' dan tekan enter untuk membuka panel kontrol

- Klik 'Sistem dan Keamanan'

- Klik Sistem

- Klik 'Pengaturan sistem lanjutan' dari sidebar kiri.

- Klik pada tab perangkat keras dan klik tombol Pengaturan Instalasi Perangkat.

- Di yang muncul, pilih 'Tidak (perangkat Anda mungkin tidak berfungsi seperti yang diharapkan)' dan kemudian klik 'Simpan Perubahan'

- Anda mungkin perlu me-restart PC Anda agar efeknya diterapkan
Metode 3: Perbarui Driver GeForce / NVidia Anda
Untuk pengguna desktop, GPU NVidia tidak bergantung pada GPU Intel. Jika driver Anda rusak, Anda dapat mengunduh driver yang benar dari GeForce.
- Buka pusat unduhan driver GeForce di sini
- Anda dapat menemukan driver Anda dengan mencarinya secara manual, atau menggunakan 'Deteksi otomatis fitur GPU Anda' atau perangkat lunak pengalaman GeForce untuk mendeteksi dan memperbarui driver GPU Anda.
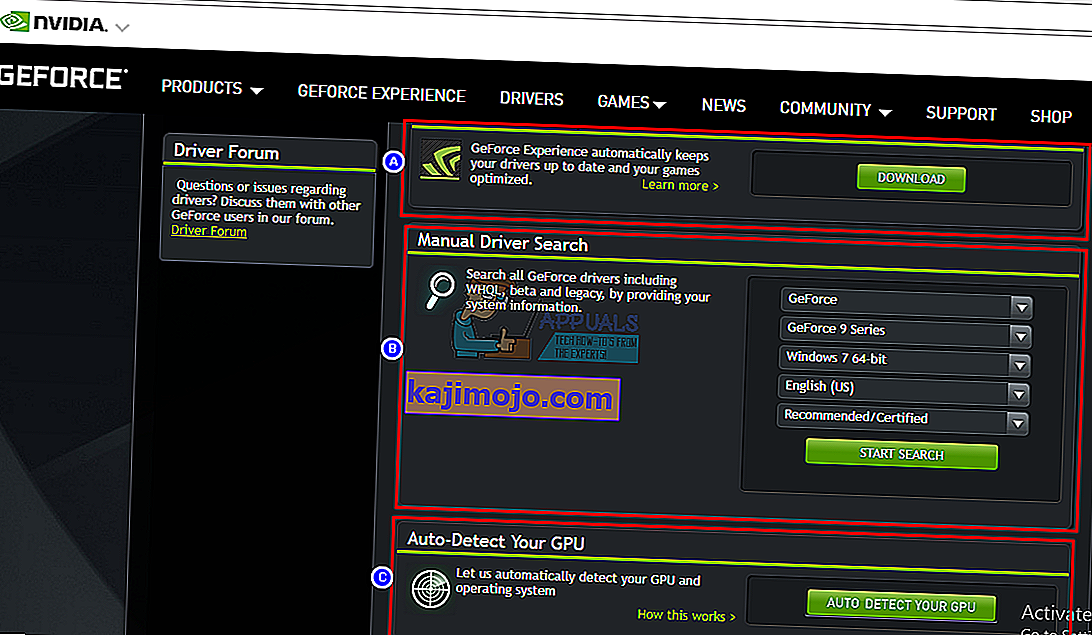
- Saat mencari secara manual, jangan lupa untuk memilih OS Anda misalnya Windows 10 64 bit dan juga memfilter pencarian Anda untuk hanya menyertakan driver 'Recommended / Certified' karena biasanya driver beta rusak.
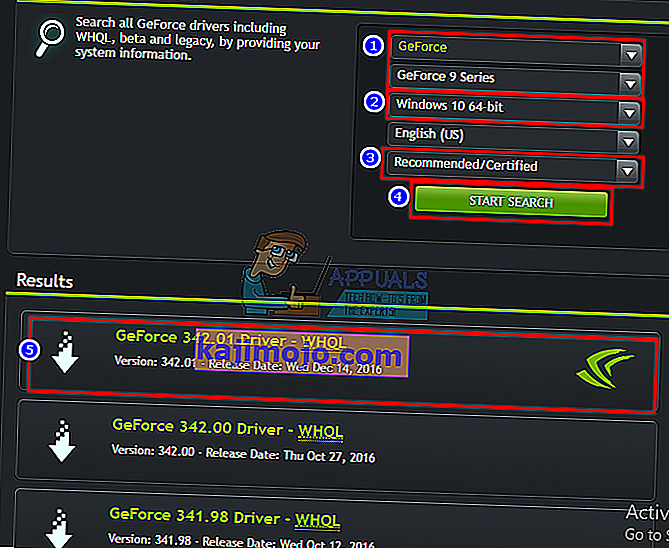
- Unduh driver terbaru (yang ada di daftar teratas)
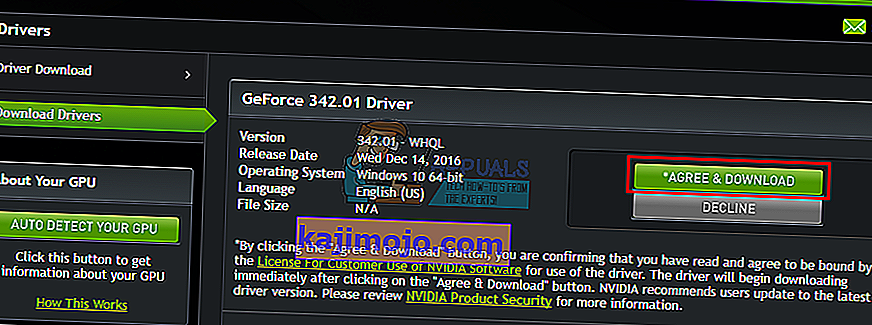
- Jalankan untuk menginstalnya. Pastikan Anda melakukan penginstalan bersih dengan mencentang 'Lakukan penginstalan bersih' di jendela penginstalan NVidia.

Metode 4: Hapus instalan dan instal ulang driver Anda
Jika komputer Anda sebelumnya bekerja dengan driver yang dikenal, maka ada kemungkinan driver Anda rusak dan Anda harus menghapus dan menginstalnya kembali. Anda dapat menggunakan DDU (Display Driver Uninstaller) dari sini atau:
- Tekan Tombol Windows + R untuk membuka Jalankan
- Ketik devmgmt.msc dan tekan enter untuk membuka pengelola perangkat

- Luaskan bagian 'Display adapters'
- Klik kanan pada driver NVidia Graphics Anda dan pilih 'Uninstall Driver'

- Di pesan konfirmasi yang muncul, klik Yes / Uninstall untuk menghapus driver Anda. Layar Anda akan memiliki resolusi yang sangat rendah setelah ini. Jangan khawatir, itu yang seharusnya terjadi.

- Sekarang instal driver lagi. Jika Anda tidak memiliki driver, gunakan metode 2: Langkah 2 di atas untuk menemukan driver untuk laptop Anda, atau metode 3 untuk menemukan driver untuk komputer desktop Anda.