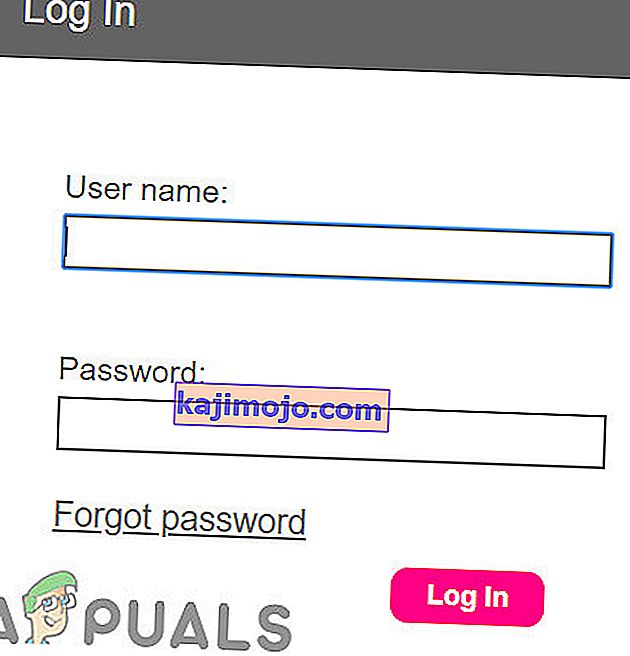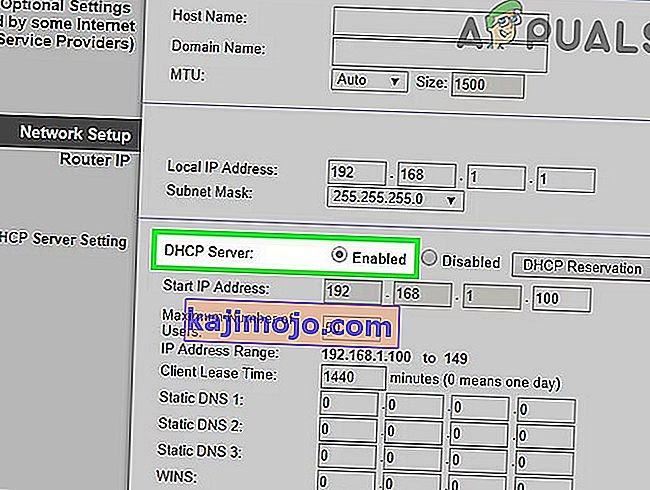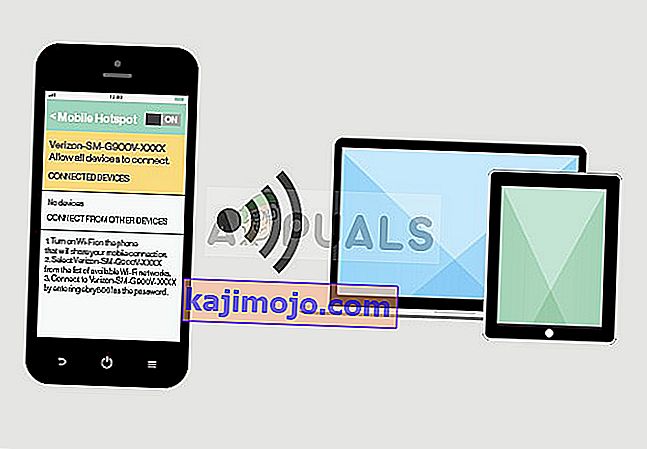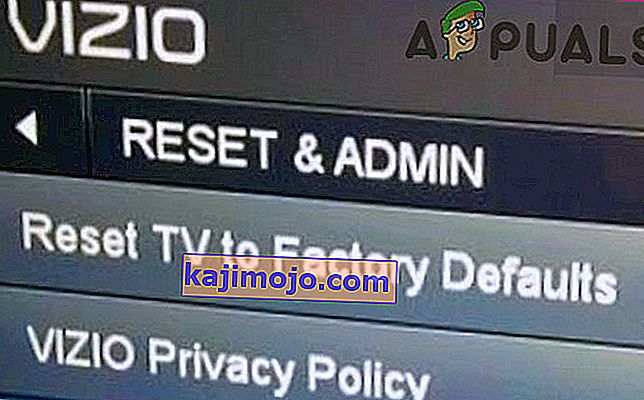Your Vizio SmartCast TV may stop working because of a software glitch or because of non-optimal settings of your network. There can be different issues with your Vizio SmartCast TV which may hinder its operations , ranging from “where a user could not cast to the TV” to “where a user has stuck on just a black startup screen or your Vizio TV would not load”.

Before trying any of the solutions, make sure you have a working internet connection and try to verify that the device is working properly.
Power Cycle Your Vizio SmartCast TV
The problem with your Vizio SmartCast could be the result of a simple software glitch which can be countered by a simple power cycle. Power cycling means completely restarting the module so all its temporary configurations get erased. When you turn it back on, it will re-initialize all the temporary settings.
- On your TV remote, press the menu button and select System.
- Then select Reset & Admin.
- Now select the Soft Power Cycle.

- At the same time, power off your router.
- When both devices have powered on, check if the TV is working fine.
If soft power cycle did not help you, then
- Power off your TV from the power button of the TV.
- Now unplug your TV from the power source.

- Then hold the power button of the TV for 20-30 seconds (while the TV is still unplugged from the power source).
- Now plug back the TV to the power source.
- Once again, hold the power button of the TV for 20-30 seconds.
- Now power on your TV and do not press any button on remote or TV (except the power button to power on)
- Now, wait for the SmartCast Home to appear and check if the problem is solved.
Refreshing DHCP Setting of Your Network
If you are using an incorrect/non-optimal DHCP settings of your network, then it can cause the issue of SmartCast not working. DHCP (Dynamic Host Configuration Protocol) automatically assigns an IP address to each device for your network. DHCP ensures that no two devices have the same IP address to avoid connection issues. However, there are cases where this module may get unresponsive and doesn’t assign an IP address to the SmartCast system. In this solution, we will re-enable the DHCP setting which may get DHCP to work.
To change DHCP setting of your network, follow the instructions below (instructions for your router may slightly differ):
- Turn off your TV.
- Launch your browser.
- Open your router’s URL and enter your user name and password.
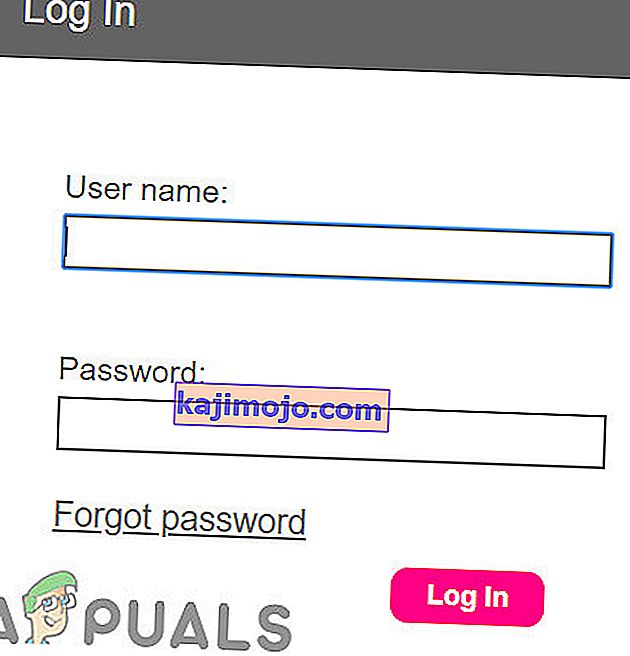
- Open your router’s settings page.
- Now look for the DHCP section of your router. It can be in Advanced, Setup, Network or Local Network settings.
- Then Enable your DHCP. If it is already enabled, then disable it and then re-enable it.
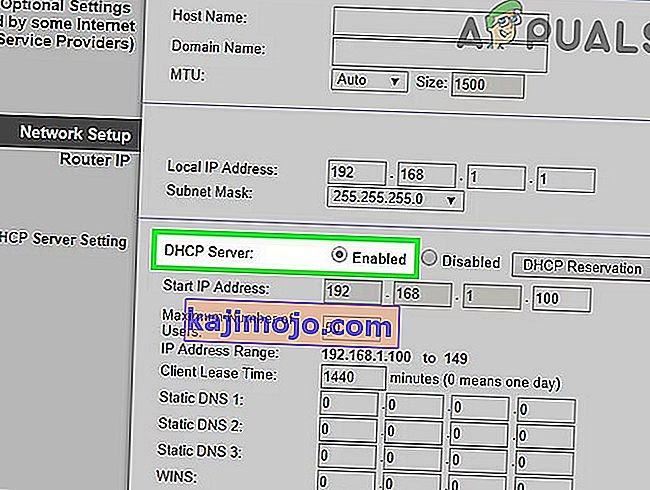
- Save your settings and exit the setup.
- Now turn on your TV and check if it is working fine.
- If you are still having issues, then edit your router settings to use Google DNS and check if the issue is fixed.
Check with Another Network
Your ISPs use different techniques and methods to control the web traffic and to safeguard its users. In this practice, ISPs sometimes block some service required by your TV to operate with the internet. To rule that out, use your TV with another network. If no other network is available, then you can use your phone’s hotspot. In essence, try to connect to another ISP and see if the device is working.
- Connect your TV with another network or your mobile phone’s hotspot.
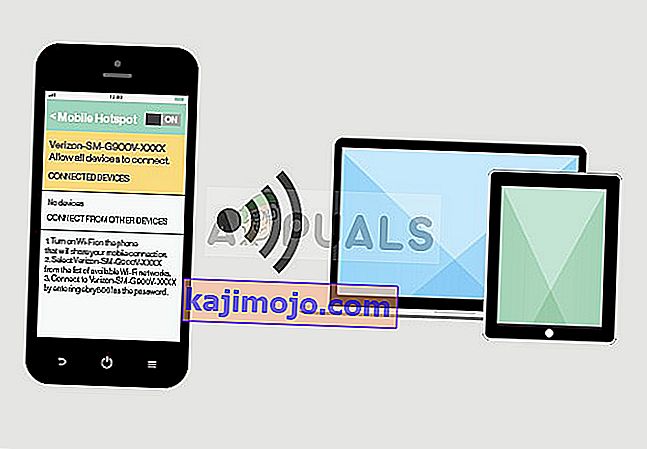
- Now check if your TV is working fine.
Perform a Factory Reset on Your Vizio SmartCast TV
If nothing has helped you, then it is time to factory reset your Visio SmartCast TV. You can factory reset your TV through the menu or buttons (if your TV is stuck in starting loophole or just a black screen). Here are some different ways available through which you can reset:
Factory Reset Through the TV Menu
- On your TV’s remote, press the menu button and select System.
- Now open Reset & Admin and then select Reset TV to Factory Settings.
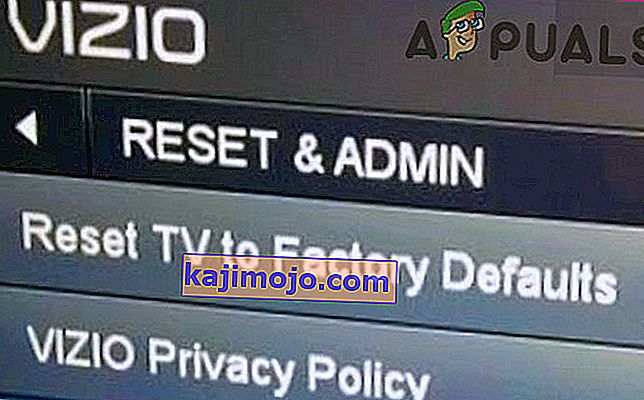
- Wait for the completion of the reset process.
Factory Reset Through the TV’s Buttons
- There are 4 buttons located on the side of your TV. Bottom two are Input and Volume Down (instructions for your TV may slightly differ depending upon your model). Press these two buttons (Input and Volume Down) for 5-10 seconds until you see a bar on the top of your TV.
- Now press the bottom (Input) button for 5 seconds until your TV’s screen goes black.
- Now power on your TV and follow the instructions on the screen to set up your device.