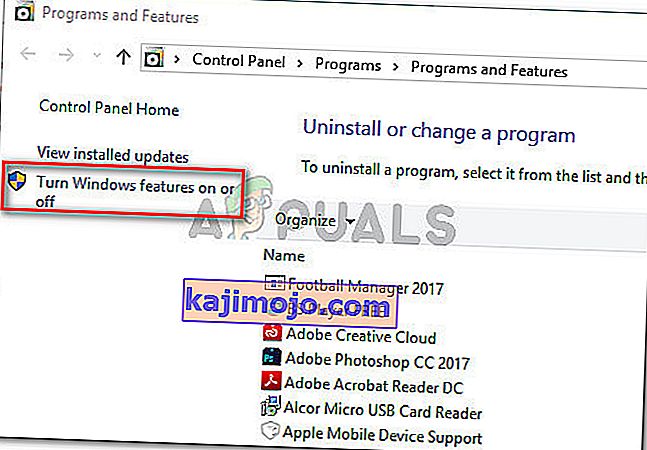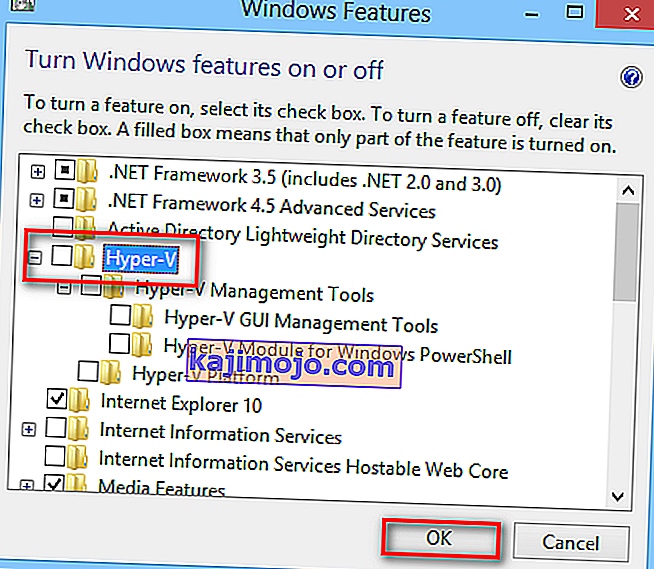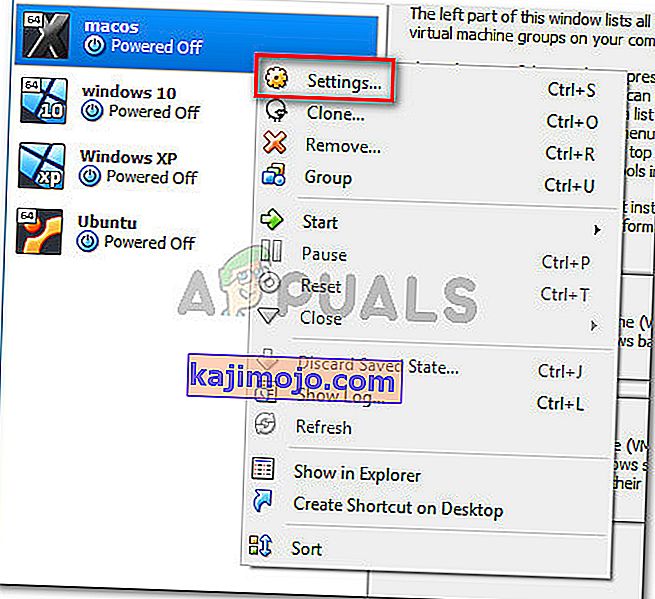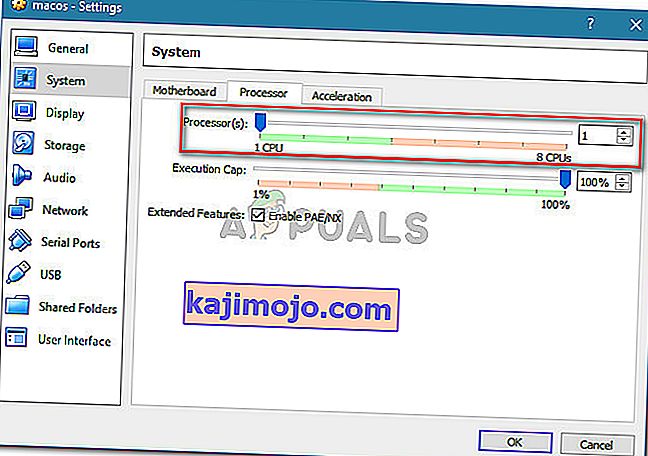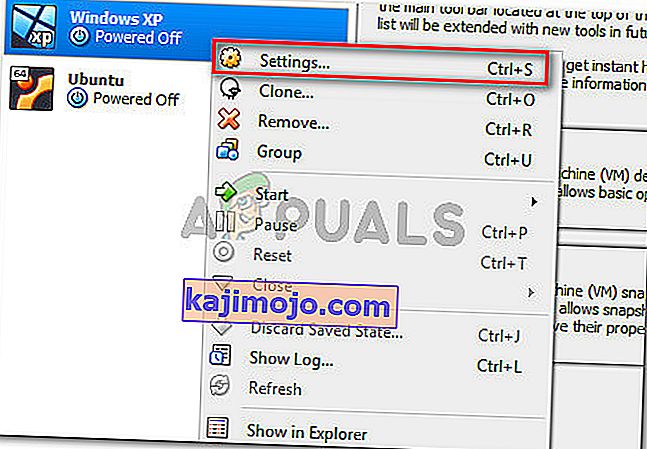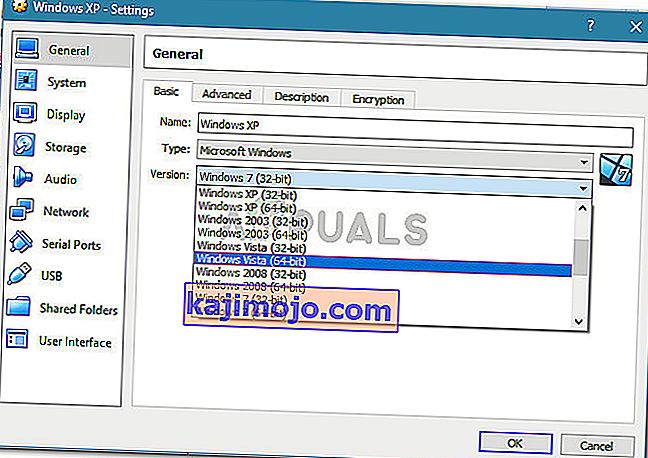Beberapa pengguna melaporkan bahwa AMD-V dinonaktifkan di BIOS (atau oleh OS host) (VERR_SVM_DISABLED) pesan kesalahan saat mencoba memulai mesin virtual menggunakan VM VirtualBox . Meskipun masalah khusus ini sebagian besar dilaporkan pada Windows 7, Windows 8 dan Windows 10, ada beberapa laporan tentang hal itu terjadi pada distribusi Linux.

Catatan: Jika Anda mendapatkan VT-X tidak tersedia - kesalahan VERR_VMX_NO_VMX , ikuti panduan pemecahan masalah ini (di sini ) sebagai gantinya.
Apa yang menyebabkan AMD-V dinonaktifkan karena kesalahan BIOS?
Kami menyelidiki masalah tersebut dengan melihat berbagai laporan pengguna. Dari apa yang berhasil kami kumpulkan, ada beberapa skenario yang akan memicu kemunculan isu khusus ini. Berikut daftar penyebab umum yang berhasil diidentifikasi oleh beberapa pengguna lain yang terpengaruh:
- AMD-V dinonaktifkan dari pengaturan BIOS - Intinya, kode kesalahan VERR_SVM_DISABLE memberi tahu Anda bahwa PC Anda mendukung AMD-V, tetapi pengaturan BIOS host saat ini menonaktifkannya.
- Microsoft Hyper-V mengganggu teknologi AMD-V - Jika Hyper-V diaktifkan, secara otomatis teknologi virtualisasi internal telah dimatikan. Dalam hal ini, Anda harus menonaktifkannya untuk mengizinkan AMD-V digunakan.
- Versi BIOS tidak mendukung banyak inti CPU ini - Ternyata, masalah mungkin dilemparkan oleh VM VirtualBox jika perangkat lunak dipaksa untuk membuat mesin virtual dengan lebih dari 1 inti CPU. Untuk melakukan ini, diperlukan virtualisasi perangkat keras dan akan memunculkan kesalahan jika fitur tersebut dinonaktifkan atau tidak tersedia.
- VM VirtualBox Bug - Ada beberapa laporan tentang kesalahan ini yang terjadi pada mesin yang mampu mendukung teknologi virtualisasi perangkat keras. Dalam kasus ini, masalah biasanya dapat diselesaikan dengan mengubah beberapa pengaturan khusus mesin virtual.
Jika saat ini Anda berjuang untuk menyelesaikan pesan kesalahan khusus ini, artikel ini akan memberi Anda beberapa panduan pemecahan masalah. Di bawah ini Anda memiliki kumpulan metode yang telah berhasil digunakan oleh pengguna lain dalam situasi yang sama untuk menyelesaikan masalah.
Perlu diingat bahwa perbaikan potensial di bawah ini diurutkan berdasarkan efisiensi dan tingkat keparahan, jadi harap ikuti perbaikan tersebut sampai Anda menemukan metode yang efektif untuk menyelesaikan masalah.
Metode 1: Mengaktifkan AMD-V dari pengaturan BIOS
AMD-V adalah merek dagang yang diganti namanya untuk S ecure Virtual Machine Mode (SVM) . Alasan nomor satu mengapa AMD-V dinonaktifkan di BIOS (atau oleh OS host) (VERR_SVM_DISABLED) terjadi adalah karena teknologi AMD-V dinonaktifkan dari Pengaturan BIOS Anda.
Meskipun pada kebanyakan mesin opsi ini diaktifkan secara default, gangguan pihak ketiga atau modifikasi manual mungkin berarti bahwa itu dinonaktifkan di komputer Anda.
Untungnya, Anda dapat mengaktifkan kembali AMD-V dengan mengakses pengaturan BIOS Anda dan mengaktifkan kembali mode Secure Virtual Machine dari pengaturan Konfigurasi CPU.
Namun perlu diingat bahwa langkah-langkah memasuki BIOS akan berbeda tergantung pada pabrikan motherboard Anda. Untuk mengakses BIOS Anda, Anda harus menekan tombol Setup selama prosedur startup awal. Biasanya, tombol pengaturan adalah salah satu dari tombol F (F2, F4, F8, F10, F12) atau tombol Del (untuk mesin Del). Jika Anda tidak dapat menemukan kunci Pengaturan sendiri, perhatikan selama prosedur penyalaan awal untuk menyebutkannya atau cari langkah-langkah spesifik sesuai dengan pabrikan motherboard Anda.

Setelah Anda berhasil memasukkan BIOS Anda, cari entri bernama Mode Mesin Virtual Aman dan pastikan itu diaktifkan. Pada versi BIOS paling populer, ini dapat ditemukan di Advanced> CPU Configuration . Setelah Anda sampai di sana, pastikan bahwa Aman Machine Modus Virtual adalah Enabled , kemudian simpan konfigurasi dan keluar dari BIOS Anda.

Catatan: Lokasi pasti dari entri ini mungkin berbeda-beda menurut model motherboard Anda. Jika Mode Mesin Virtual Aman tidak ada untuk Anda, cari langkah-langkah spesifik sesuai dengan pabrikan Anda. Pada motherboard Acer, Anda dapat mengaktifkan kembali AMD-V dengan mengatur AMD IOMMU ke Diaktifkan (Anda dapat menemukannya di dalam menu Teknologi Virtualisasi AMD I / O ).
Perlu diingat bahwa untuk menerapkan perubahan, restart mesin saja tidak cukup. Anda harus melakukan boot dingin. Ini berarti Anda harus mematikan mesin Anda sepenuhnya dan kemudian membiarkannya boot dari awal.
Setelah startup berikutnya selesai, buka mesin virtual yang menampilkan pesan di dalam VM VirtualBox dan lihat apakah masalah telah teratasi. Jika Anda masih melihat AMD-V dinonaktifkan di BIOS (atau oleh host OS) (VERR_SVM_DISABLED) kesalahan , pindah ke metode berikutnya di bawah ini.
Metode 2: Menonaktifkan Windows Hyper-V
Beberapa pengguna yang mengalami AMD-V dinonaktifkan di BIOS (atau oleh OS host) (VERR_SVM_DISABLED) kesalahan telah berhasil menyelesaikan masalah dengan menonaktifkan fitur Microsoft Hyper-V dari layar fitur Tambah / Hapus Windows .
Microsoft Hyper-V adalah teknologi virtualisasi milik Microsoft yang secara otomatis diaktifkan di sebagian besar versi Windows terbaru. Ini menimbulkan masalah karena setiap kali Hyper-V diaktifkan, teknologi perangkat keras internal dimatikan (dalam hal ini (AMD-V). Karena VM VirtualBox membutuhkan AMD-V atau VT-X untuk menjalankan mesin virtual, Anda akan mendapatkan pesan kesalahan alih-alih VM yang sebenarnya.
Untungnya, Anda dapat dengan mudah memperbaiki masalah ini dengan mengikuti serangkaian instruksi sederhana yang akan membantu Anda menonaktifkan teknologi Microsoft Hyper-V. Inilah yang perlu Anda lakukan:
- Tekan tombol Windows + R untuk membuka kotak dialog Run . Kemudian, ketik " appwiz.cpl " dan tekan Enter untuk membuka Program dan Fitur .

- Di dalam Program dan Fitur , gunakan menu sebelah kanan untuk mengklik Aktifkan atau Nonaktifkan fitur Windows .
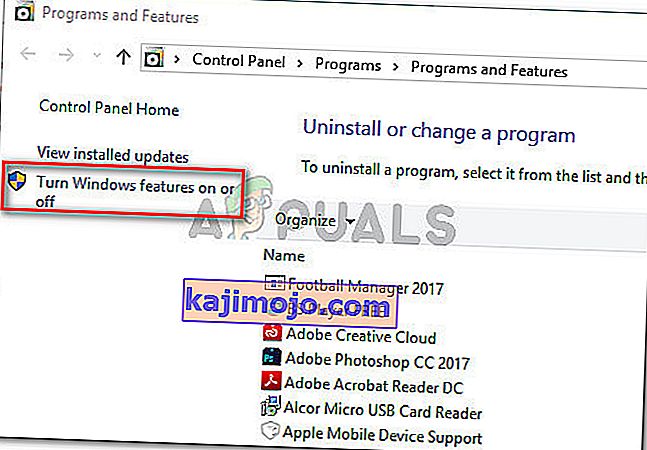
- Di layar Fitur Windows, cari entri Hyper-V dan pastikan kotak yang terkait dengannya dinonaktifkan. Kemudian, klik Ok untuk menyimpan perubahan.
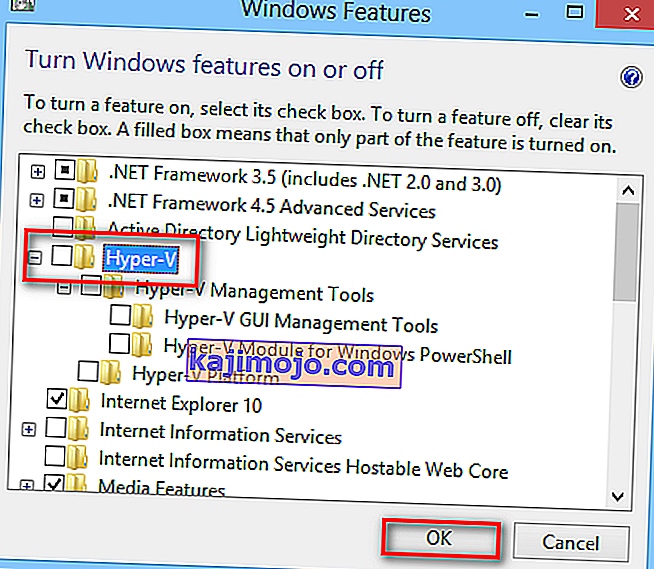
- Restart mesin Anda dan lihat apakah kesalahan telah teratasi pada startup berikutnya.
Jika Anda masih mengalami AMD-V dinonaktifkan di BIOS (atau oleh OS host) (VERR_SVM_DISABLED) saat menyalakan mesin virtual Anda, pindah ke metode berikutnya di bawah ini.
Metode 3: Mengubah jumlah inti CPU menjadi 1
Jika Anda telah menggunakan metode di atas untuk memastikan bahwa mesin Anda memiliki semua persyaratan untuk mencapai virtualisasi perangkat keras dan masalah masih terjadi, kemungkinan besar id teknologi AMD-V tidak didukung oleh konfigurasi Anda saat ini.
Untungnya, Anda masih dapat memperbaiki kesalahan tersebut dengan beberapa langkah petunjuk yang sangat sederhana. Tapi pertama-tama, mari kita bahas apa yang menyebabkan masalah - Meskipun Anda belum menyesuaikan pengaturan mesin virtual yang menampilkan kesalahan, pengaturan default dapat menimbulkan masalah.
Apa yang terjadi adalah, perangkat lunak menetapkan lebih dari 1 CPU dalam pengaturan Sistem, yang memaksa sistem untuk menggunakan virtualisasi perangkat keras untuk memulai host virtual. Namun, jika mesin Anda tidak mendukungnya (Anda memiliki AMD Quad-core atau yang serupa), prosedur tidak akan berhasil diselesaikan dan Anda akan melihat AMD-V dinonaktifkan di BIOS (atau oleh OS host) ( VERR_SVM_DISABLED) sebagai gantinya.
Untungnya, Anda dapat mengatasi masalah ini dengan mengubah jumlah CPU yang ditetapkan menjadi 1. Ini kemungkinan besar akan menyelesaikan masalah untuk selamanya. Inilah yang perlu Anda lakukan:
- Buka Oracle VM VirtualBox, klik kanan pada mesin yang menampilkan kesalahan dan kemudian klik Pengaturan .
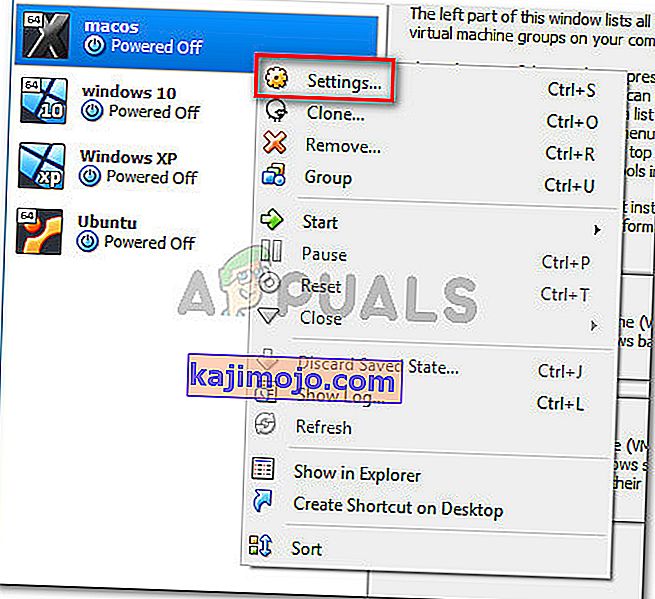
- Di Pengaturan mesin virtual Anda, buka tab Sistem (menggunakan submenu sebelah kiri) dan akses tab Prosesor . Selanjutnya, seret penggeser yang terkait dengan Prosesor ke 1 CPU dan klik OK untuk menyimpan.
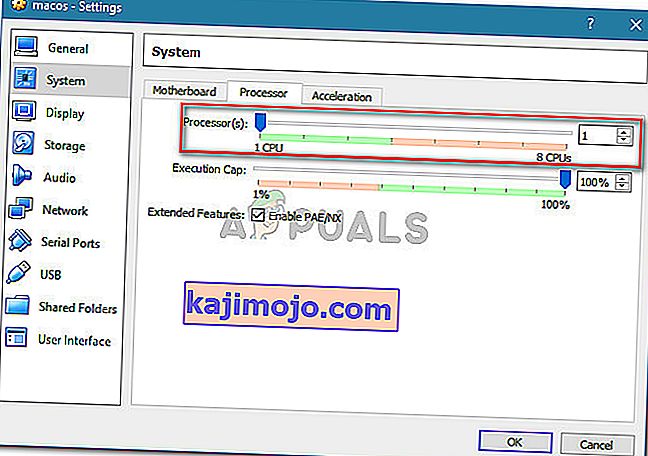
- Tutup menu pengaturan dan mulai ulang mesin virtual Anda. Ini harus boot tanpa AMD-V dinonaktifkan di BIOS (atau oleh OS host) (VERR_SVM_DISABLED) kesalahan.
Metode 4: Mengubah Versi ke Windows 7 atau Windows 2003 (jika ada)
Beberapa pengguna Ubuntu (Linux) yang menggunakan VM VirtualBox untuk menjalankan Windows XP atau Windows 10 juga mendapatkan AMD-V dinonaktifkan di kesalahan BIOS (atau oleh OS host) (VERR_SVM_DISABLED). Cara mereka berhasil menyelesaikan masalah adalah dengan mengubah pengaturan OS Tamu sehingga versi yang ditentukan diatur ke Windows 2003 atau Windows 7.
Meskipun tidak ada penjelasan mengapa perbaikan ini berhasil, tampaknya telah membantu banyak pengguna untuk mendapatkan kembali fungsi normal mesin virtual mereka. Berikut panduan cepat untuk mengubah Versi tertentu dari mesin Virtual Anda:
- Buka VM VirtualBox, klik kanan pada mesin yang menampilkan kesalahan dan pilih Pengaturan .
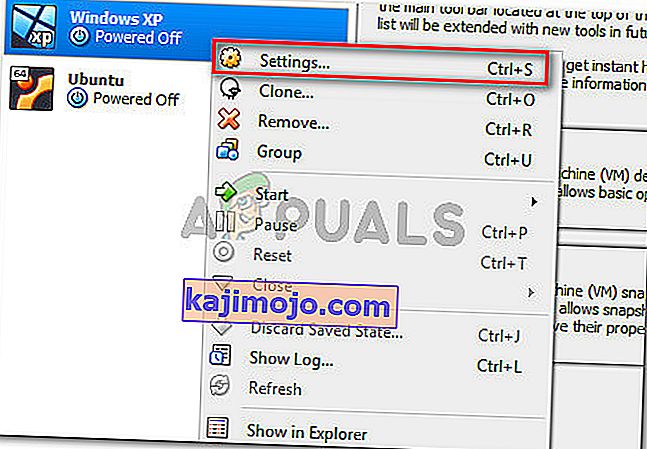
- Di menu Pengaturan, buka submenu Umum, lalu klik tab Dasar. Selanjutnya, ubah Versi menggunakan menu drop-down ke Windows 2003 atau Windows 7 dan tekan Ok untuk menyimpan perubahan.
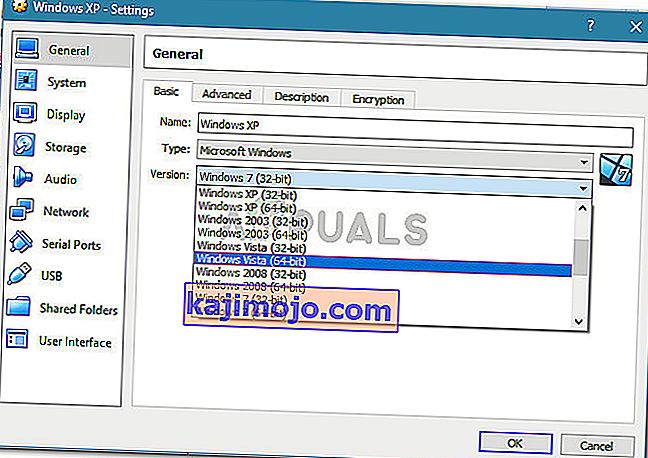
- Mulai mesin virtual lagi dan lihat apakah prosedur boot berhasil tanpa AMD-V dinonaktifkan di BIOS (atau oleh OS host) (VERR_SVM_DISABLED) kesalahan