Ada masalah di Windows di mana saat membuka file, komputer menetapkan aplikasi default untuk membuka file apa pun untuk mengetik ke tipe " TWINUI ". Sebagian besar waktu Anda dapat membuka file dengan mengklik kanan dan memilih opsi buka dengan . Namun, Anda tidak akan dapat mengatur program default apa pun untuk membuka jenis file apa pun.
"TWINUI" adalah bug di Windows 10 yang menunjukkan bahwa pengguna tidak dapat mengubah program default mereka di aplikasi Pengaturan dan semua aplikasi default mereka disetel ulang ke "TWINUI" .
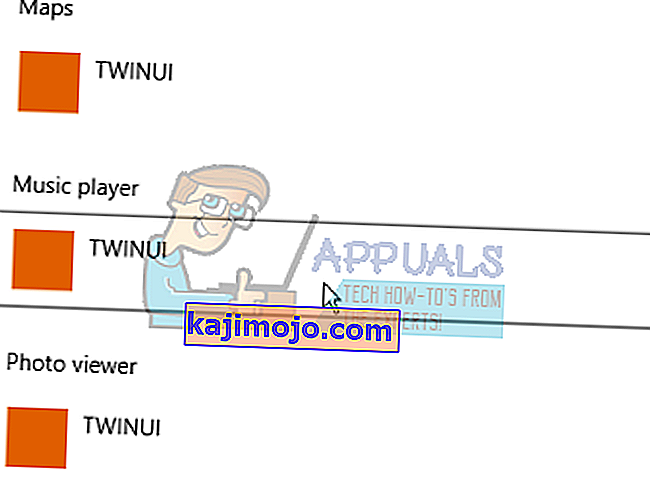
Artinya, pengguna tidak dapat mengatur program default. Ini mungkin karena berbagai alasan termasuk korupsi sistem registri atau mungkin beberapa alasan lain.
Solution 1: Remove TWINUI through Windows power shell
We can try to remove TWINUI through windows power shell on Windows 10. We will enter the commands to set each program type to its default. Your file opening preferences will be reset and you would have to set them again.
- Press Windows + S to launch your computer’s start menu and type “windows power shell” in the dialogue box Right click on the first result and select “Run as administrator”.
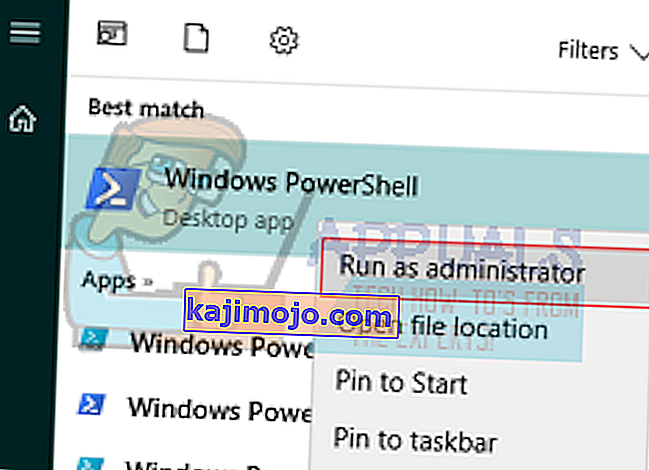
- Once the application has been opened, copy paste this line into it and press Enter. Now Windows will set each file type to the default opening program. This process might take a while as all of your file types are being scanned and their settings changed.
Dapatkan-AppXPackage | Foreach {Add-AppxPackage -DisableDevelopmentMode - Daftarkan "$ ($ _. InstallLocation) \ AppXManifest.xml"}

- Setelah selesai tutup jendelanya dan kemudian coba buka jenis file yang diinginkan di peluncur aplikasi default.
- Mulai ulang komputer Anda untuk memastikan semua perubahan terjadi dan periksa apakah masalah yang dihadapi sudah diperbaiki
Solusi 2: Masalah TWINUI dengan aplikasi Foto
Kami dapat mencoba menghapus konten konfigurasi Foto untuk mengatur ulang. Lihat metode ini jika yang pertama tidak berhasil untuk Anda. Selain itu, jangan hapus seluruh folder. Kami hanya perlu menghapus konten folder dan memulai ulang komputer Anda agar perubahan terjadi.
- Tekan tombol Windows + R untuk meluncurkan Jalankan
- Tipe:
% appdata% \ .. \ Local \ Packages \ Microsoft.Windows.Photos_8wekyb3d8bbwe \ LocalState
- Anda mungkin ingin menyalin semua konten folder di tempat lain sehingga Anda selalu dapat memulihkannya jika terjadi kesalahan. Setelah Anda menyalin file dengan aman, hapus semua konten folder.
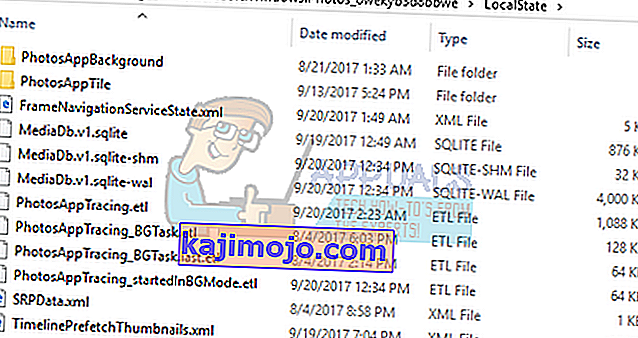
- Nyalakan kembali komputer Anda dan periksa apakah masalah yang dihadapi masih berlanjut.
Solusi 3: Jalankan Pemeriksa Berkas Sistem
Ada kemungkinan file konfigurasi sistem Anda rusak. Karena itu, komputer menetapkan preferensi untuk semua jenis file ke TWINUI. Kami dapat mencoba menjalankan utilitas windows dan memastikan tidak ada file yang hilang atau rusak. Jika ya, Windows akan memperbaikinya.
- Tekan Windows + R untuk meluncurkan Run Type ” cmd ” di kotak dialog dan tekan Enter. Ini akan meluncurkan command prompt. Terkadang, Anda mungkin perlu membuka prompt sebagai administrator untuk menjalankan solusi ini.
- Ketik " sfc / scannow " dan tekan Enter. Sekarang Windows akan mulai memeriksa semua file sistem dan mencari ketidakteraturan. Proses ini mungkin memakan waktu cukup lama.
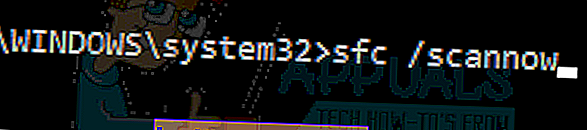
- Jika ada kesalahan yang ditemukan dan diperbaiki, mulai ulang komputer Anda sehingga semua perubahan dapat terjadi dan periksa apakah masalah telah terpecahkan.
Solusi 4: Instal pembaruan Windows terbaru
Windows meluncurkan pembaruan penting yang menargetkan perbaikan bug di sistem operasi. Salah satu bug adalah kasus kami; masalah dengan file yang tidak terbuka dengan benar dengan program default. Jika Anda menahan dan tidak menginstal pembaruan Windows, kami sangat menyarankan Anda melakukannya. Windows 10 adalah sistem operasi Windows terbaru dan sistem operasi baru membutuhkan banyak waktu untuk menjadi sempurna dalam segala hal.
Ada banyak masalah yang masih tertunda dengan OS dan Microsoft sering meluncurkan pembaruan untuk menargetkan masalah ini.
- Tekan tombol Windows + S untuk meluncurkan bilah pencarian menu mulai Anda. Di kotak dialog ketik " Pembaruan Windows ". Klik hasil pencarian pertama yang muncul.

- Setelah berada di pengaturan pembaruan, klik tombol yang bertuliskan " Periksa pembaruan ". Sekarang Windows akan secara otomatis memeriksa pembaruan yang tersedia dan menginstalnya. Bahkan mungkin meminta Anda untuk memulai ulang.

- Setelah memperbarui, periksa apakah masalah Anda sudah diperbaiki.
Solusi 5: Memulihkan sistem Anda
Jika semua metode di atas tidak berfungsi, kami dapat mencoba memulihkan sistem Anda ke titik pemulihan sistem terakhir. Simpan semua pekerjaan Anda dengan benar dan cadangkan semua data penting. Perhatikan bahwa semua perubahan pada konfigurasi sistem Anda setelah titik pemulihan terakhir akan dihapus.
- Tekan Windows + S untuk meluncurkan bilah pencarian menu mulai. Ketik " restore " di kotak dialog dan pilih program pertama yang muncul di hasil.
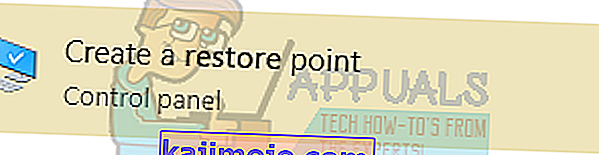
- Satu di pengaturan pemulihan, tekan Pemulihan Sistem yang ada di awal jendela di bawah tab Perlindungan Sistem.

- Sekarang wizard akan terbuka menavigasi Anda melalui semua langkah untuk memulihkan sistem Anda. Tekan Berikutnya dan lanjutkan dengan semua instruksi lebih lanjut.
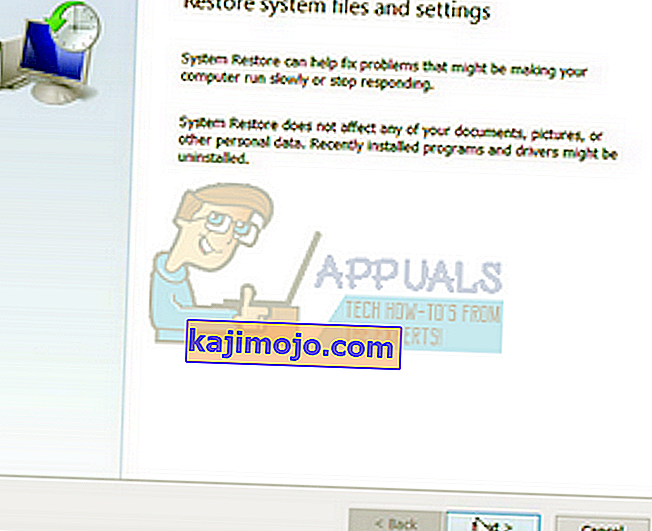
- Sekarang pilih titik pemulihan dari daftar opsi yang tersedia. Jika Anda memiliki lebih dari satu titik pemulihan sistem, titik tersebut akan dicantumkan di sini.
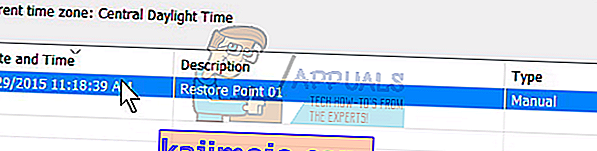
- Sekarang windows akan mengkonfirmasi tindakan Anda untuk terakhir kalinya sebelum memulai proses pemulihan sistem. Simpan semua pekerjaan Anda dan buat cadangan file penting untuk berjaga-jaga dan lanjutkan prosesnya.
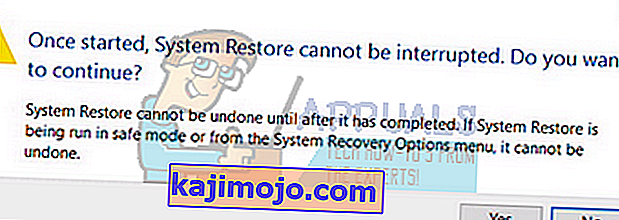
Anda dapat mempelajari lebih lanjut tentang pemulihan sistem untuk mendapatkan lebih banyak pengetahuan tentang apa yang dilakukannya dan apa saja proses yang terlibat.
