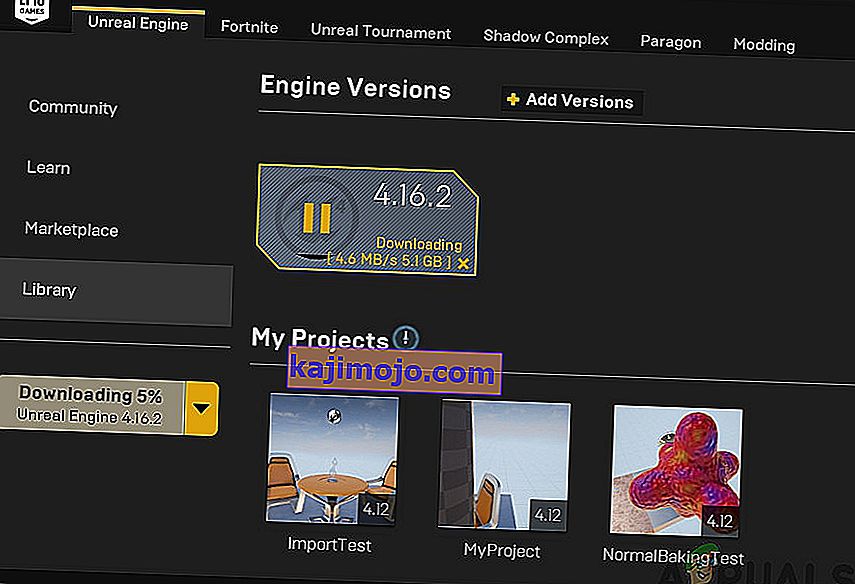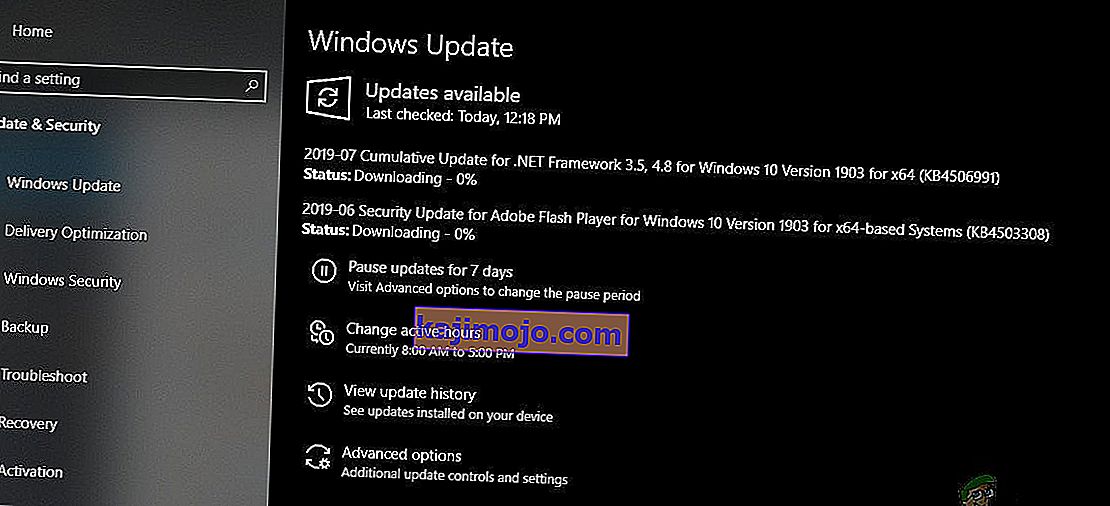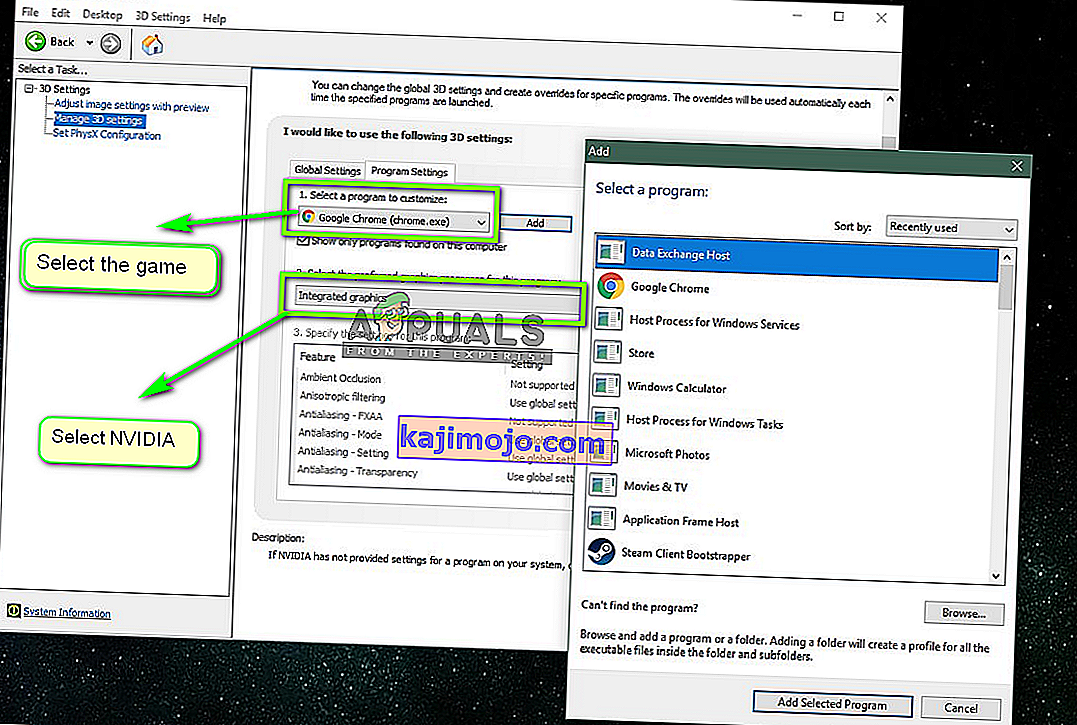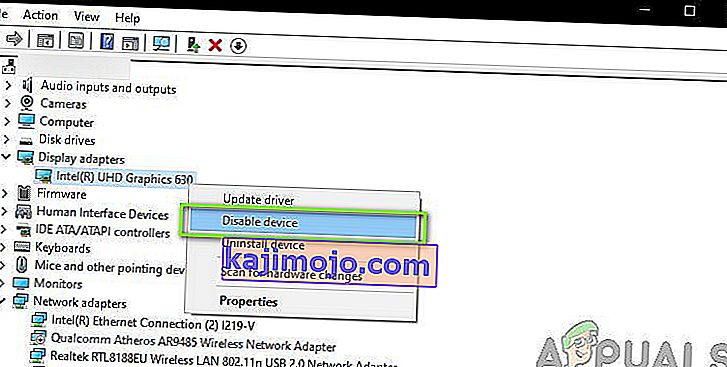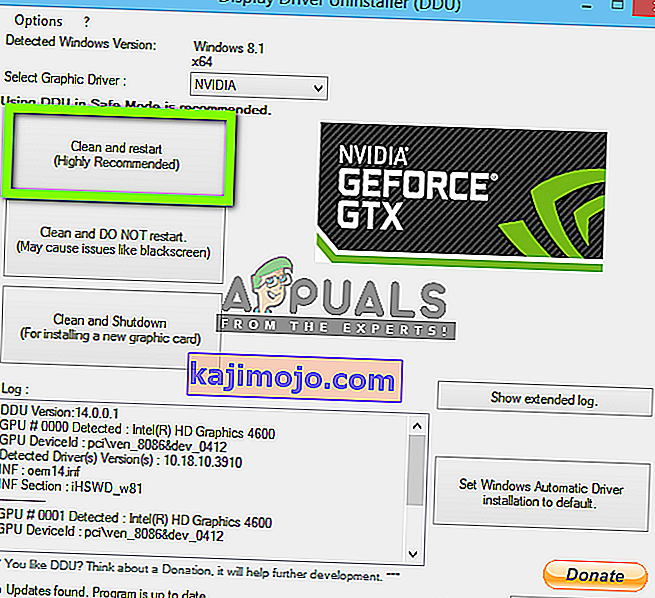Pengguna mengalami pesan kesalahan 'Unreal Engine keluar karena perangkat D3D hilang ' ketika Unreal tidak dapat terhubung dengan perangkat D3D di komputer Anda. Kesalahan ini sangat umum dan juga dapat terjadi untuk pengguna yang tidak memiliki masalah yang jelas di komputer mereka.

Menurut pengembang Unreal Engine, masalah ini biasanya terjadi ketika grafik komputer atau komponen perangkat keras tidak disinkronkan dengan benar dengan Unreal Engine yang pada gilirannya menyebabkannya tidak berfungsi dengan baik dengan perangkat D3D. Pada artikel ini, kami akan membahas semua solusi tentang mengapa masalah ini terjadi dan juga, apa solusi untuk mengatasinya.
Apa yang menyebabkan Error 'Unreal Engine keluar karena perangkat D3D hilang'?
Setelah menerima banyak laporan dari pengguna tentang masalah tersebut, kami memutuskan untuk menyelidiki masalah tersebut. Setelah menggabungkan laporan ini, kami menduplikasi situasi di workstation kami dan mencari penyebabnya. Alasan mengapa Anda mungkin mengalami pesan kesalahan ini, tetapi tidak terbatas pada:
- Unreal Engine yang Kedaluwarsa: Penyebab paling mungkin adalah Unreal Engine tidak diperbarui ke versi terbaru dan tidak dapat berkomunikasi dengan komponen sistem lain yang mungkin diperbarui baru-baru ini. Bisa juga sebaliknya.
- Perangkat lunak antivirus: Ada banyak perangkat lunak antivirus di luar sana yang cenderung memblokir Unreal Engine, sehingga menandai positif palsu. Ini sangat umum dan dapat diselesaikan dengan membuat daftar putih atau menonaktifkannya.
- Driver Perangkat yang Kedaluwarsa: Kemungkinan penyebab lain mengapa masalah ini terjadi adalah driver perangkat Anda rusak atau ketinggalan zaman. Dalam kedua kasus, menginstal ulang atau memperbarui driver berfungsi.
- File Steam Tidak Lengkap: Steam sering berfungsi dengan Unreal Engine. Jika file game / instalasinya rusak atau tidak lengkap, Anda akan mengalami pesan kesalahan yang sedang dibahas.
- Pengaturan NVIDIA GeForce: Modul ini juga diketahui berkonflik dengan game. Menonaktifkan modul atau menonaktifkan pengaturan khusus biasanya menyelesaikan masalah.
- Overclocking: Overclocking mungkin memberikan PC Anda dorongan yang dibutuhkannya tetapi diketahui menyebabkan masalah atau konflik dengan aplikasi yang menghabiskan banyak sumber daya. Menonaktifkan Overclocking mungkin berhasil untuk Anda.
- Kartu Grafis Default: Kartu grafis default biasanya mati dengan sendirinya saat kartu khusus dengan daya lebih sedang berjalan. Namun, dalam beberapa kasus, ini mungkin aktif di samping kartu grafis khusus dan menyebabkan konflik yang selanjutnya akan menyebabkan masalah.
Sebelum Anda mulai dengan solusi, pastikan Anda masuk sebagai administrator. Selanjutnya, Anda harus memiliki koneksi internet yang aktif dan terbuka.
Solusi 1: Memperbarui Unreal Engine, Windows, dan Steam
Biasanya, jika salah satu komponen yang disebutkan sudah usang, mereka mengalami masalah komunikasi satu sama lain. Dengan komunikasi yang buruk, game tidak dapat berjalan dengan baik. Ini adalah masalah berulang yang sangat umum dan pengguna sering mengabaikannya.
Metode untuk memperbarui mesin Unreal agak lama tetapi pembaruan Windows dan Steam dalam sekejap. Pastikan Anda masuk sebagai administrator dan ikuti langkah-langkah dalam urutan yang tepat. Kami akan mulai dengan memperbarui Unreal Engine.
- Buka Launcher dan arahkan ke Library
- Setelah berada di Perpustakaan, di bagian atas, Anda akan dapat melihat versi Mesin. Jika ada pembaruan yang tersedia, Anda akan melihat ikon plus tepat di sebelahnya.
- Klik pada Add version dan ketika Anda mengkliknya, prompt akan diberikan untuk menginstal mesin baru. Unduh versi mesin yang sesuai dan klik Perbarui .
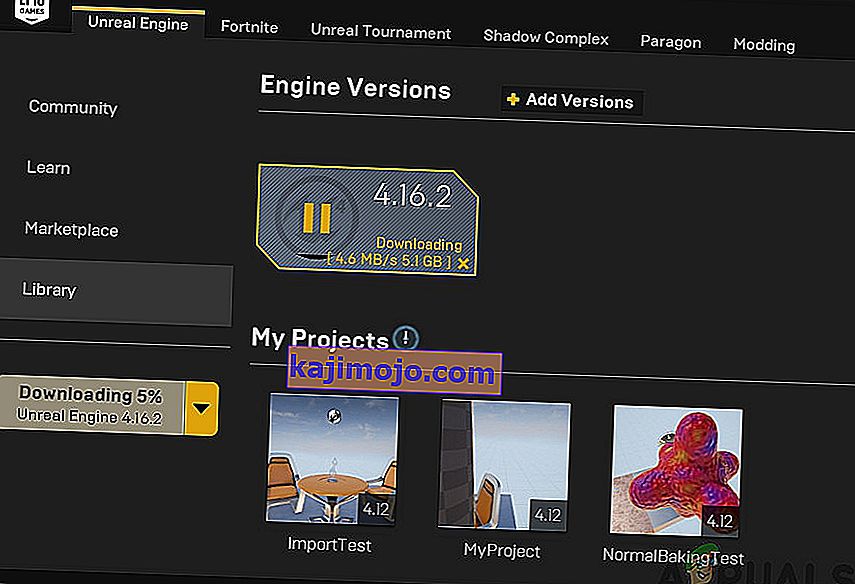
Sekarang Unreal Engine telah diperbarui, kami akan melanjutkan dengan memperbarui Windows.
- Tekan Windows + S, ketik "update" di kotak dialog dan buka hasil Update ketika dikembalikan.
- Sekarang, klik tombol Periksa pembaruan . Sekarang, Windows secara otomatis akan mulai memeriksa server online jika ada pembaruan yang tersedia untuk diinstal.
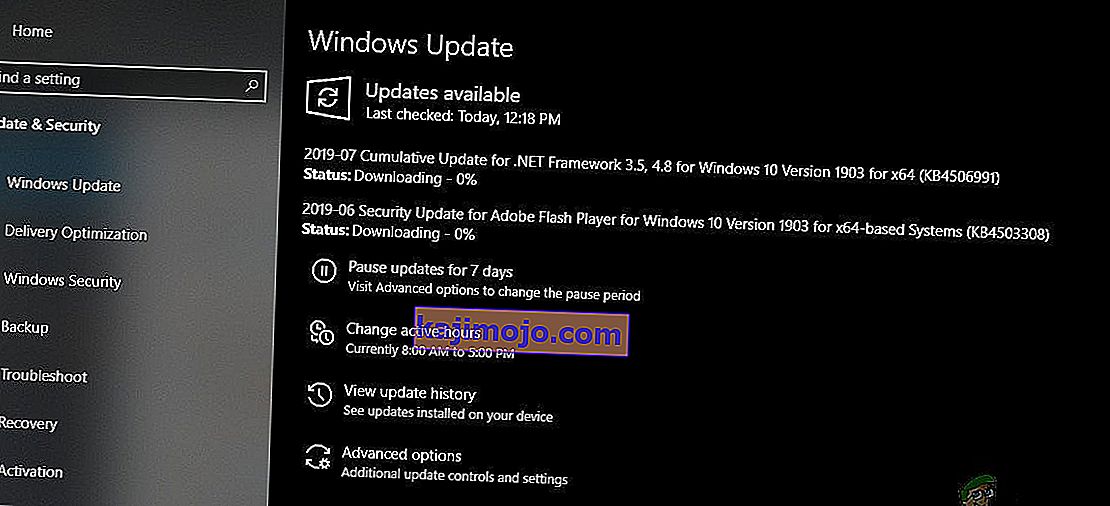
Bersabarlah dan biarkan prosesnya selesai. Setelah proses selesai, jika diminta, mulai ulang komputer Anda. Setelah memulai ulang, ikuti langkah-langkah di bawah ini untuk memperbarui Steam .
- Luncurkan klien Steam dan pastikan Anda memiliki koneksi internet aktif.
- Klien, setelah memeriksa server online akan secara otomatis mulai mengunduh pembaruan terbaru. Setelah pembaruan diunduh, mulai ulang komputer lagi.
Setelah semua modul diperbarui, coba jalankan Unreal Engine dan lihat apakah kesalahan masih berlanjut. Jika ya, ikuti langkah-langkah di bawah ini.
Solusi 2: Menonaktifkan NVIDIA Game Booster (atau fungsi lainnya)
Hal lain untuk dicoba sebelum kita melanjutkan adalah memastikan bahwa tidak ada fitur 'penyempurnaan' yang aktif di GeForce Experience NVIDIA. Meskipun fungsi-fungsi ini dapat mengubah pengaturan dan memberi Anda kinerja tambahan, fungsi-fungsi ini diketahui menyebabkan beberapa masalah.

Fungsi 'peningkatan' ini sebagian besar adalah fitur seperti Game Booster , Pengoptimal Baterai, dll. Buka GeForce Experience (atau aplikasi yang relevan) dan pastikan fitur ini dinonaktifkan sepenuhnya. Anda juga dapat menonaktifkan GeForce Experience untuk sementara dan melihat apakah ini berfungsi. Setelah Anda benar-benar yakin bahwa masalahnya bukan karena fitur-fitur ini, Anda dapat melanjutkan dengan solusi lain.
Solusi 3: Mengubah Preferensi Grafik Khusus
Biasanya, orang yang menggunakan Unreal Engine dan memainkan gimnya diketahui memiliki grafik khusus yang diinstal di komputer mereka. Grafik khusus biasanya ditambahkan nanti di atas modul grafik internal oleh Intel (dikenal sebagai Intel HD atau Intel UHD).
Namun, keberadaan dua modul grafis dalam satu komputer menyebabkan beberapa masalah yang tidak mengherankan. Dalam solusi ini, kami akan menavigasi ke panel kontrol NVIDIA dan kemudian setelah memilih Unreal Engine, pastikan itu disesuaikan untuk dijalankan hanya pada driver grafis NVIDIA.
- Klik kanan di mana saja di Desktop Anda dan pilih panel kontrol NVIDIA .
- Setelah panel kontrol terbuka, klik Kelola Pengaturan 3D . Sekarang klik pada pengaturan Program .
- Sekarang, Anda akan melihat drop-down yang berisi daftar semua program. Tambahkan Unreal Engine dan pilih NVIDIA (Grafik khusus) dari menu drop-down kedua.
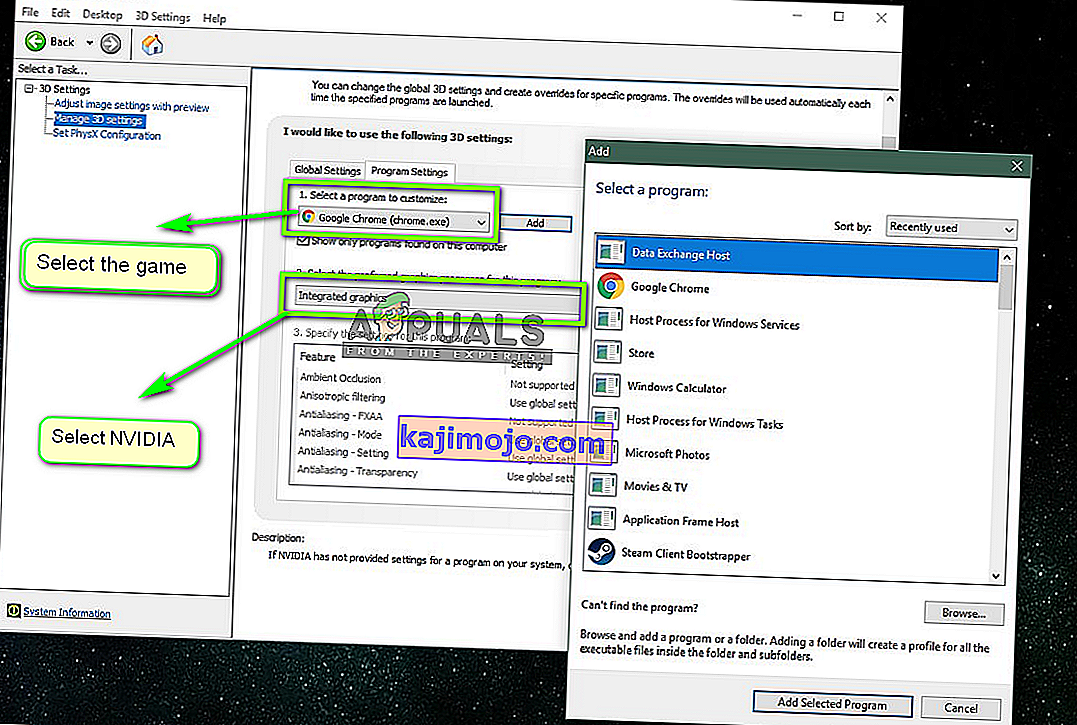
- Simpan perubahan dan keluar. Restart komputer Anda dan coba luncurkan modul / game dan lihat apakah ini menyelesaikan masalah.
Solusi 4: Menonaktifkan Grafik on-board
Hal lain untuk dicoba adalah menonaktifkan sepenuhnya grafik onboard di komputer Anda. Ini mungkin membantu jika hanya mengubah preferensi grafik tidak cukup untuk membuat masalah hilang. Perhatikan bahwa ini tidak akan mempengaruhi kinerja atau fungsionalitas komputer Anda; hanya sekarang, grafik khusus Anda akan melakukan seluruh angkat beban sementara yang ada di dalamnya akan tetap tidak aktif. Pastikan Anda masuk sebagai administrator sebelum melanjutkan.
- Tekan Windows + R, ketik " devmgmt.msc " di kotak dialog dan tekan Enter.
- Setelah berada di pengelola perangkat, navigasikan ke Display adapters dan pilih on-board
- Sekarang, klik kanan padanya dan pilih Nonaktifkan .
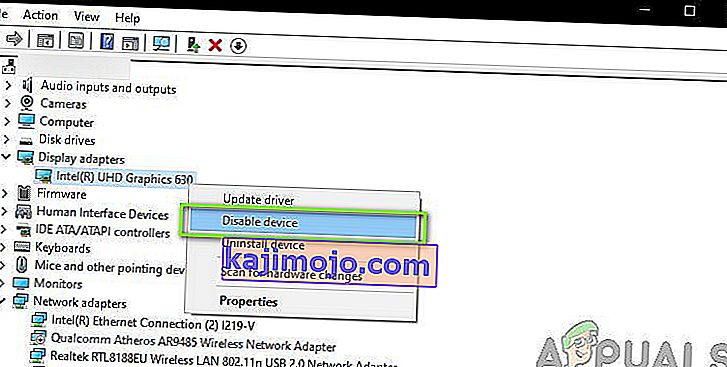
Untuk sesaat, layar Anda mungkin akan kosong tetapi akan muncul kembali. Di sini, komputer beralih sepenuhnya ke grafik khusus Anda. Simpan perubahan dan keluar. Sekarang coba luncurkan Unreal Engine dan lihat apakah masalah tetap ada.
Solusi 5: Menonaktifkan Perangkat Lunak Antivirus / Firewall
Perangkat lunak antivirus membuat Anda tetap aman dengan menganalisis semua file sistem di komputer Anda dan juga memeriksa semua proses yang berjalan yang tampaknya menghabiskan sumber daya. Namun, ada banyak contoh di mana ini menandai proses 'terverifikasi' sebagai malware; karenanya disebut positif palsu. Situasi ini terjadi dengan banyak game yang berbeda dan diketahui dapat menonaktifkan game agar tidak berjalan sama sekali atau tidak memberinya izin yang cukup untuk mengakses sumber daya tersebut. Sama halnya dengan perangkat lunak Antivirus dan Unreal Engine.

Karenanya Anda harus mencoba menonaktifkan perangkat lunak Antivirus Anda . Anda dapat melihat artikel kami tentang Cara mematikan Antivirus Anda. Setelah menonaktifkan Antivirus Anda, mulai ulang komputer Anda dan coba streaming lagi. Jika menonaktifkan Antivirus tidak berhasil, Anda dapat mencoba mencopotnya dan melihat apakah itu berhasil untuk Anda. Beberapa perangkat lunak Antivirus yang menyebabkan masalah adalah Avast dan AVG. Meskipun demikian, Anda harus mencoba menonaktifkan Antivirus mana pun yang Anda miliki dan melihat apakah ini berhasil.
Solusi 6: Menonaktifkan Teknologi Overclocking dan SLI
Overclocking berarti membuat prosesor melakukan perhitungan burst berumur pendek untuk memberikan PC Anda dorongan dalam kekuatan pemrosesannya. Ketika melakukan ini, suhu prosesor naik dan ketika telah naik ke batas, ia kembali ke pemrosesan normal. Selama waktu ini, prosesor menjadi dingin dan karenanya bersiap untuk melakukan semburan lain jika sudah cukup dingin.

Terlepas dari fitur canggih dan kegunaan overclocking, kami menerima beberapa laporan dari pengguna di mana mereka melaporkan bahwa menonaktifkan overclocking untuk CPU dan kartu grafis telah memperbaiki masalah tersebut. Tampaknya Unreal Engine tidak dioptimalkan untuk bekerja dalam lingkungan overclock yang dipercepat.
Selain itu, selain menonaktifkan overclocking untuk grafik / CPU, kami juga menerima laporan bahwa menonaktifkan SLI juga melakukan trik untuk banyak pengguna. SLI adalah nama merek yang dikelola oleh NVIDIA yang tujuan utamanya adalah menghubungkan dua kartu grafis sehingga kekuatannya dapat digabungkan. Seperti kasus overclocking biasa, Unreal Engine juga mengalami gangguan saat SLI aktif. Karenanya Anda harus mencoba menonaktifkannya dari komputer Anda dan melihat apakah ini berhasil.
Solusi 7: Memperbarui Driver Grafik
Driver Grafik adalah modul utama yang memungkinkan komunikasi antara perangkat keras Grafik Anda dan sistem operasi (aplikasi atau permainan, dll.). Jika driver grafis itu sendiri tidak berfungsi dengan baik, Anda akan mengalami masalah dengan hampir semua aplikasi yang menuntut grafis seperti Unreal Engine. Dalam solusi ini, kami akan menghapus driver grafis Anda yang ada dan menginstal yang lebih baru nanti.
- Unduh dan instal DDU (Display driver uninstaller) dari situs resminya.
- Setelah menginstal Display Driver Uninstaller (DDU) , luncurkan komputer Anda dalam mode aman . Anda dapat memeriksa artikel kami tentang cara mem-boot komputer Anda ke mode aman.
- Setelah meluncurkan DDU, pilih opsi pertama " Bersihkan dan mulai ulang ". Ini akan menghapus pengandar saat ini sepenuhnya dari komputer Anda.
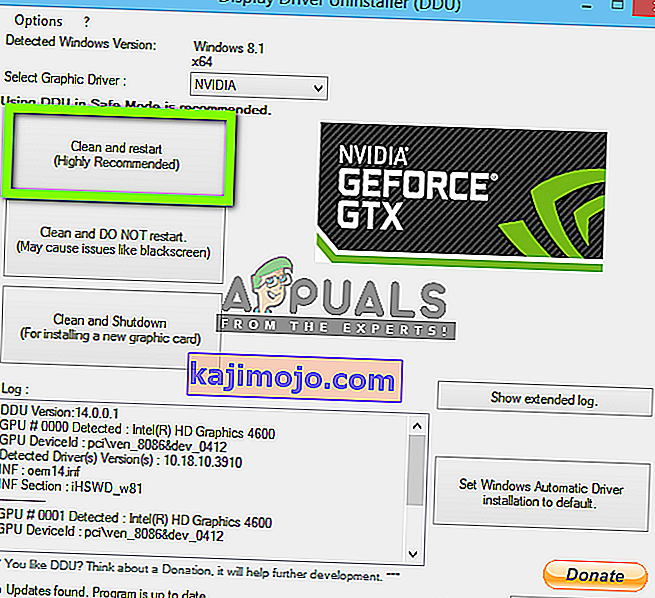
- Sekarang setelah pencopotan pemasangan, boot komputer Anda secara normal tanpa mode aman. Tekan Windows + R, ketik “ devmgmt. msc ”di kotak dialog dan tekan Enter. Klik kanan pada ruang kosong mana pun dan pilih " Cari perubahan perangkat keras ". Driver default akan diinstal. Coba luncurkan Tangkapan Layar dan periksa apakah ini menyelesaikan masalah.
Catatan: Anda mungkin harus melakukan solusi 1 lagi setelah langkah ini.
- Dalam sebagian besar kasus, driver default tidak akan berfungsi untuk Anda sehingga Anda dapat menginstal driver terbaru melalui pembaruan Windows atau menavigasi ke situs web pabrikan Anda dan mengunduh yang terbaru.
- Setelah Anda menginstal driver, mulai ulang komputer Anda dan periksa apakah masalahnya sudah teratasi.
Solusi 8: Nonaktifkan mode layar penuh
Anda dapat mencoba menonaktifkan mode Layar Penuh di gim yang Anda coba mainkan karena ini dilaporkan telah memperbaiki masalah untuk beberapa pengguna. Berada dalam mode Windowed diketahui dapat memperbaiki masalah ini untuk beberapa Game Unreal Engine.