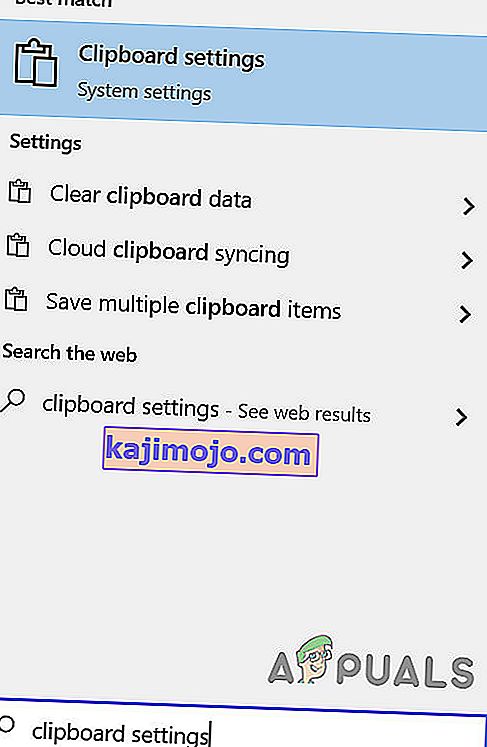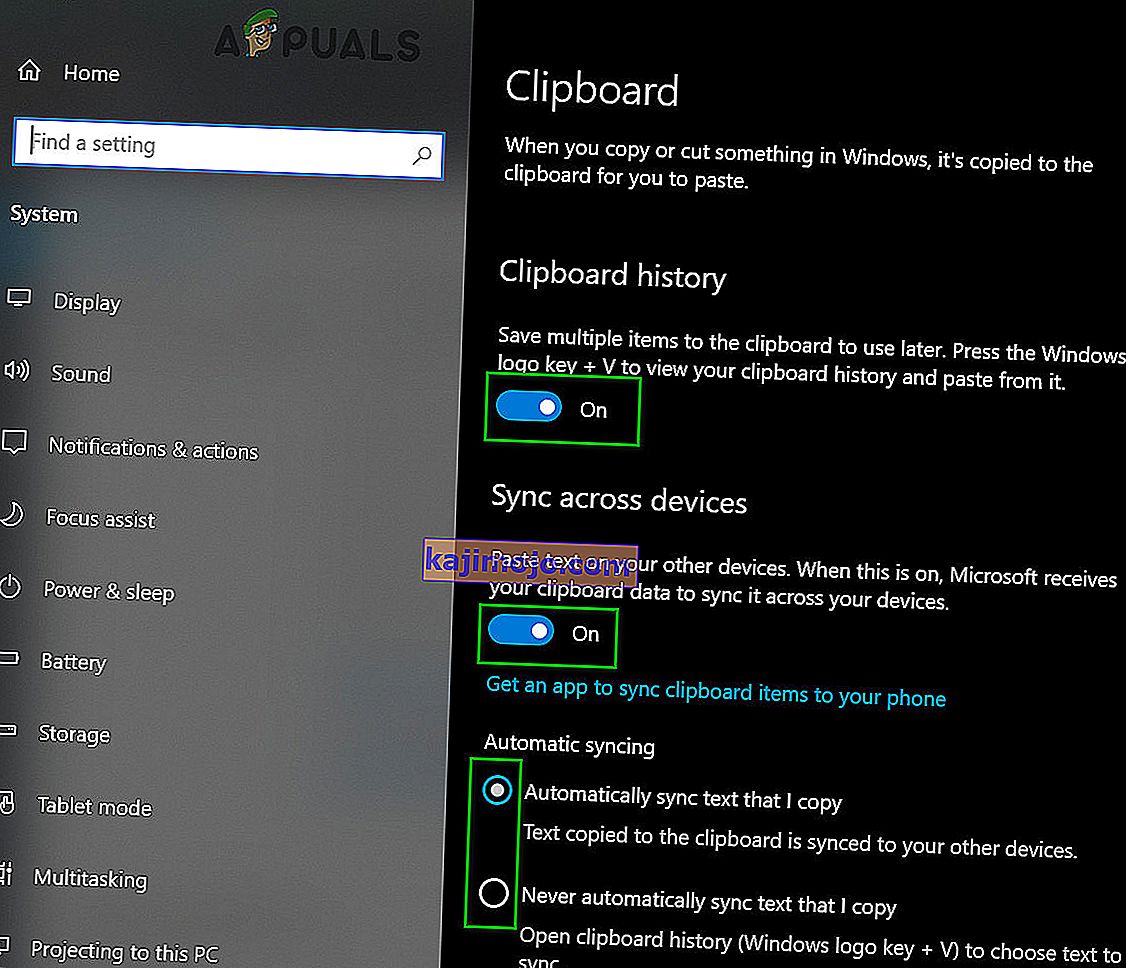Saat Anda menyalin, memotong, atau memindahkan data dari satu tempat di komputer, terlepas dari apakah datanya berupa teks, hyperlink, gambar, atau apa pun, salinan data disimpan di bagian memori komputer yang tidak terlihat. Tempat penyimpanan data yang Anda salin, potong, atau pindahkan dari satu tempat di komputer dikenal sebagai Papan Klip komputer . Setiap bagian data yang Anda salin selama satu sesi penggunaan di komputer disimpan di Papan Klipnya , dan Papan Klip disetel ulang setiap kali komputer dimatikan dan kemudian di-boot kembali. Clipboard komputeradalah yang memungkinkan pengguna untuk dengan bebas menyalin atau memindahkan data dari satu tempat ke tempat lain, bahkan sejauh memungkinkan data untuk dipindahkan dengan bebas di antara aplikasi yang berbeda.
Di komputer Windows, saat Anda menekan Ctrl + V, bagian terakhir data yang Anda salin atau pindahkan dari tempat lain disalin atau dipindahkan ke tempat Anda menekan pintasan Tempel . Namun, bagaimana jika Anda membutuhkan sesuatu yang Anda salin atau pindahkan yang bukan merupakan bagian terakhir dari data yang Anda salin atau pindahkan? Di sinilah Clipboard masuk - Anda cukup melihat Clipboard Anda , menemukan apa yang Anda butuhkan dan menyalin data dari Clipboard . Windows XP hadir dengan Clipboard Viewer ( clipbrd.exe ) yang sudah diinstal sebelumnya yang dapat digunakan untuk melihat seluruh Clipboarddari komputer yang berjalan pada Windows 10. Namun, sayangnya, tidak ada iterasi Sistem Operasi Windows yang telah dibuat dan dirilis setelah Windows XP dilengkapi dengan tampilan Clipboard bawaan atau mengelola utilitas.
Sejarah Clipboard Bawaan
Tetapi dengan rilis pembaruan Oktober 2018 untuk Windows 10 (Versi 1809), Microsoft telah memperkenalkan fungsionalitas ini di Windows 10- yang terbaru dan terhebat dalam garis panjang Sistem Operasi Windows. Untuk detail tentang Clipboard built-in, silakan kunjungi halaman resmi Microsoft.
Saat ini, sejarah clipboard built-in hanya mendukung teks, HTML, dan gambar berukuran kurang dari 4 MB. Untuk mengaktifkannya, lakukan langkah-langkah berikut:
- Tekan tombol Windows dan pengaturan clipboard . Kemudian di daftar yang dihasilkan, klik pengaturan clipboard .
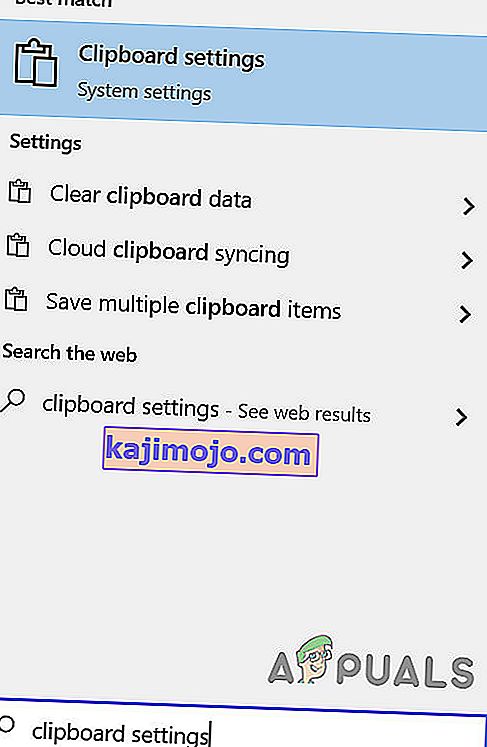
- Kemudian alihkan sakelar Riwayat Clipboard ke Aktif.
- Jika Anda ingin menyinkronkan papan klip ke perangkat lain, alihkan sakelar ke aktif.
- Jika Anda ingin menyinkronkan riwayat Clipboard secara otomatis atau ingin menyinkronkan yang dipilih, aktifkan opsi crossposting .
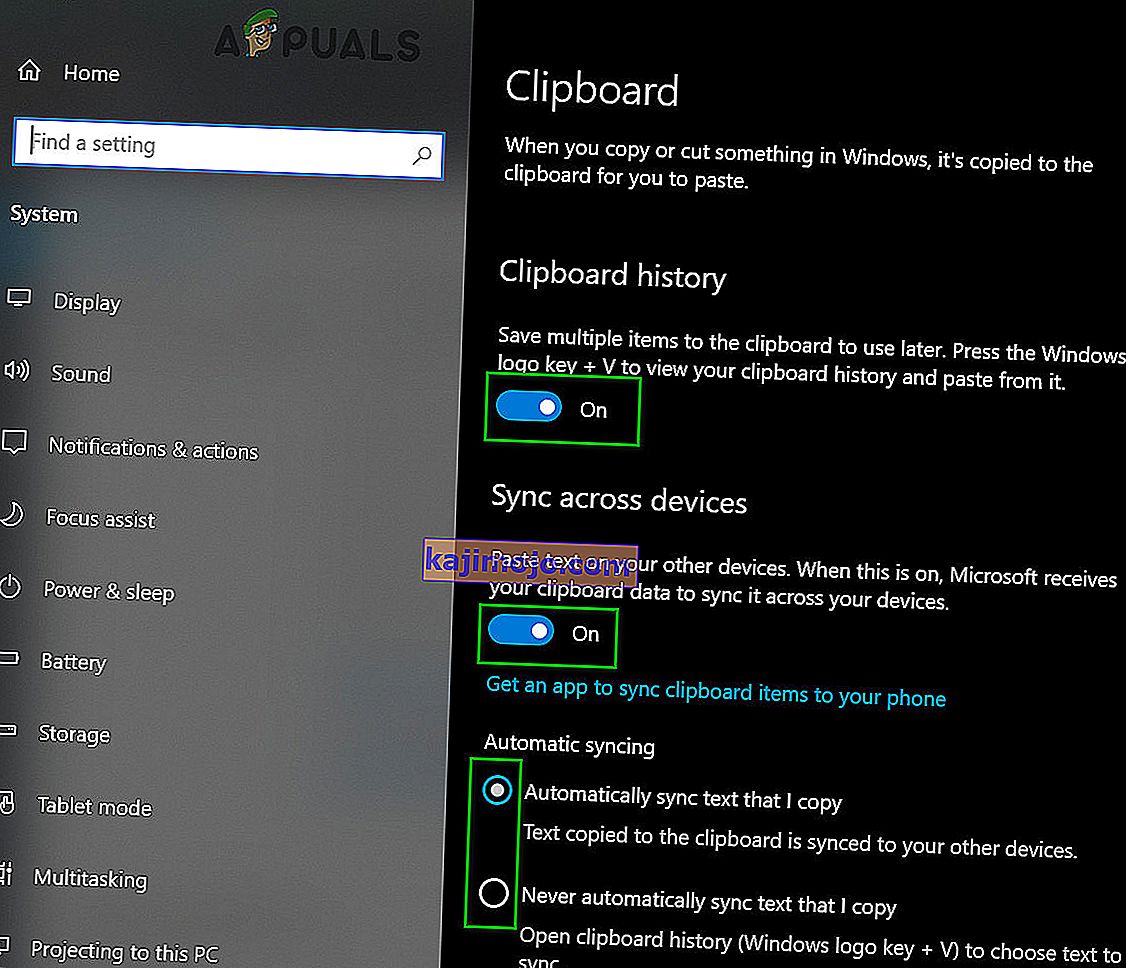
Meskipun aplikasi perkantoran seperti MS Word memiliki clipboard built-in yang dapat digunakan dalam aplikasi. Anda dapat melakukannya dengan mengklik Clipboard pada menu Beranda aplikasi.

Metode Lain:
Jadi apa yang harus dilakukan pengguna Windows 10 untuk dapat melihat riwayat Clipboard mereka selain clipboard bawaan? Nah, berikut adalah metode yang dapat Anda gunakan untuk melihat riwayat Clipboard Anda di komputer Windows 10:
Metode 1: Unduh dan Gunakan Aplikasi Clipboard

Ada di Windows Store aplikasi Clipboard yang telah dirancang untuk memungkinkan pengguna Windows 10 untuk berbagi data yang mereka salin atau pindahkan saat menggunakan komputer mereka ke dan dari Papan Klip masing-masing dengan membagikannya menggunakan pesona Bagikan Windows 10 . The Clipboard aplikasi ini sangat sederhana dan juga dalam jangkauan setiap satu Windows 10 pengguna, sehingga men-download dan menggunakannya untuk melihat Anda Clipboard sejarah adalah proses yang sangat mudah. Untuk menggunakan metode ini untuk melihat riwayat Clipboard Anda, Anda perlu:
- Buka Windows Store .
- Cari aplikasi clipboard .
- Cari aplikasi di hasil pencarian yang diberi judul Clipboard dan pilih.
- Pastikan itu adalah aplikasi yang tepat - sepenuhnya gratis untuk diunduh dan diterbitkan oleh Justin Chase .
- Klik Dapatkan aplikasi untuk mengunduh dan menginstalnya.
- Tunggu hingga aplikasi Clipboard berhasil diunduh dan diinstal di komputer Anda.
- Setelah aplikasi Clipboard berhasil diunduh dan diinstal, luncurkan dan gunakan tidak hanya untuk melihat riwayat Clipboard Anda, tetapi juga untuk dengan mudah membagikan data ke dan dari Clipboard komputer Windows 10 Anda .
Metode 2: Unduh dan gunakan Clipdiary

Jika aplikasi Clipboard yang tersedia di Windows Store tidak memenuhi persyaratan Anda atau Anda tidak menyukainya karena alasan tertentu, jangan takut - Anda masih memiliki satu opsi lain dalam bentuk banyak sekali Clipboard pihak ketiga pemirsa dan manajer yang tersedia untuk Windows 10. Salah satu program tampilan dan pengelolaan Clipboard terbaik yang dirancang untuk Windows 10 di luar sana adalah yang bernama Clipdiary . Clipdiary sepenuhnya gratis dan dapat digunakan untuk melakukan segalanya mulai dari melihat setiap hal yang telah Anda salin ke Clipboard komputer Anda selama sesi Anda saat ini hingga menghapus atau mengedit Clipboard tertentuentri. Dan tentu saja, Anda dapat menggunakan Clipdiary untuk menyalin berbagai hal dengan bebas dari Papan Klip komputer Anda . Untuk mengunduh dan menggunakan Clipdiary untuk melihat riwayat Clipboard Anda di Windows 10, Anda perlu:
- Klik di sini untuk mengunduh salinan Clipdiary .
- Tunggu file diunduh.
- File yang diunduh akan dapat dieksekusi, jadi segera setelah berhasil diunduh, navigasikan ke tempat unduhan itu dan klik dua kali untuk menjalankannya .
- Dengan Clipdiary berjalan, yang perlu Anda lakukan hanyalah menekan Ctrl + D dan itu akan muncul untuk Anda. Anda kemudian tidak hanya dapat melihat riwayat Clipboard Anda tetapi juga mengambil hal-hal yang telah Anda salin ke Clipboard atau mengedit riwayat Clipboard Anda .
Clipdiary mendukung semua yang ingin Anda salin ke Clipboard komputer Anda - dari teks dan gambar hingga tautan HTML dan bahkan nama file di komputer Anda yang telah Anda salin ke Clipboard .