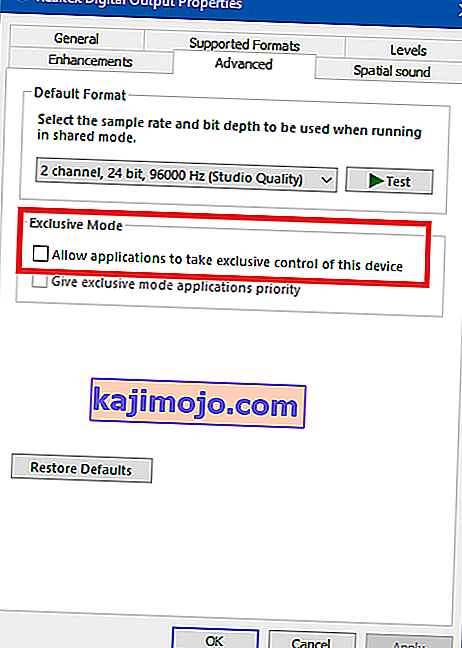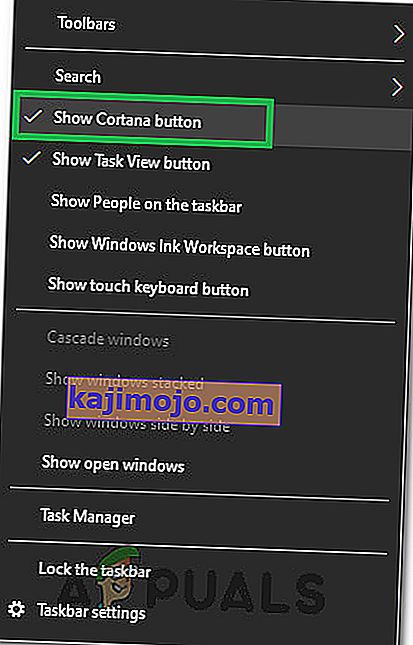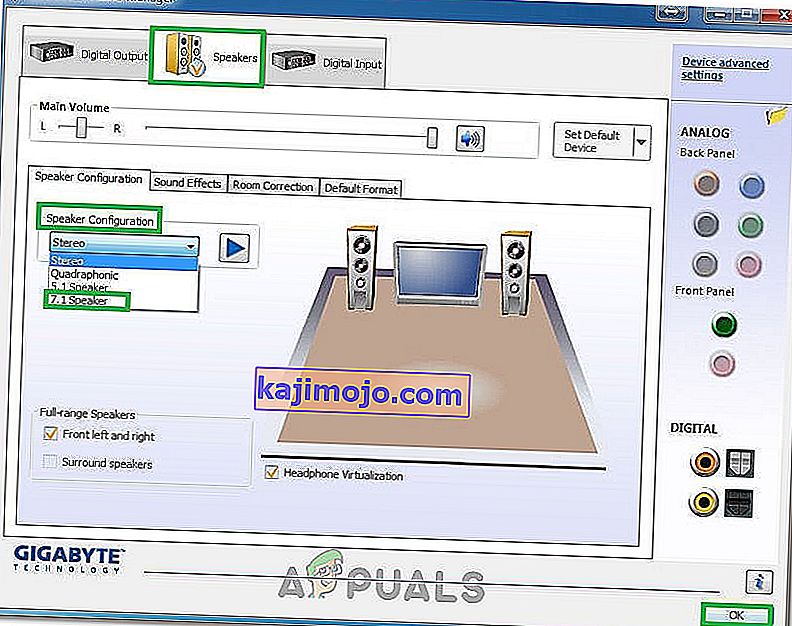Beberapa pengguna melaporkan mengalami masalah saat menghubungkan headphone mereka dengan komputer mereka. Sebagian besar waktu, masalah khusus ini dilaporkan di laptop tetapi beberapa pengguna juga dilaporkan menemukannya di desktop dengan kartu suara khusus.
Masalah ini tidak spesifik untuk versi Windows apa pun dan sering dilaporkan di Windows 7, Windows 8, dan Windows 10.
Catatan: Sebelum Anda melakukan metode di bawah ini, pastikan Anda menginstal driver audio khusus yang mungkin diperlukan motherboard Anda. Jika Anda memiliki kartu suara khusus, silakan instal driver yang benar untuk itu. Jika Anda mengalami masalah ini di laptop, kunjungi situs web pengunduhan produsen dan unduh semua driver audio yang direkomendasikan untuk model khusus Anda.
Jika versi Windows Anda tidak mengenali headphone (headset) saat Anda mencolokkannya, perbaikan berikut kemungkinan besar akan membantu. Di bawah ini Anda memiliki kumpulan metode yang digunakan pengguna dalam situasi serupa untuk menyelesaikan masalah. Harap ikuti setiap metode berikut ini hingga Anda menemukan perbaikan yang menyelesaikan masalah dalam situasi khusus Anda.
Metode 1: Nonaktifkan deteksi jack panel depan (jika ada)
Beberapa pengguna telah menemukan bahwa masalah ini terjadi karena cara perangkat lunak Realtek mengelola jack panel. Dengan menonaktifkan deteksi jack headphone dari jack panel depan, beberapa pengguna telah berhasil mengenali headphone mereka. Ini tampaknya seperti bug perangkat lunak Realtek yang terisolasi dan mungkin tidak terjadi di setiap versi.
Catatan: Metode ini tidak akan berlaku jika Anda tidak menggunakan Realtek HD Audio Manager untuk mengelola aliran suara Anda.
Berikut panduan cepat untuk menonaktifkan deteksi jack headphone dari perangkat lunak Realtek:
- Tekan tombol Windows + R untuk membuka kotak Jalankan . Kemudian, ketik " control " di kotak Run dan tekan Enter untuk membuka Control Panel .

- Di Control Panel , pilih Hardware and Sound lalu klik Realtek HD Audio Manager.

- Klik pada Pengaturan lanjutan perangkat dan pilih Pisahkan semua jack input sebagai perangkat input independen, lalu tekan Ok untuk menyimpan perubahan.
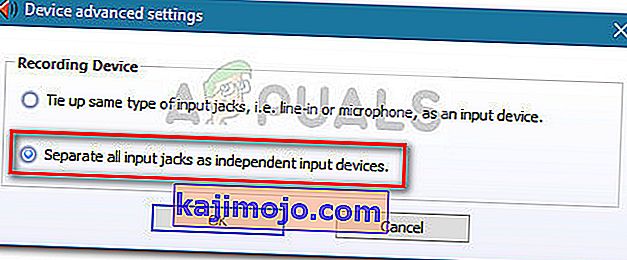 Catatan: Jika Anda memiliki versi Realtek HD Audio manager yang lebih lama, buka Pengaturan konektor dan aktifkan kotak centang yang terkait dengan Nonaktifkan deteksi jack panel depan.
Catatan: Jika Anda memiliki versi Realtek HD Audio manager yang lebih lama, buka Pengaturan konektor dan aktifkan kotak centang yang terkait dengan Nonaktifkan deteksi jack panel depan. - Setelah perubahan dilakukan, tutup " Realtek HD Audio Manager" dan restart komputer Anda. Pada permulaan berikutnya, lihat apakah masalah telah diselesaikan. Jika PC Anda masih tidak dapat mendeteksi headphone / headset Anda, lanjutkan dengan Metode 2 .
Metode 2: Aktifkan mode Multi-aliran (jika ada)
Sering kali, masalah khusus ini disebabkan oleh pengaturan Realtek HD Audio Manager . Beberapa pengguna telah melaporkan bahwa headset mereka terdeteksi segera setelah mereka mengaktifkan mode Multi-aliran di pengaturan Realtek HD Audio Manager.
Catatan: Metode ini hanya berlaku jika Anda menggunakan driver Audio Realtek.
Berikut panduan cepat untuk mengaktifkan mode multi-aliran:
- Tekan tombol Windows + R untuk membuka kotak Jalankan . Kemudian, ketik " control " dan tekan Enter untuk membuka Control Panel.

- Di dalam Control Panel , klik Hardware and Sound dan kemudian klik Realtek HD Audio Manager .

- Kemudian di sudut kanan atas, klik Pengaturan lanjutan perangkat dan aktifkan mode Multi-aliran. Tekan OK untuk menyimpan perubahan.
- Nyalakan ulang komputer Anda dan lihat apakah masalah telah teratasi pada startup berikutnya. Jika headset masih tidak dikenali oleh PC Anda, lanjutkan ke metode di bawah ini.
Metode 3: Memperbarui ke driver audio terbaru
Beberapa pengguna yang terpengaruh telah berhasil menyelesaikan masalah dan membuat PC mereka mengenali headphone mereka dengan memperbarui ke driver audio terbaru yang tersedia.
Komputer Anda mungkin gagal mengenali headphone Anda karena Windows tidak menggunakan driver audio yang benar atau driver yang rusak setelah instalasi yang buruk - sering terjadi ketika pengguna memperbarui dari versi yang lebih lama ke Windows 10.
Cara tercepat untuk memeriksa apakah PC Anda menggunakan driver audio yang benar adalah melalui Pengelola Perangkat. Berikut panduan singkat tentang cara melakukan ini:
- Tekan tombol Windows + R untuk membuka kotak Jalankan. Kemudian, ketik " devmgmt.msc " dan tekan Enter untuk membuka Device Manager.

- Di dalam Device Manager , perluas menu drop-down Sound, video dan game controller dan lihat apakah headset Anda terdaftar di sini. Jika terdaftar, klik kanan padanya dan pilih Perbarui driver . Kemudian, klik Cari secara otomatis untuk perangkat lunak driver yang diperbarui dan lihat apakah ada versi baru yang tersedia.
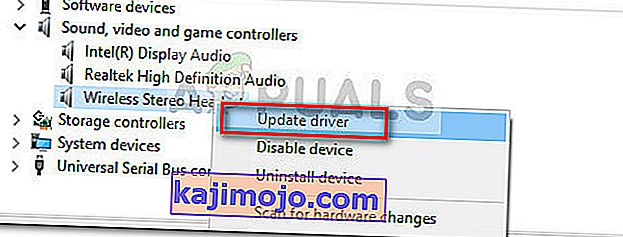 Catatan: Jika Anda berhasil menginstal versi driver baru, reboot komputer Anda dan lihat apakah masalahnya teratasi pada startup berikutnya. Jika headset Anda tidak terlihat di dalam menu Sound, video dan game controller, lanjutkan ke langkah 3.
Catatan: Jika Anda berhasil menginstal versi driver baru, reboot komputer Anda dan lihat apakah masalahnya teratasi pada startup berikutnya. Jika headset Anda tidak terlihat di dalam menu Sound, video dan game controller, lanjutkan ke langkah 3. - Lihat apakah ada entri di Device Manager yang memiliki tanda seru kuning di ikon. Kemungkinan besar, mereka dapat ditemukan dengan meluaskan menu tarik-turun Perangkat Tidak Dikenal .
- Jika Anda menemukan perangkat apa pun yang terdaftar di bawah Perangkat tidak dikenal , klik kanan padanya dan pilih Perbarui Driver . Jika komponen pemutakhiran tidak berhasil menemukan driver, klik dua kali pada entri tersebut dan buka tab Detail .
- Gunakan menu drop-down untuk memilih Device Instance Path , lalu salin nilainya dan tempelkan dalam pencarian online. Anda kemudian harus mendapatkan gambaran yang jelas tentang driver mana yang perlu Anda instal.

- Instal driver yang tidak dikenali dan reboot komputer Anda. Di restart berikutnya, lihat apakah masalah telah diselesaikan.
Metode 4: Ubah Format Suara Default
Ada kemungkinan bahwa format suara yang telah Anda konfigurasikan di komputer Anda tidak berfungsi dengan baik dengan headphone Anda. Oleh karena itu, dalam langkah ini, kami akan mengubah format suara default yang digunakan oleh komputer dan memeriksa apakah itu memperbaiki masalah ini dengan headphone. Untuk itu:
- Tekan "Windows" + "R" untuk membuka prompt Run.
- Ketik "Kontrol" dan tekan "Enter" untuk meluncurkan panel kontrol.

- Klik pada opsi "Hardware and Sound" dan kemudian pilih tombol "Sound" .
- Klik pada tab "Playback" dan kemudian klik dua kali pada "Perangkat Playback Default" yang sedang digunakan oleh komputer Anda.

- Klik pada opsi "Format Default" dan kemudian pilih opsi yang berbeda dari daftar.
- Pilih "Apply" dan kemudian klik "OK".
- Sekarang periksa untuk melihat apakah headphone Anda dikenali oleh komputer Anda.
Metode 5: Ubah Driver
Mungkin saja driver yang Anda gunakan di komputer mencegah pendeteksian headphone Anda dengan benar. Oleh karena itu, pada langkah ini, kami akan mengonfigurasi komputer untuk menggunakan driver audio default yang digunakan oleh Windows, bukan yang telah Anda instal di komputer. Untuk itu:
- Tekan "Windows" + "R" untuk membuka prompt Run.
- Ketik "devmgmt.msc" dan tekan "Enter" untuk meluncurkan pengelola perangkat.

- Di jendela manajemen perangkat, perluas opsi "Sound, Video dan Game Controllers" dan klik kanan pada driver suara yang sedang digunakan oleh komputer Anda.
- Pilih tombol "Update Driver" dan kemudian klik opsi "Browser my computer for Driver Software" .

- Pada layar berikutnya, klik tombol " Biarkan saya memilih dari daftar driver yang tersedia ", lalu pilih opsi "Perangkat Audio Definisi Tinggi" .
- Klik "Next" dan konfirmasi petunjuk di layar berikutnya.
- Periksa untuk melihat apakah masalah tetap ada setelah menginstal driver ini.
Metode 6: Memilih Perangkat yang Tepat
Satu masalah umum dengan Realtek Audio Drivers adalah terkadang Anda perlu menunjukkan perangkat yang baru saja Anda sambungkan ke komputer agar dapat mendeteksinya dengan benar. Oleh karena itu, dalam langkah ini, kami akan menentukan perangkat ini dari pusat Kontrol Realtek. Untuk itu:
- Klik kanan pada ikon speaker di system tray dan pilih "Sound Manager".
- Ini sekarang harus membuka Realtek Sound Manager, jika tidak, cari di bilah pencarian yang terletak di dalam bilah tugas.
- Di Realtek Audio Manager, klik "Folder Kuning Kecil" di sisi kanan jendela dan centang opsi " Aktifkan dialog pop otomatis ".

- Pastikan untuk menyimpan perubahan Anda jika Anda telah memilih opsi ini.
- Sekarang, cabut kabel 3.5mm yang Anda gunakan untuk menghubungkan headphone ke komputer dan pastikan untuk melepaskan kabel USB jika headphone Anda menggunakan mode koneksi USB.
- Sebuah dialog akan muncul menanyakan Anda "Perangkat mana yang Anda plugin", dialog ini harus berisi dropdown dan Anda harus memilih "Headphone" darinya.
- Setelah memilih headphone, periksa untuk melihat apakah masalah masih berlanjut.
Metode 7: Pindai Perubahan Perangkat Keras
Kadang-kadang Anda harus menginisialisasi ulang driver Anda agar headphone berfungsi dengan baik jika rusak. Oleh karena itu, dalam langkah ini, kami akan menavigasi ke pengelola perangkat dan kemudian menghapus semua instalan Driver Audio Realtek. Setelah itu, kami akan memindai perubahan perangkat keras untuk menginstal ulang secara otomatis. Untuk itu:
- Tekan "Windows ' + " R " untuk membuka prompt Run.
- Ketik "Devmgmt.msc" dan tekan "Enter".

- Di pengelola perangkat, perluas opsi "Sound, Video and Game Controllers" dan klik kanan pada "Sound drivers" yang sedang Anda gunakan.
- Pilih opsi "Uninstall Device" dan ikuti petunjuk di layar untuk menghapus driver ini dari komputer Anda.

- Selain itu, perluas opsi " Input dan output audio " dan hapus instalan semua perangkat dari sana dengan cara yang sama.
- Sekarang, tekan "Windows" + "R" untuk membuka prompt Run lagi dan ketik "Control".
- Tekan "Enter" untuk meluncurkan panel kontrol dan klik opsi "Uninstall a Program" .

- Dalam daftar aplikasi, klik kanan pada opsi "Realtek Audio Drivers" dan pilih tombol "Uninstall" .
- Ikuti petunjuk di layar untuk menghapus penginstalan driver dari komputer Anda.
- Juga, jika Anda telah mengunduh driver ini ke komputer Anda kapan saja, pastikan untuk menghapusnya sepenuhnya.
- Sekarang, luncurkan pengelola perangkat lagi dan klik ikon "Pindai Perubahan Perangkat Keras" di bagian atas jendela.
- Driver sekarang akan diganti secara otomatis.
- Periksa untuk melihat apakah headphone sekarang dikenali.
Metode 8: Menunda Peningkatan Otomatis
Langkah ini penting bagi orang-orang yang headphone / speakernya tidak terdeteksi setelah driver diperbarui. Oleh karena itu, dalam langkah ini, pertama-tama kami akan menurunkan versi ke driver versi sebelumnya dan kemudian kami akan mencegah Windows memperbarui driver. Untuk itu:
- Tekan "Windows ' + " R " untuk membuka prompt Run.
- Ketik "Devmgmt.msc" dan tekan "Enter".

- Di pengelola perangkat, perluas opsi "Sound, Video and Game Controllers" dan klik kanan pada "Sound drivers" yang sedang Anda gunakan.
- Pilih "Properties" dan kemudian klik pada tab "Driver" dan pilih opsi "Rollback Driver" .

- Ikuti petunjuk di layar untuk mengembalikan pembaruan driver Anda.
- Setelah itu, unduh pemecah masalah ini ke komputer Anda untuk mencegah Windows memperbarui driver tertentu secara otomatis.
- Jalankan pemecah masalah dan ikuti petunjuk di layar untuk mencegah semua pembaruan di masa mendatang.
- Periksa untuk melihat apakah masalah telah diperbaiki dengan melakukan ini.
Metode 9: Nonaktifkan Kontrol Eksklusif
Dalam beberapa kasus, aplikasi mungkin mengambil kendali eksklusif driver Anda sehingga headphone mungkin tidak dikenali. Oleh karena itu, dalam langkah ini, kami akan mengonfigurasi ulang pengaturan driver untuk mencegah aplikasi mengambil kendali eksklusif perangkat. Untuk itu:
- Tekan "Windows" + "R" untuk membuka prompt Run.
- Ketik "Kontrol" untuk meluncurkan Panel Kontrol dan klik opsi "Perangkat Keras dan Suara" .

- Klik pada tombol "Sound" dan kemudian klik pada tab "Playback" .
- Klik dua kali pada perangkat pemutaran Anda dan kemudian klik pada tab "Advanced" .
- Hapus centang opsi " Izinkan aplikasi mengambil kontrol eksklusif atas perangkat ini " dan pilih opsi "Terapkan" .
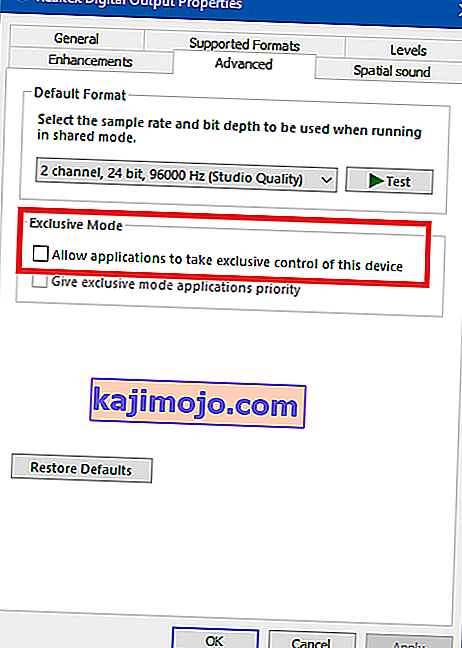
- Klik "OK" untuk menutup jendela.
- Periksa untuk melihat apakah tindakan tersebut telah memperbaiki masalah headphone Anda.
Metode 10: Menyembunyikan Cortana dari Taskbar
Beberapa orang telah memperbaiki masalah ini dengan menyembunyikan Cortana dari bilah tugas mereka dan beberapa dengan menonaktifkannya sementara. Oleh karena itu, dalam langkah ini, kami akan mengonfigurasi ulang beberapa pengaturan Windows untuk pertama-tama menyembunyikan Cortana dari Bilah Tugas kami dan jika itu tidak berhasil, kami akan mencoba menonaktifkan Cortana sepenuhnya. Untuk itu:
- Dari desktop Anda, klik kanan pada ruang kosong di bilah tugas.
- Hapus centang tombol "Tampilkan tombol Cortana" dan periksa apakah tombol Cortana sekarang telah menghilang.
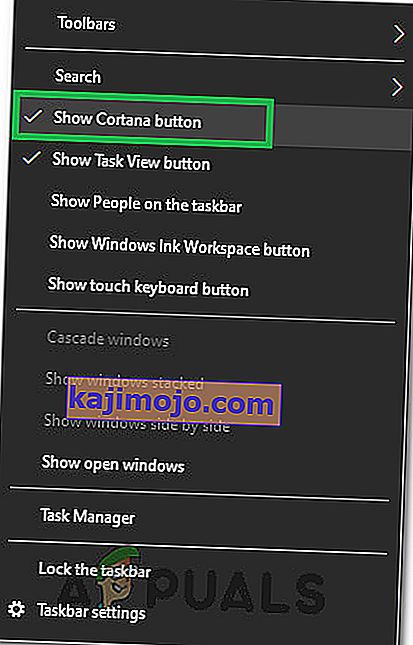
- Periksa untuk melihat apakah masalah telah diperbaiki.
- Jika masalah tidak diperbaiki, Anda dapat menonaktifkan Cortana sepenuhnya dari sini.
- Periksa dan lihat apakah menonaktifkan Cortana memperbaiki masalah dengan komputer Anda.
Metode 11: Menjalankan Pemecah Masalah
Mungkin saja headphone tidak dikenali karena audio di komputer Anda rusak karena kegagalan driver. Oleh karena itu, pada langkah ini, kami akan menjalankan Pemecah Masalah Windows dari pengaturan untuk memeriksa dan memperbaiki masalah terkait audio secara otomatis. Untuk itu:
- Tekan "Windows" + "I" untuk membuka pengaturan.
- Klik "Perbarui dan Keamanan" dan kemudian pilih tombol "Pemecahan Masalah" dari panel kiri.
- Klik pada opsi "Memutar Audio" dari daftar dan kemudian pilih tombol "Jalankan pemecah masalah" .

- Tunggu pemecah masalah untuk melanjutkan dan kemudian klik pada perangkat yang ingin Anda atasi.
- Ikuti petunjuk di layar untuk berhasil memecahkan semua masalah dengan audio komputer Anda dan periksa untuk melihat apakah headphone sekarang dikenali.
Metode 12: Memilih Headset
Beberapa orang menghadapi masalah ini dengan headphone mereka di mana mikrofon atau headphone mereka tidak terdeteksi pada Driver Realtek. Oleh karena itu, pada langkah ini, kami akan memilih headset daripada headphone agar komputer dapat mengenali mikrofon dan headphone Anda secara bersamaan. Untuk itu:
- Klik kanan pada ikon speaker di system tray dan pilih "Sound Manager".
- Ini sekarang harus membuka Realtek Sound Manager, jika tidak, cari di bilah pencarian yang terletak di dalam bilah tugas.
- Di Realtek Audio Manager, klik "Folder Kuning Kecil" di sisi kanan jendela dan centang opsi " Aktifkan dialog pop otomatis ".

- Pastikan untuk menyimpan perubahan Anda jika Anda harus mengubah pilihan Anda untuk menerapkannya.
- Lepaskan kabel 3,5 mm yang Anda gunakan untuk menyambungkan headphone ke komputer atau lepaskan kabel USB yang mungkin Anda gunakan untuk koneksi headphone.
- Sambungkan kembali kabel ke komputer Anda dan Anda akan melihat popup "Perangkat mana yang Anda plugin" , dialog ini harus berisi dropdown dan Anda harus memilih "Headset" darinya.
- Setelah memilih opsi headset, pastikan untuk memeriksa apakah masalah masih terjadi.
Metode 13: Mengubah Pengaturan Realtek
Dalam beberapa kasus, Headphone Anda mungkin tidak diatur dengan benar di dalam Realtek Audio Manager karena itu tidak dikenali oleh komputer. Oleh karena itu, dalam langkah ini, kita akan mengubah beberapa pengaturan Realtek yang memungkinkan kita untuk mengatur headphone kita sebagai Stereo daripada 7.1 tetapi untuk ini, kita harus mengubahnya terlebih dahulu ke yang terakhir. Untuk melakukan itu:
- Klik kanan pada ikon "Speaker" di system tray dan kemudian pilih opsi "Realtek Audio Manager" atau Anda juga dapat membuka Realtek Audio Manager dengan mencari dengan Windows Search di taskbar.
- Setelah menjalankan Realtek Audio Manager, klik ikon "Speaker" dan kemudian pilih menu dropdown "Konfigurasi Speaker" .
- Pilih “ 7.1 surrounds ” dari daftar dan simpan pengaturan Anda.
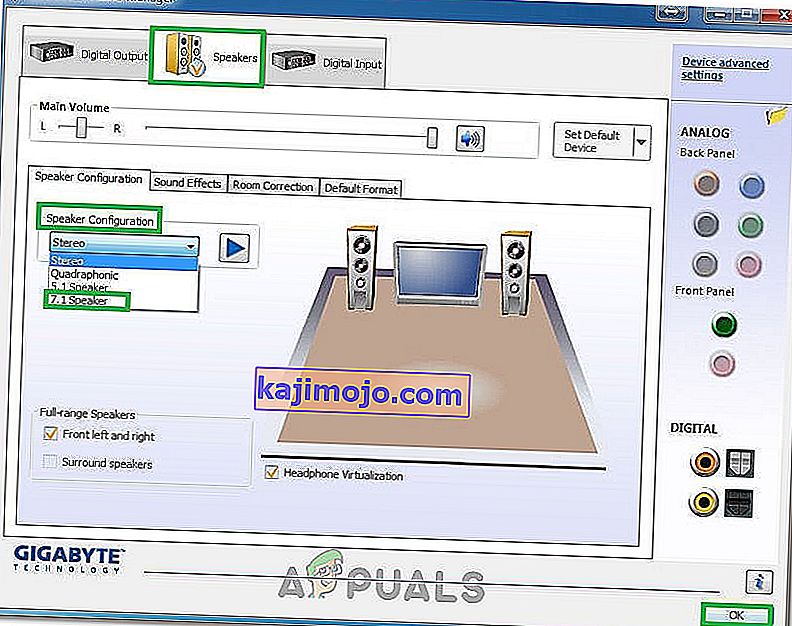
- Tanpa menutup Realtek Audio Manager, lepaskan headphone Anda dari komputer dengan melepaskan kabel 3,5mm dari jack audio.
- Tunggu beberapa saat dan sambungkan kembali kabel ke komputer Anda.
- Kali ini, pilih "Stereo" dari menu dropdown konfigurasi speaker dan simpan perubahan Anda.
- Periksa untuk melihat apakah hal itu memperbaiki masalah headphone yang tidak dikenali di komputer Anda.
Metode 14: Copot Pemasangan Realtek Drivers dan Clean Registry
Jika sejauh ini Anda tidak dapat memperbaiki masalah ini di komputer Anda, Anda harus mencoba dan menyingkirkan Driver Realtek yang diinstal di komputer Anda. Untuk melakukan ini, kami harus menghapus pengandar sepenuhnya, menghapus registri dari residu apa pun, dan kemudian menginstal ulang pengandar dari sumber baru. Untuk melakukan ini:
- Tekan "Windows ' + " R " untuk membuka prompt Run.
- Ketik "Devmgmt.msc" dan tekan "Enter".

- Di pengelola perangkat, perluas opsi "Sound, Video and Game Controllers" dan klik kanan pada "Sound drivers" yang sedang Anda gunakan.
- Pilih opsi "Uninstall Device" dan ikuti petunjuk di layar untuk menghapus driver ini dari komputer Anda.

- Sekarang, tekan "Windows" + "R" untuk membuka prompt Run lagi dan ketik "Control".
- Tekan "Enter" untuk meluncurkan panel kontrol dan klik opsi "Uninstall a Program" .

- Dalam daftar aplikasi, klik kanan pada opsi "Realtek Audio Drivers" dan pilih tombol "Uninstall" .
- Ikuti petunjuk di layar untuk menghapus penginstalan driver dari komputer Anda.
- Sekarang driver Realtek telah dihapus dari komputer kita, kita dapat melanjutkan untuk membersihkan registri.
- Unduh CC Cleaner dari sini dan jalankan alat untuk membersihkan registri Anda dari residu apa pun.
- Setelah membersihkan registri Anda juga, klik opsi " Pindai Masalah " di dalam CC Cleaner dan ikuti petunjuk di layar untuk memperbaiki masalah apa pun.
- Setelah itu, reboot komputer Anda dan unduh driver lain dari situs web pabrikan sistem Anda jika Windows tidak menginstalnya secara otomatis.



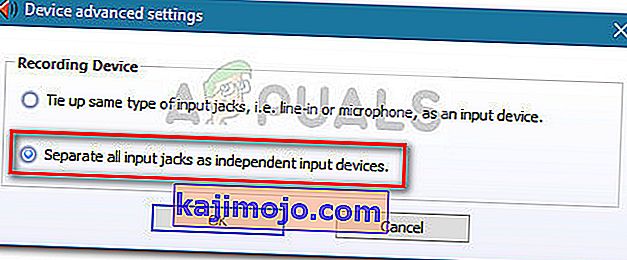 Catatan: Jika Anda memiliki versi Realtek HD Audio manager yang lebih lama, buka Pengaturan konektor dan aktifkan kotak centang yang terkait dengan Nonaktifkan deteksi jack panel depan.
Catatan: Jika Anda memiliki versi Realtek HD Audio manager yang lebih lama, buka Pengaturan konektor dan aktifkan kotak centang yang terkait dengan Nonaktifkan deteksi jack panel depan.
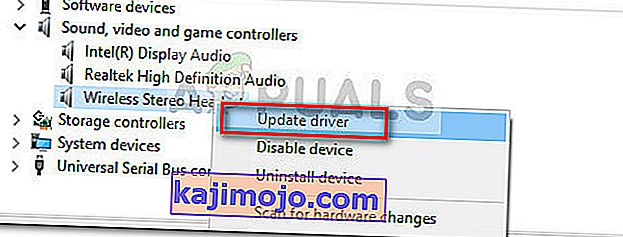 Catatan: Jika Anda berhasil menginstal versi driver baru, reboot komputer Anda dan lihat apakah masalahnya teratasi pada startup berikutnya. Jika headset Anda tidak terlihat di dalam menu Sound, video dan game controller, lanjutkan ke langkah 3.
Catatan: Jika Anda berhasil menginstal versi driver baru, reboot komputer Anda dan lihat apakah masalahnya teratasi pada startup berikutnya. Jika headset Anda tidak terlihat di dalam menu Sound, video dan game controller, lanjutkan ke langkah 3.