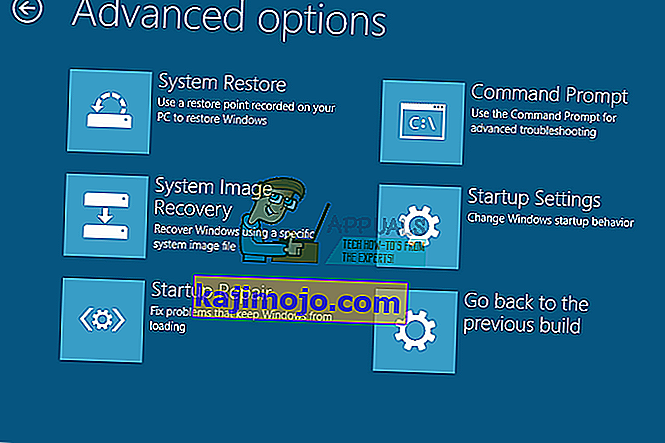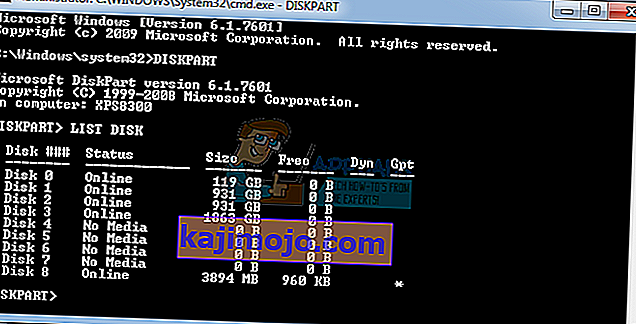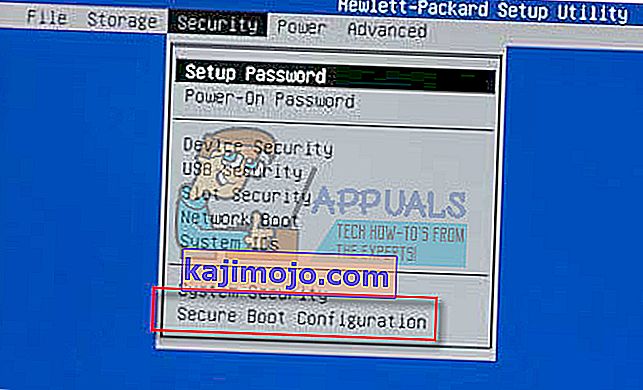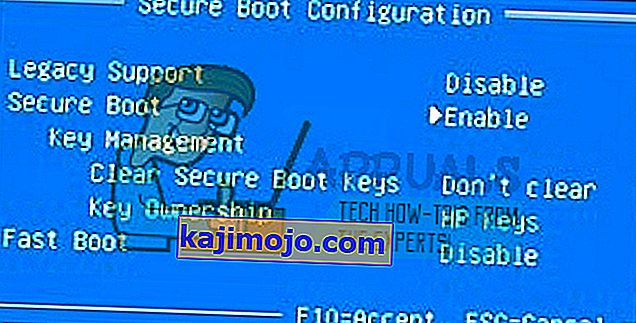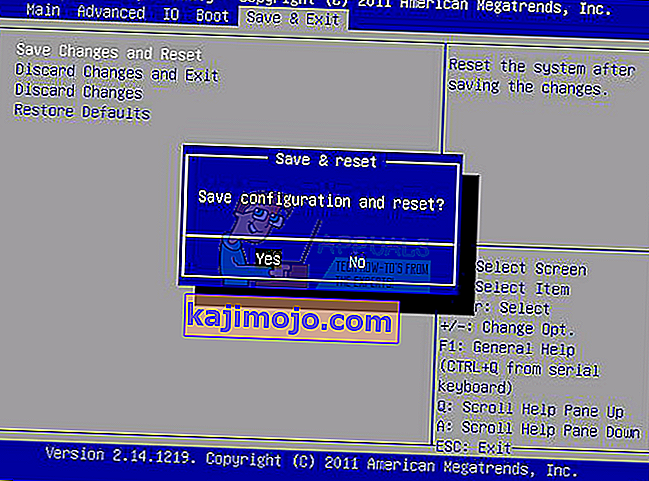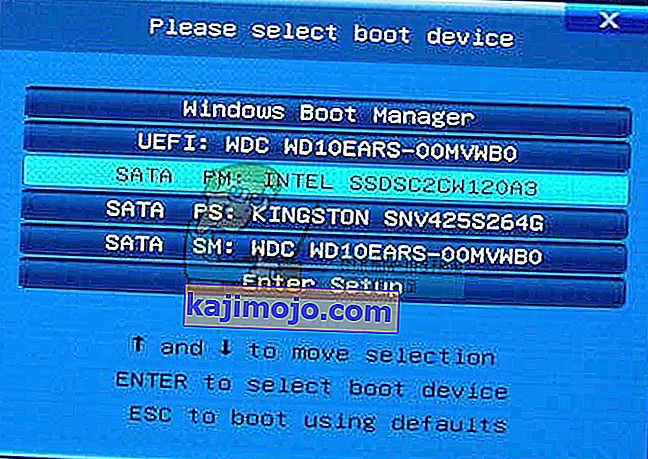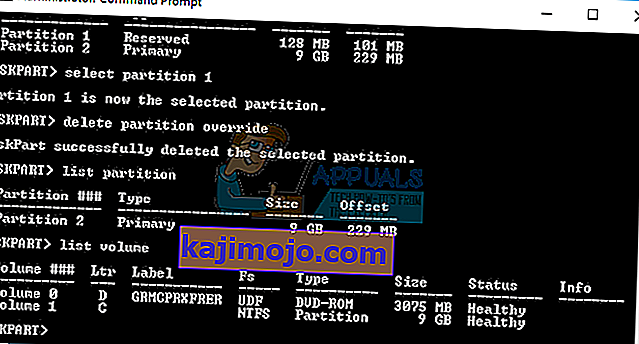Windows 10 benar-benar layak diperbarui karena ini adalah salah satu sistem operasi Windows terbaik saat Anda memperhitungkan semuanya, termasuk era peluncurannya, kesederhanaannya, dan variasi fitur yang ditawarkannya kepada penggunanya.
Namun, menginstal atau memperbarui versi OS Windows Anda sebelumnya sulit bagi banyak pengguna dan beberapa dari mereka bahkan dipaksa untuk naik lima hanya karena fakta bahwa mereka tidak dapat menghilangkan satu pesan kesalahan yang muncul di layar. Kami telah membuat artikel untuk salah satu masalah yang mungkin Anda temui, jadi silakan baca terus!
Kesalahan Instalasi Windows 10 “Kami tidak dapat membuat partisi baru”?
Pesan kesalahan khusus ini biasanya muncul ketika pengguna mencoba menginstal Windows 10 dari DVD atau drive USB yang dapat di-boot dan membekukan proses bahkan sebelum dimulai. Ini juga dapat terjadi jika Anda ingin memperbarui versi Windows sebelumnya ke Windows 10 dan telah mengganggu banyak pengguna untuk waktu yang cukup lama.

Untungnya, perbaikan untuk masalah ini bukan tidak mungkin ditemukan, tetapi Anda mungkin harus mencoba banyak metode berbeda sebelum Anda dapat mengatasi masalah tersebut. Lihat petunjuk di bawah ini untuk memulai.
Solusi 1: Menggunakan "diskpart" Untuk Membuat Partisi Baru
Jika wizard pembaruan Windows 10 tidak dapat membuat partisi baru di hard drive Anda di mana Windows 10 dapat diinstal sebagai sistem operasi tambahan, Anda mungkin harus membuatnya sendiri menggunakan Command Prompt. Prosesnya sederhana untuk dipahami dan itu akan memperbaiki masalah Anda dengan mudah.
Catatan : Sebelum kami memulai proses ini, pastikan Anda tidak memiliki Kartu SD yang terhubung ke PC Anda. Kami harus memperingatkan Anda bahwa proses ini akan menghapus semua file dari hard drive Anda, jadi jika Anda berencana untuk menggunakannya, pastikan Anda membuat cadangan sebelumnya. Untuk menjalankan diskpart, ikuti langkah-langkah berikut:
- Mulai penyiapan Windows 10 menggunakan USB atau DVD yang dapat di-boot.
- Jika Anda mendapatkan pesan kesalahan “Kami tidak dapat membuat partisi baru” tutup pengaturan dan klik tombol Perbaiki.
- Pilih Alat lanjutan lalu pilih Prompt Perintah.
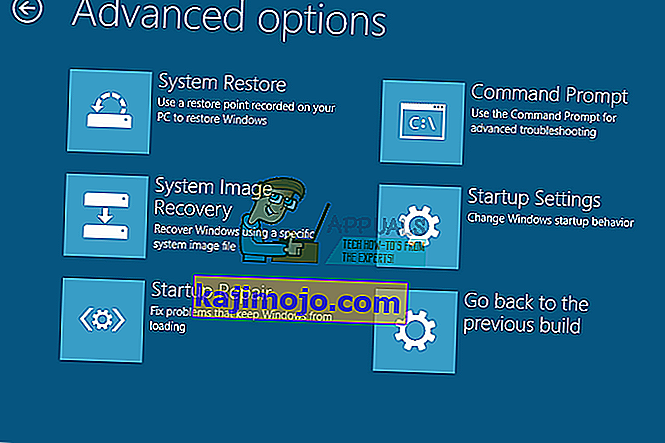
- Saat Command Prompt terbuka, masukkan "start diskpart". Pastikan Anda mengklik Enter setelah perintah untuk menjalankannya.
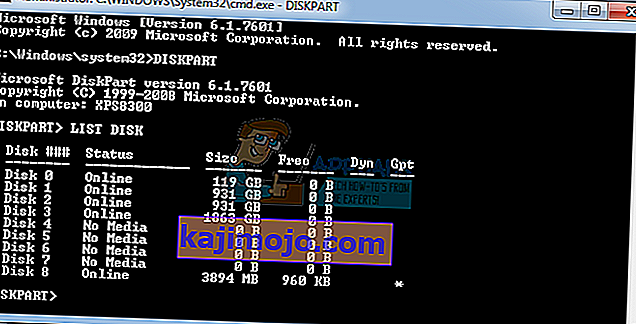
- Sekarang masukkan disk daftar. Anda harus melihat daftar semua hard drive yang terhubung ke komputer Anda.
- Temukan nomor yang mewakili hard drive Anda dan masukkan pilih disk 0 (kami menggunakan 0 sebagai contoh, jadi pastikan untuk mengganti 0 dengan angka yang cocok dengan hard drive Anda).
- Masukkan baris berikut dan tekan Enter setelah setiap baris:
disk 0 bersih
disk 0 membuat partisi primer
disk 0 aktif
format disk 0 fs = ntfs cepat
disk 0 menetapkan

8. Masuk keluar untuk menutup Command Prompt.
9. Mulailah proses instalasi lagi.
Catatan: Jika komputer Anda tidak dapat melakukan booting dari drive yang dapat di-boot USB atau DVD, Anda mungkin perlu mengubah pengaturan boot untuk menonaktifkan fitur keamanan tertentu yang mencegah PC Anda melakukan booting dari hal lain selain drive dengan Windows diinstal di dalamnya. . Jika masalah ini terjadi pada Anda, ikuti petunjuk di bawah untuk memperbaikinya.
- Hidupkan komputer dan segera tekan tombol F10 berulang kali, kira-kira sekali setiap detik, sampai Computer Setup Utility terbuka.
- Gunakan tombol panah kanan untuk memilih menu Keamanan, gunakan tombol panah ke bawah untuk memilih Konfigurasi Boot Aman, dan tekan Enter.
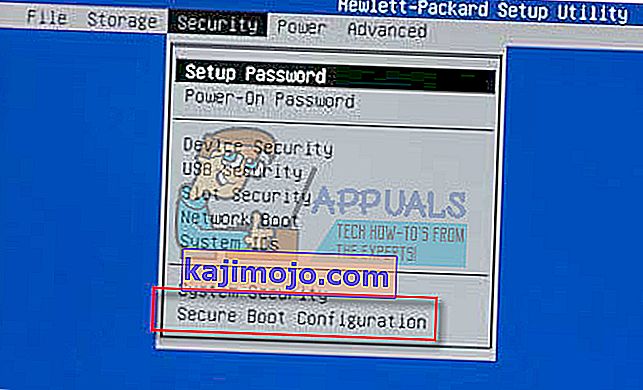
- Sebelum Anda dapat menggunakan menu ini, peringatan akan muncul. Tekan F10 untuk melanjutkan ke menu Konfigurasi Boot Aman.
- Menu Secure Boot Configuration akan terbuka.
- Gunakan tombol panah bawah untuk memilih Boot Aman dan gunakan tombol panah kanan untuk mengubah pengaturan ke Nonaktifkan.
- Gunakan tombol panah bawah untuk memilih Dukungan Lama, kemudian gunakan tombol panah kanan untuk mengubah pengaturan ke Aktifkan.
- Tekan F10 untuk menerima perubahan.
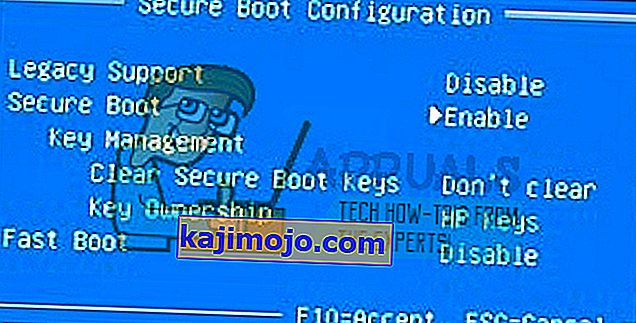
- Gunakan tombol panah kiri untuk memilih menu File, gunakan tombol panah ke bawah untuk memilih Simpan Perubahan dan Keluar, lalu tekan Enter untuk memilih Ya.
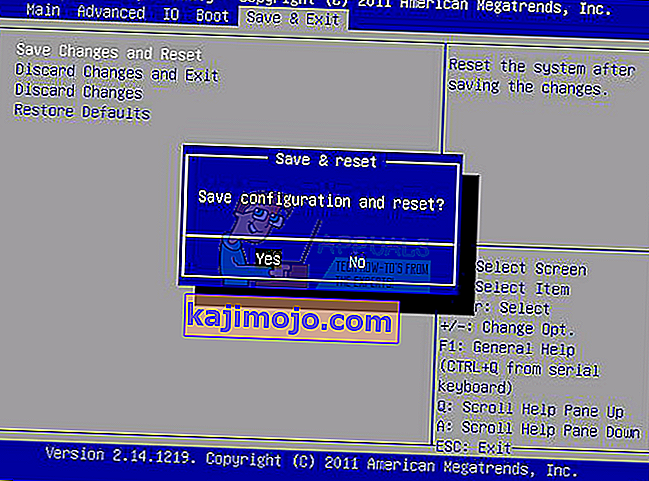
- Computer Setup Utility ditutup dan komputer dihidupkan ulang. Saat komputer telah dihidupkan ulang, gunakan tombol daya untuk mematikan komputer.
Jika Anda tidak yakin bagaimana cara melakukan booting dari DVD atau USB, Anda perlu mengetahui opsi mana yang harus dipilih saat menu boot terbuka. Ini akan menanyakan Anda dari perangkat mana Anda ingin mem-boot komputer Anda. Ikuti petunjuk di bawah ini untuk boot dari DVD atau USB Anda dengan mudah.
- Tekan tombol daya untuk menyalakan komputer. Segera setelah komputer dinyalakan, sebuah pesan muncul yang menunjukkan bahwa mode boot telah berubah.
- Ketik kode empat digit yang ditampilkan di pesan, lalu tekan Enter untuk mengonfirmasi perubahan.
Catatan : Tidak ada kolom teks yang ditampilkan untuk kode tersebut. Ini adalah perilaku yang diharapkan. Saat Anda mengetik angka, kode dicatat tanpa bidang teks.

- Tekan tombol daya untuk mematikan komputer, tunggu beberapa detik, kemudian hidupkan komputer dan segera tekan tombol Escape berulang kali, kira-kira sekali setiap detik, hingga menu Startup terbuka.
- Tekan F9 untuk membuka Menu Boot.
- Gunakan tombol panah ke bawah untuk memilih perangkat SATA di bawah judul drive + CD / DVD, lalu tekan Enter untuk memilih drive CD / DVD sebagai perangkat boot. Jika Anda ingin boot dari USB, pastikan Anda memilih nama USB Anda sebagai perangkat.
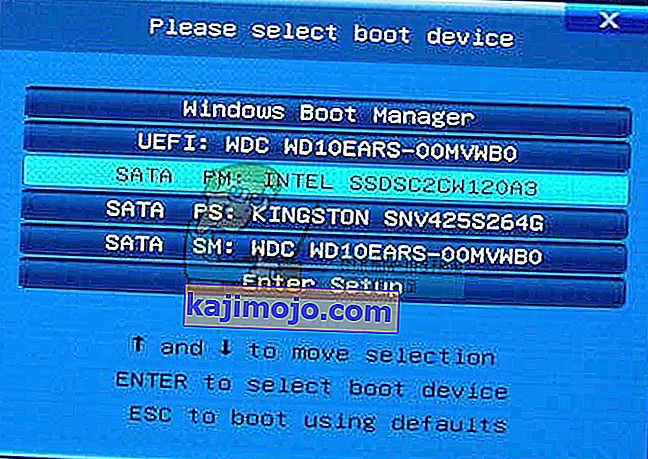
- Komputer menjalankan Windows 8.
- Masukkan CD atau DVD yang dapat di-boot ke dalam drive CD / DVD. Masukkan drive yang dapat di-boot USB jika Anda memilihnya di langkah sebelumnya.
- Tekan tombol daya untuk mematikan komputer dan tunggu sekitar 5 detik.
- Tekan kembali tombol daya untuk menghidupkan komputer.
- Komputer dimulai dari CD, DVD, atau USB.
Solusi 2: Atur Partisi yang Ingin Anda Instal Windows sebagai Yang Utama
Jika Anda menerima pesan kesalahan khusus ini saat mencoba menginstal Windows 10 di komputer Anda, Anda mungkin perlu mengatur partisi pilihan Anda sebagai yang utama di komputer Anda. Ini juga dicapai dengan menggunakan alat diskpart di Command Prompt.
- Mulai penyiapan Windows 10 menggunakan USB atau DVD yang dapat di-boot.
- Jika Anda mendapatkan pesan kesalahan “Kami tidak dapat membuat partisi baru” tutup pengaturan dan klik tombol Perbaiki.
- Pilih Alat lanjutan lalu pilih Prompt Perintah.
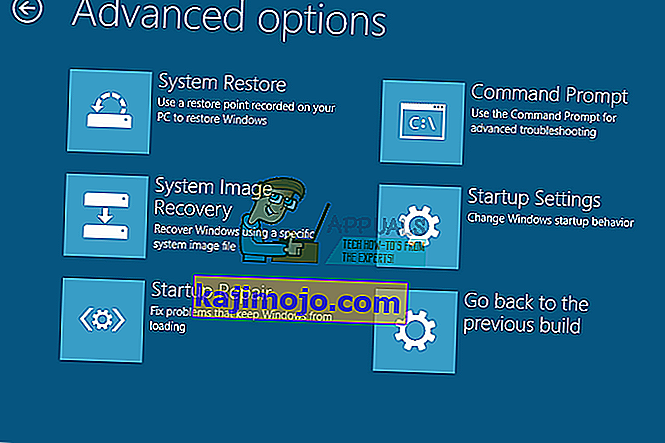
- Saat Command Prompt terbuka, masukkan "start diskpart". Pastikan Anda mengklik Enter setelah perintah untuk menjalankannya.
- Masukkan "daftar disk".
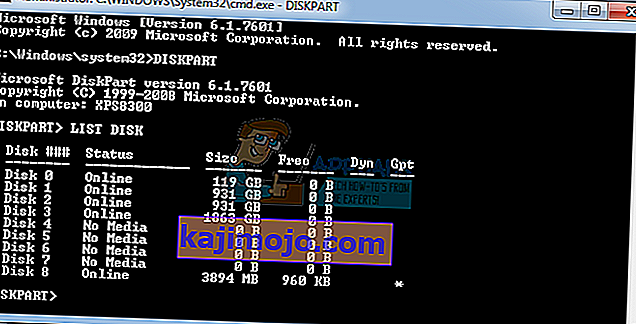
- Anda akan melihat daftar hard drive yang tersedia. Cari hard drive Anda dan masukkan pilih disk 0. Kami menggunakan disk 0 dalam contoh kami, jadi pastikan untuk mengganti 0 dengan angka yang mewakili hard drive Anda.
- Masukkan "partisi daftar".
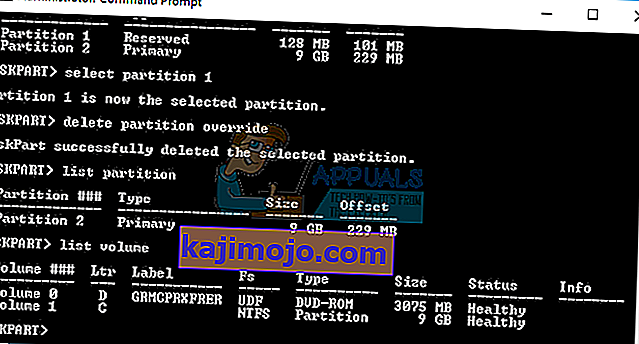
- Daftar partisi yang tersedia akan muncul. Cari partisi tempat Anda ingin menginstal Windows 10 dan masukkan partisi pilih 1. Ingatlah untuk mengganti 1 dengan angka yang cocok dengan partisi Anda.
- Masukkan "aktif".
- Ketik "exit" dan tekan Enter untuk keluar dari Command Prompt.
Solusi 3: Putuskan Sambungan Setiap Penyimpanan dan Perangkat Periferal Dari Komputer Anda
Jika Anda menemui pesan error ini, kemungkinan karena ada beberapa peripheral yang terhubung, seperti HDD eksternal, SSD, USB thumb drive / flash drive atau kartu SD. Cukup lepas dan lepaskan semua drive penyimpanan eksternal dari port USB. Jika Anda menggunakan drive USB yang berisi file pengaturan untuk menginstal OS, hubungkan kembali hanya drive USB yang dapat di-boot dan mulai lagi.
Untuk memperjelas ini, tinggalkan hanya perangkat yang diperlukan untuk proses penginstalan Anda karena perangkat lain dapat menyebabkan masalah ketidakcocokan dengan komputer Anda.
Catatan : Banyak pengguna melaporkan pesan kesalahan "Kami tidak dapat membuat partisi baru" saat mencoba menginstal Windows 10 pada SSD. Menurut pengguna, untuk memperbaiki masalah ini Anda harus memutuskan semua hard drive lain dan membiarkan hanya drive SSD Anda yang terhubung.
Sebagai alternatif, Anda dapat mencoba menonaktifkan semua hard drive lain kecuali SSD Anda dari BIOS. Setelah Anda menonaktifkan atau melepaskan semua drive lain, SSD harus dikenali oleh penginstal. Sekarang yang harus Anda lakukan adalah menghapus semua partisi pada SSD Anda dan Windows 10 harus diinstal tanpa masalah.
Solusi 4: Gunakan Perangkat Penyimpanan USB 2.0
Pengguna telah melaporkan bahwa mereka berjuang untuk menginstal Windows dari perangkat USB 3.0 meskipun komputer mereka mendukungnya secara default. Namun, menggunakan flash drive USB 2.0 tampaknya memperbaiki masalah bagi mereka yang mungkin berarti Anda perlu membeli drive USB yang berbeda.
Biasanya BIOS Anda yang tidak mendukung USB 2.0 dan bukan komputer Anda. Motherboard yang mendukung USB 3.0 tanpa driver yang diinstal jarang terjadi tidak peduli seberapa baru mereka.