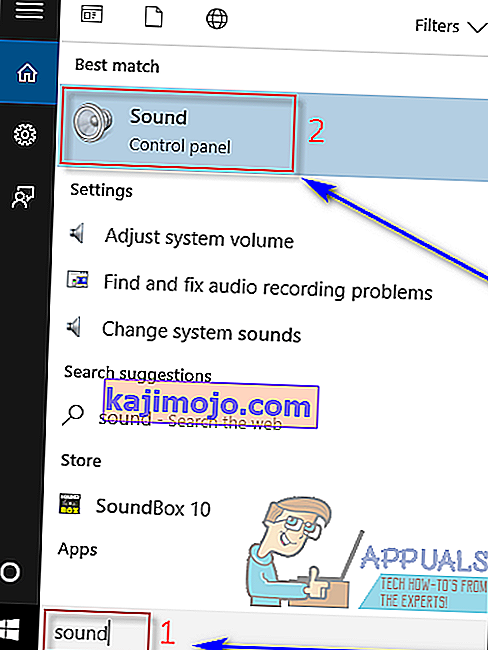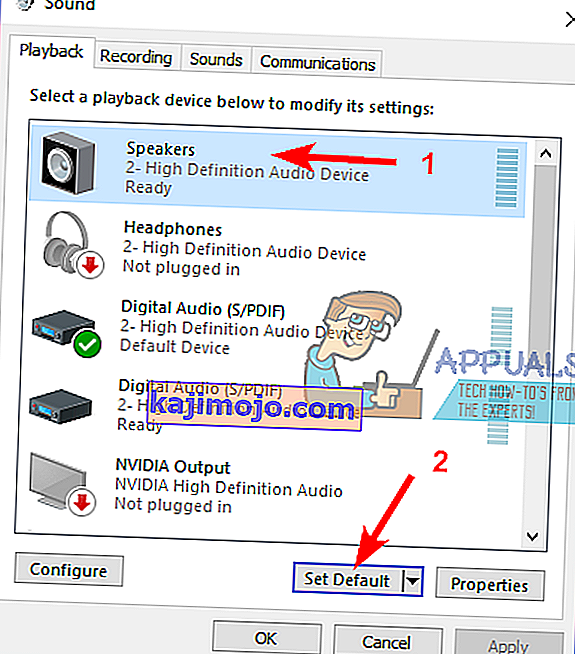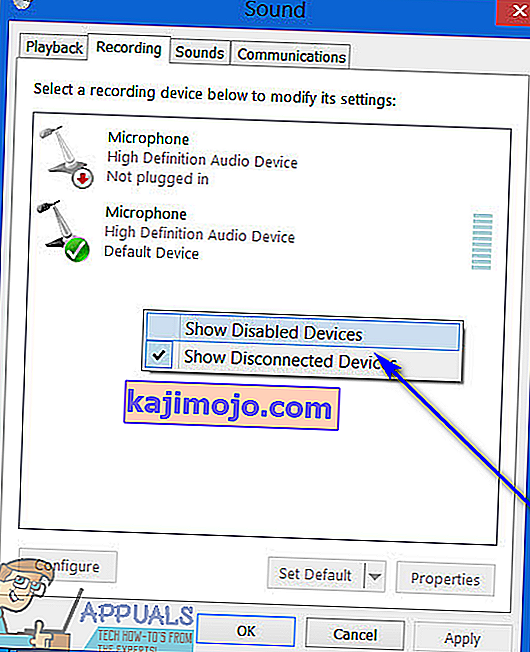Sebagian besar pengguna Windows memiliki lebih dari satu perangkat keluaran audio yang terhubung ke komputer mereka - contoh paling umum dari ini adalah rata-rata pengguna Windows yang memiliki sepasang headphone ketika mereka ingin menyimpan suara untuk diri mereka sendiri dan satu atau satu set pengeras suara untuk saat mereka ingin berbagi musik. Contoh umum lainnya adalah pengguna memiliki pengaturan speaker yang berbeda seperti satu pengaturan normal dan satu pengaturan suara surround yang keduanya terhubung ke komputer Windows mereka.
Ketika Anda memiliki lebih dari satu perangkat output audio yang terhubung ke komputer Anda, beralih dari satu perangkat ke perangkat lain setiap kali Anda ingin audio diputar melalui satu perangkat tertentu tidak hanya merepotkan tetapi juga bisa sangat membosankan. Bukankah lebih baik jika Anda hanya dapat memutar audio melalui SEMUA perangkat output audio yang telah Anda sambungkan ke komputer Anda pada saat yang sama sehingga Anda dapat mendengarkan audio melalui perangkat mana pun yang Anda inginkan? Pada versi Sistem Operasi Windows yang lebih lama, Anda dapat melakukannya menggunakan opsi Stereo Mix . Namun, opsi Stereo Mix tidak tersedia di Windows 10 - atau setidaknya tidak tersedia di muka.
Untungnya, Anda masih dapat memutar audio di komputer Windows 10 melalui dua atau lebih perangkat output audio secara bersamaan. Berikut ini adalah dua metode yang dapat Anda gunakan untuk mencapai ini:
Metode 1: Aktifkan dan gunakan Stereo Mix
Seperti yang dinyatakan di atas, opsi Stereo Mix setidaknya tidak tersedia di muka di Windows 10. Namun, masih ada - opsi ini dinonaktifkan secara default pada iterasi terbaru dan terbaik dari Sistem Operasi Windows. Karena itu, Anda dapat mengaktifkan fitur Stereo Mix dan menggunakannya untuk memiliki keluaran audio melalui beberapa perangkat di Windows 10. Untuk melakukannya, Anda perlu:
- Buka Start Menu .
- Cari " suara " dan klik pada hasil pencarian berjudul Suara .
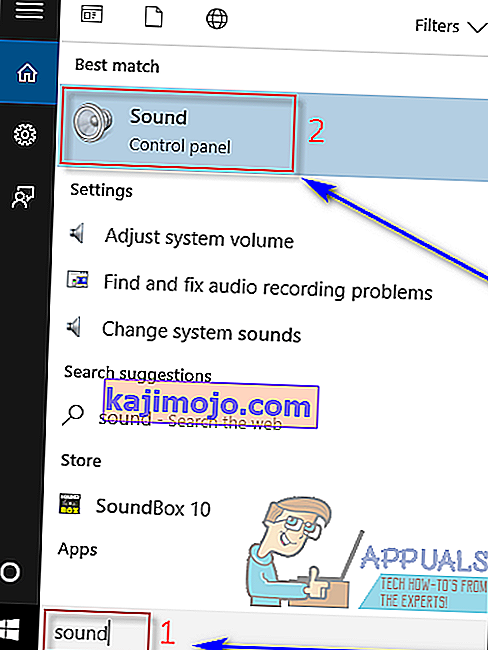
- Klik Speaker untuk memilihnya dan klik Select Default untuk mengaturnya sebagai perangkat pemutaran default.
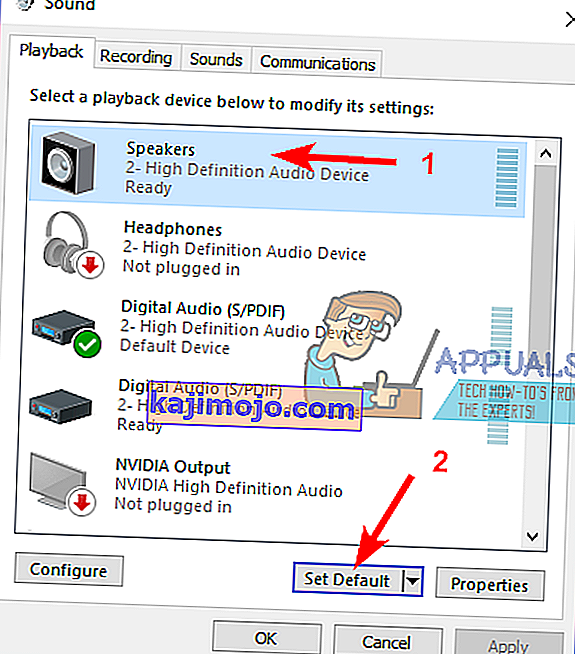
- Arahkan ke tab Rekaman .
- Klik kanan pada ruang kosong dan klik Show Disabled Devices .
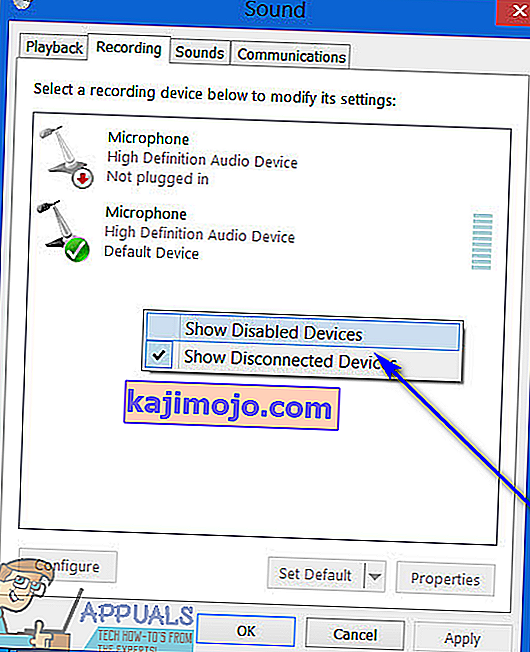
- Anda sekarang akan melihat entri untuk perangkat perekam berjudul Wave Out Mix , Mono Mix atau Stereo Mix . Temukan entri khusus ini, klik kanan padanya dan klik Aktifkan .
- Setelah Anda mengaktifkannya , klik kanan sekali lagi dan klik Set as Default Device .
- Klik dua kali pada entri Wave Out Mix , Mono Mix atau Stereo Mix dan arahkan ke tab Listen dari dialog Properties .
- Cari kotak centang Dengarkan perangkat ini dan centang, lalu buka Playback melalui menu tarik-turun perangkat ini dan pilih perangkat keluaran audio sekunder Anda dari menu.
- Klik Apply dan kemudian OK .
- Klik Apply dan kemudian OK .
- Nyalakan kembali komputer Anda.
Saat komputer boot, periksa untuk melihat apakah audio sekarang diputar melalui perangkat output audio primer dan sekunder Anda secara bersamaan.
Metode 2: Gunakan Voicemeeter
 Jika Metode 1 karena alasan tertentu tidak berhasil untuk Anda, jika ada sedikit penundaan dalam output audio saat Anda menggunakan Metode 1 untuk memutar audio ke beberapa perangkat di komputer Anda atau jika Anda mencoba menggunakan Metode 1 dan Campuran Gelombang Keluar , Mono Entri Mix atau Stereo Mix tidak muncul untuk Anda, jangan takut - semua belum hilang. Anda masih dapat mengeluarkan audio ke beberapa perangkat di komputer Windows 10 Anda menggunakan Voicemeeter . Voicemeeteradalah program pihak ketiga untuk berbagai iterasi Sistem Operasi Windows termasuk Windows 10 yang dapat digunakan untuk mengirim audio yang sama yang sedang diputar melalui satu perangkat output audio untuk diputar melalui perangkat output audio lain pada komputer yang sama pada waktu yang sama.
Jika Metode 1 karena alasan tertentu tidak berhasil untuk Anda, jika ada sedikit penundaan dalam output audio saat Anda menggunakan Metode 1 untuk memutar audio ke beberapa perangkat di komputer Anda atau jika Anda mencoba menggunakan Metode 1 dan Campuran Gelombang Keluar , Mono Entri Mix atau Stereo Mix tidak muncul untuk Anda, jangan takut - semua belum hilang. Anda masih dapat mengeluarkan audio ke beberapa perangkat di komputer Windows 10 Anda menggunakan Voicemeeter . Voicemeeteradalah program pihak ketiga untuk berbagai iterasi Sistem Operasi Windows termasuk Windows 10 yang dapat digunakan untuk mengirim audio yang sama yang sedang diputar melalui satu perangkat output audio untuk diputar melalui perangkat output audio lain pada komputer yang sama pada waktu yang sama.
Voicemeeter adalah freeware, artinya Anda tidak perlu membelinya dan dapat mengunduhnya secara gratis (walaupun pengembang freeware selalu menerima donasi dengan tangan terbuka!). Anda bisa mendapatkan Voicemeeter untuk komputer Anda di sini .