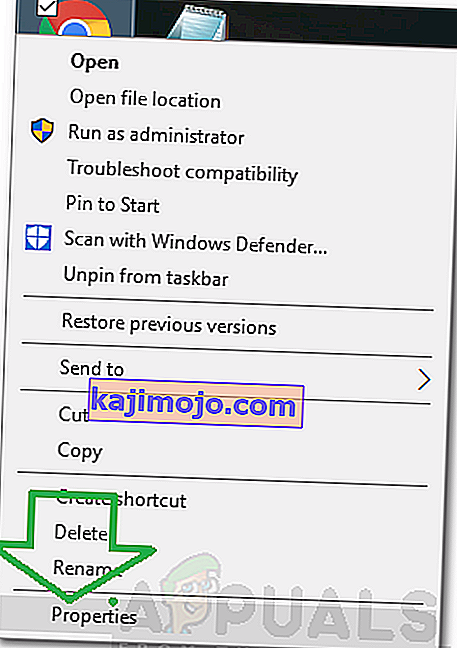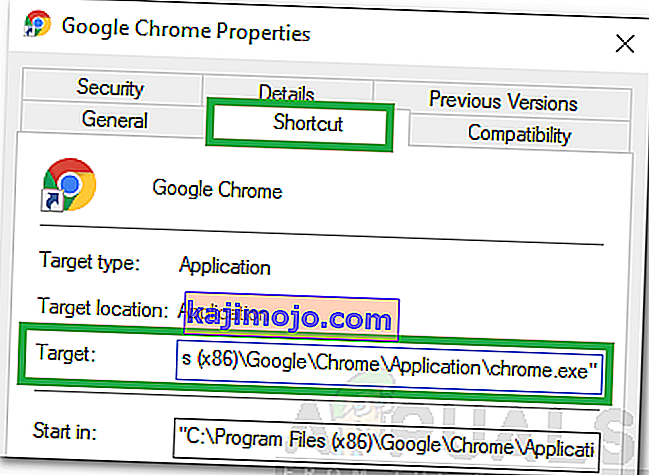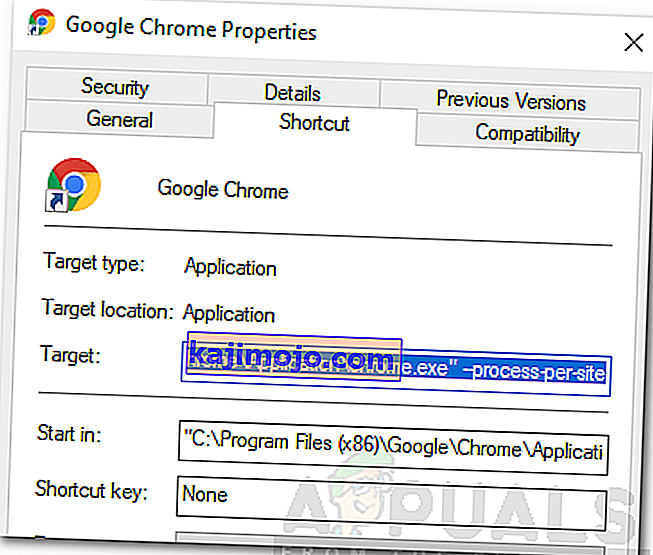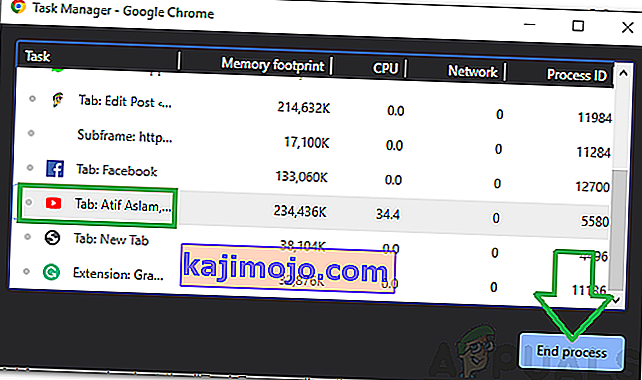Chrome adalah salah satu browser yang paling banyak digunakan dan menyumbang lebih dari setengah dari total lalu lintas internet. Jumlah orang yang menggunakan Chrome jauh lebih banyak daripada peramban lain dan itu karena kecepatan penjelajahan yang cepat dan antarmuka yang mudah digunakan yang disediakan oleh peramban. Chrome dapat dipasang di beberapa sistem operasi dan menerima pembaruan kinerja rutin.
Terlepas dari popularitas peramban yang tersebar luas, ada banyak masalah dengan Aplikasi Chrome Windows. Ini terkenal karena menggunakan sejumlah besar RAM dan sumber daya di komputer. Pada artikel ini, kita akan membahas masalah " Beberapa Proses " di pengelola tugas. Chrome membuka proses baru untuk setiap tugas, tab, dan ekstensinya.

Apa Penyebab Masalah "Banyak Proses" di Chrome?
Setelah menerima banyak laporan dari beberapa pengguna, kami memutuskan untuk menyelidiki masalah tersebut dan menemukan serangkaian solusi untuk memperbaikinya sepenuhnya. Juga, kami melihat alasan yang dipicu dan mencantumkannya sebagai berikut.
- Konfigurasi Tidak Benar: Secara default, Chrome dikonfigurasi untuk menjalankan banyak proses untuk setiap tab. Browser memiliki pengelola tugas bawaan dan juga menunjukkan sumber daya yang digunakan oleh browser dan jumlah proses yang berjalan. Ini dilakukan untuk menghindari hilangnya data jika satu tab macet dan sedang dijalankan sebagai proses terpisah, tab dan data lain dapat disimpan. Oleh karena itu, Chrome menjalankan setiap tab secara terpisah untuk menghindari kehilangan data.
Sekarang setelah Anda memiliki pemahaman dasar tentang sifat masalah, kami akan melanjutkan ke solusi. Pastikan untuk menerapkan ini dalam urutan tertentu yang disediakan untuk menghindari konflik.
Solusi 1: Mengubah Konfigurasi
Karena Chrome dikonfigurasi untuk menjalankan proses yang berbeda untuk setiap tab, Chrome akan terus melakukannya kecuali pengguna mengubah konfigurasi ini. Opsi untuk mengubah konfigurasi ini belum termasuk dalam pengaturan dan ini perlu diubah dengan menambahkan baris perintah ke pintasan Chrome. Untuk itu:
- Klik kanan pada “ Chrome . exe "di desktop dan pilih" Properties ".
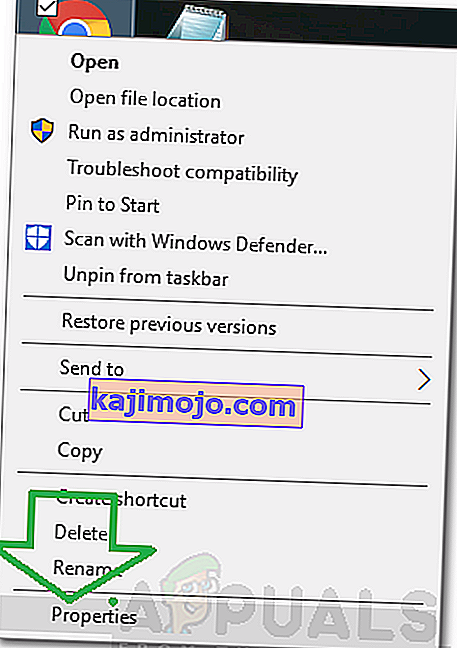
Catatan: Jika Anda tidak memiliki pintasan, buat pintasan.
- Klik pada tab " Pintasan " di bagian atas dan pilih opsi " Target ".
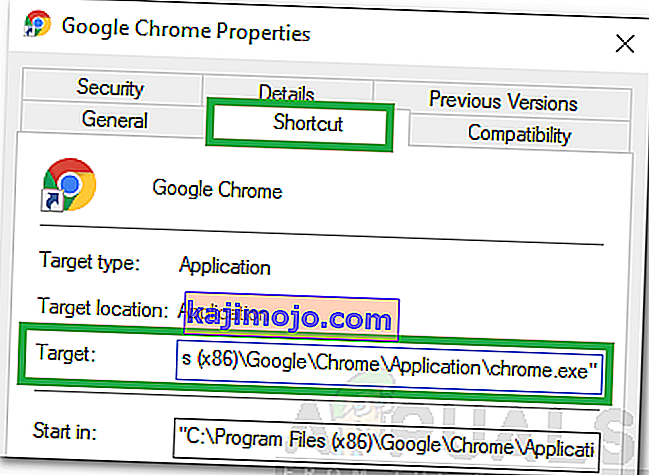
- Tambahkan baris perintah berikut di akhir lokasi target yang terdaftar.
--proses-per-situs
- Setelah menambahkan baris perintah, entri lengkap di panel target akan terlihat seperti berikut.
"C: \ Program Files (x86) \ Google \ Chrome \ Application \ chrome.exe" --process-per-site
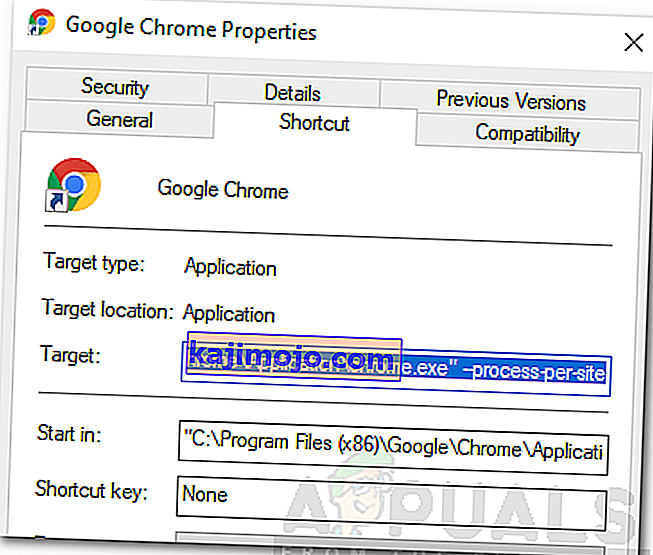
- Klik " Terapkan " dan kemudian pilih " Simpan ".
- Sekarang Chrome harus menjalankan satu proses untuk semua tab.
Solusi 2: Menghilangkan Proses
Selain itu, Anda dapat menghilangkan proses ekstra untuk menghemat sumber daya, ini dapat dilakukan dengan menggunakan pengelola tugas bawaan yang disertakan dengan browser. Untuk itu:
- Buka Chrome dan luncurkan tab baru.
- Tekan " Shift " + " Esc " untuk membuka pengelola tugas.
- Klik proses apa pun yang tidak berguna untuk Anda dan pilih opsi " Akhiri Proses ".
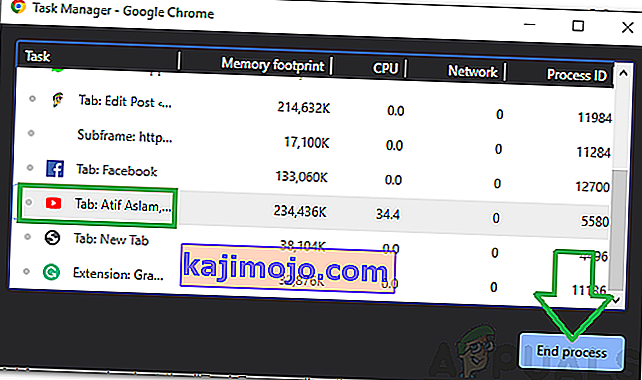
- Ingatlah bahwa ini juga akan menutup tab yang terkait dengan proses tersebut.