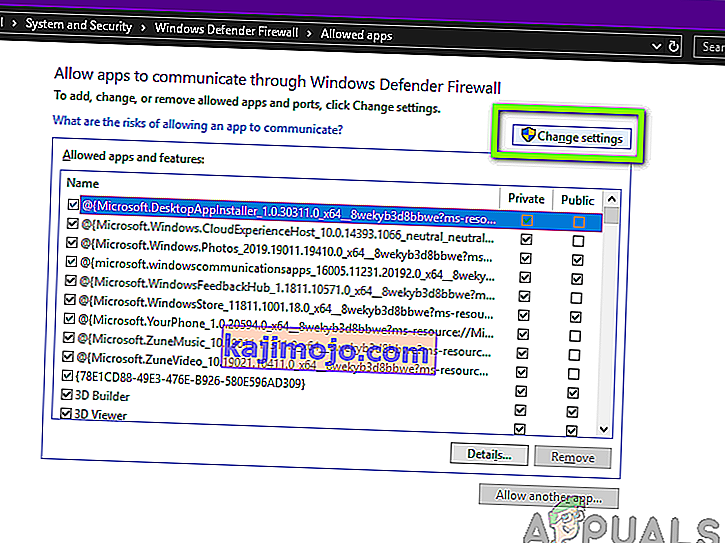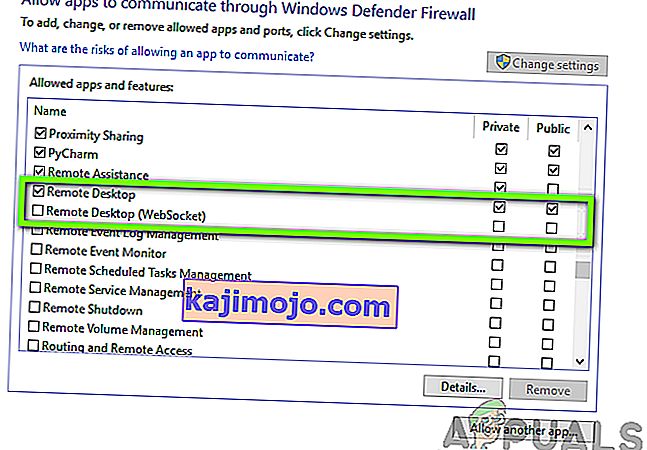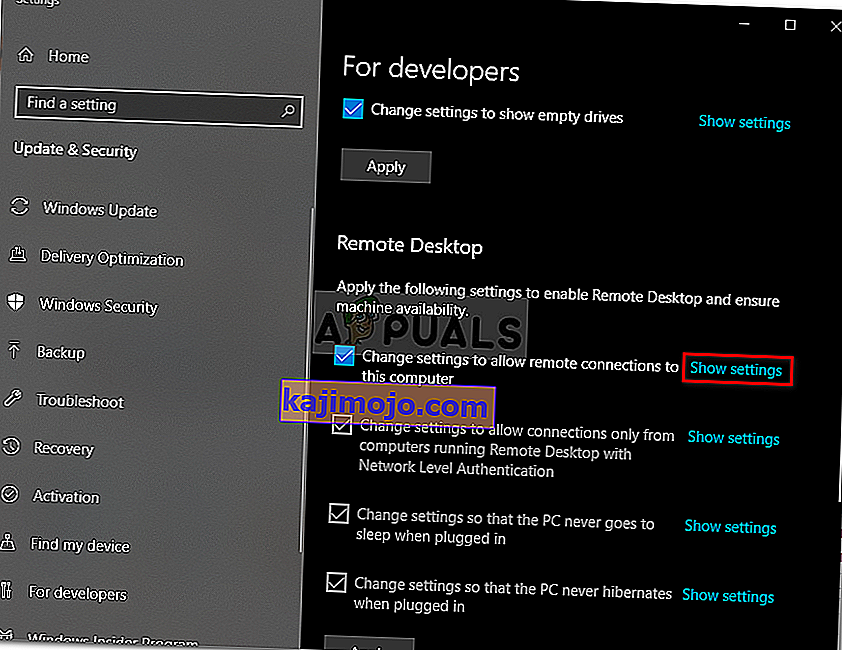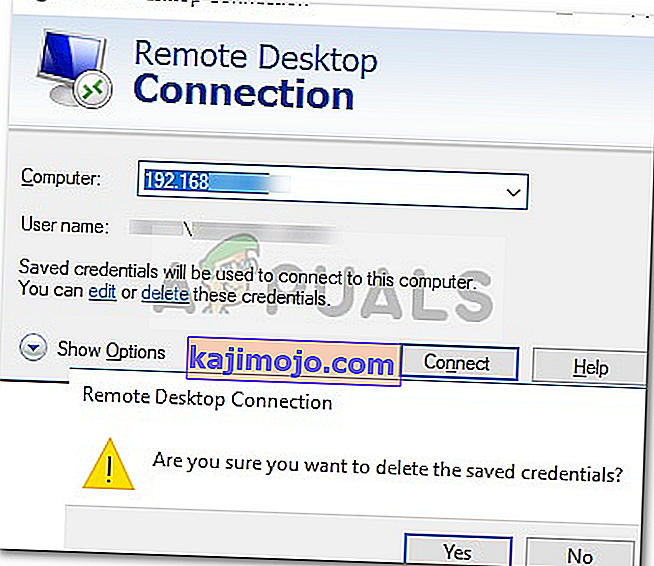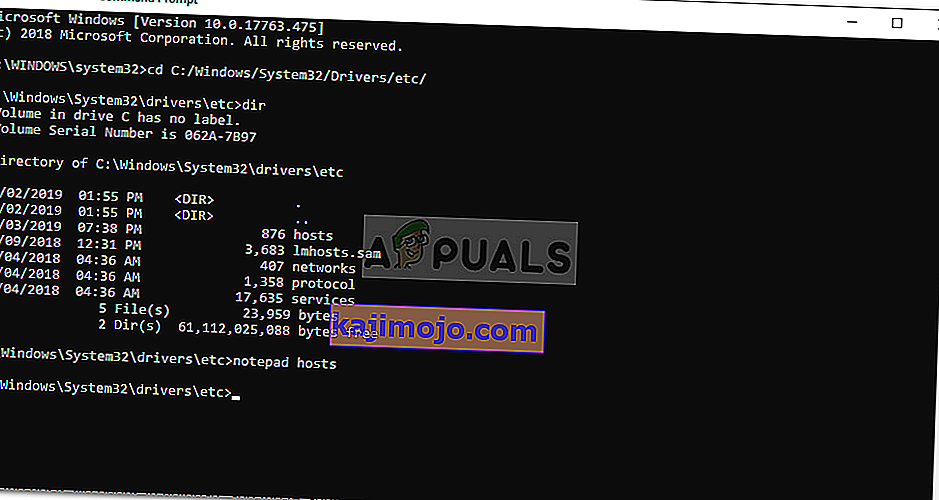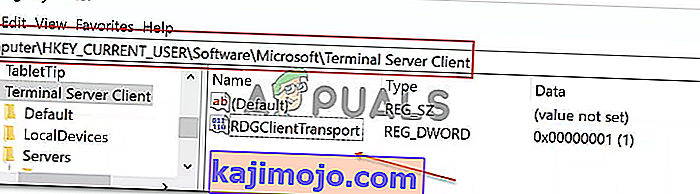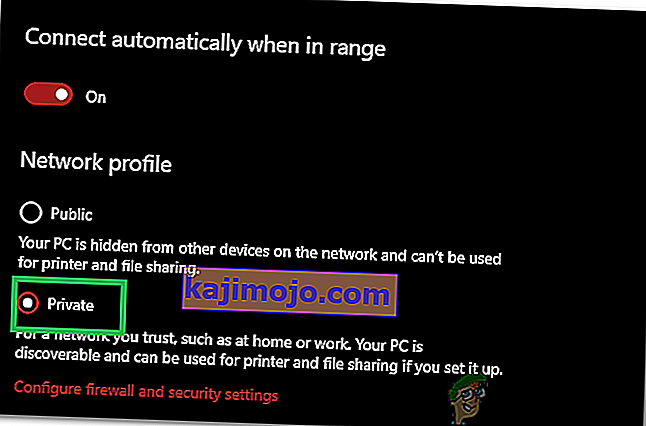Kesalahan ' Desktop Jarak Jauh tidak dapat terhubung ke komputer jarak jauh karena salah satu alasan ini ' dapat terjadi karena banyak alasan termasuk kredensial masuk yang salah, masalah konektivitas atau penggunaan protokol HTTP / UDP. Pesan kesalahan menunjukkan tiga alasan berikut:
- Akses jarak jauh ke server tidak diaktifkan
- Komputer jarak jauh dimatikan
- Komputer jarak jauh tidak tersedia di jaringan

Desktop jarak jauh adalah fitur yang sangat berguna yang memungkinkan Anda untuk terhubung ke komputer lain yang menjalankan Windows dan menggunakannya tanpa perlu berada di depan komputer itu secara fisik. Komputer yang ingin Anda sambungkan dapat berada di bagian mana pun di dunia dan Anda akan dapat mengakses serta menggunakannya jika Anda memiliki kredensial yang tepat dan perangkat lunak yang diperlukan. Memiliki koneksi internet yang berfungsi adalah wajib pada kedua sistem agar koneksi berhasil. Pada artikel ini, kita akan membahas masalah umum Remote Desktop yang gagal terhubung ke koneksi jarak jauh, yaitu penyebab masalah bersama dengan solusi yang dapat Anda gunakan untuk menghilangkan kesalahan untuk selamanya.
Apa yang menyebabkan koneksi Remote Desktop gagal di Windows?
Meskipun ada sejumlah alasan mengapa koneksi Remote Desktop bisa gagal di Windows, penyebab paling sering adalah koneksi internet yang tidak stabil atau kredensial login yang tidak cocok. Terlepas dari alasan ini, ada beberapa penyebab lain yang diketahui untuk fungsi Remote Desktop rusak di Windows 10. Ini adalah:
- RDP tidak berfungsi setelah Pembaruan Windows: Fungsionalitas Desktop Jarak Jauh mungkin tidak berfungsi dengan benar setelah Anda meningkatkan atau memperbarui Windows Anda. Yah, itu terjadi karena pembaruan mungkin telah merusak fungsionalitas RDP Windows dan memerlukan intervensi manual untuk memperbaikinya.
- Masalah Antivirus / Firewall: Terkadang, jika Anda menginstal antivirus, antivirus tersebut mungkin memblokir beberapa fitur RDP di Windows sehingga Anda tidak dapat berhasil tersambung ke komputer Windows jarak jauh.
- Masalah Profil Jaringan: Seringkali, jika Anda memiliki profil jaringan publik atau grup jaringan di Windows maka fungsi desktop jarak jauh akan diblokir.
Anda dapat mengikuti beberapa solusi di bawah ini agar RDP Anda di Windows berfungsi dengan benar.
Solusi 1: Ubah / Sesuaikan Pengaturan Firewall Anda
Hal ini wajib dilakukan jika Anda mengalami masalah dengan RDP. Sebagian besar waktu firewall Anda akan memblokir beberapa koneksi masuk dan keluar secara default. Jika Anda memiliki pengaturan kebijakan firewall yang ketat, sayangnya, Anda tidak akan dapat terhubung ke komputer jarak jauh.
Jika fitur Remote Desktop telah diblokir atau tidak diizinkan melalui Windows Firewall, Anda harus mengizinkannya. Untuk melakukan itu, cukup sederhana dan mudah, ikuti instruksi yang diberikan di bawah ini:
- Buka Start Menu dan ketik " Izinkan aplikasi melalui Windows Firewall " tanpa tanda kutip.
- Klik pada pilihan pertama yang ada di dalamnya.
- Selanjutnya klik pada Ubah Pengaturan di sudut kanan atas jendela yang muncul.
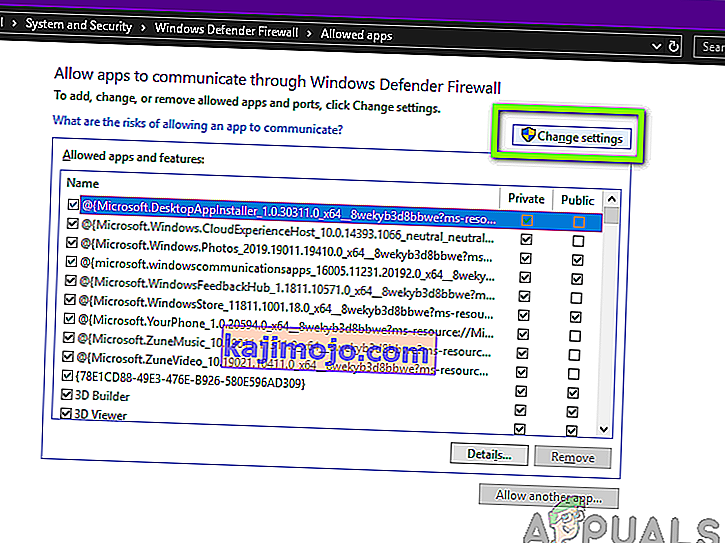
- Di sana Anda akan melihat daftar aplikasi atau fitur yang diizinkan atau tidak diizinkan di Windows Firewall.
- Gulir ke bawah hingga Anda melihat Remote Desktop dan centang kotak di depannya ( Pribadi ).
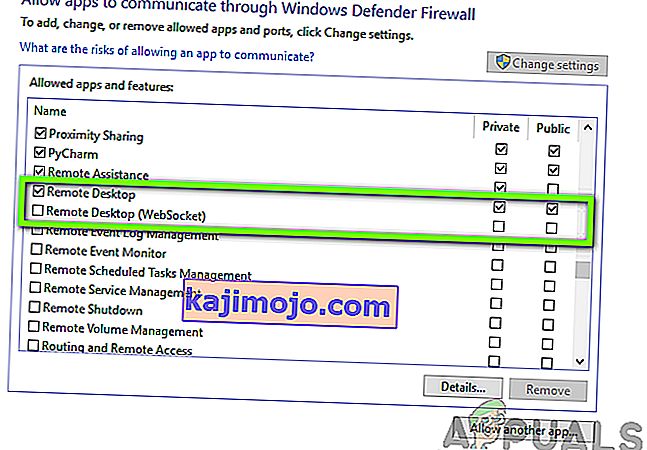
- Tutup jendela dan Anda selesai dengan mengizinkan Remote Desktop melalui Windows Firewall.
Solusi 2: Izinkan Koneksi Desktop Jarak Jauh jika tidak diizinkan
Hal lain yang perlu Anda periksa adalah apakah koneksi Remote Desktop diizinkan di Windows Anda atau tidak. Jika fungsionalitas itu diblokir, bahkan jika Anda mengizinkan Desktop Jarak Jauh melalui Firewall, sambungan Desktop Jarak Jauh tidak akan berfungsi. Untuk memeriksanya, lakukan hal berikut:
- Ketik ' Izinkan Koneksi Desktop Jarak Jauh ' di Menu Mulai.
- Kemudian, klik pada pilihan pertama.
- Sebuah jendela akan muncul; gulir ke bawah hingga Anda melihat judul Remote Desktop . Klik ' Tampilkan pengaturan ' di depan ' Ubah pengaturan untuk memungkinkan koneksi jarak jauh ke komputer ini '.
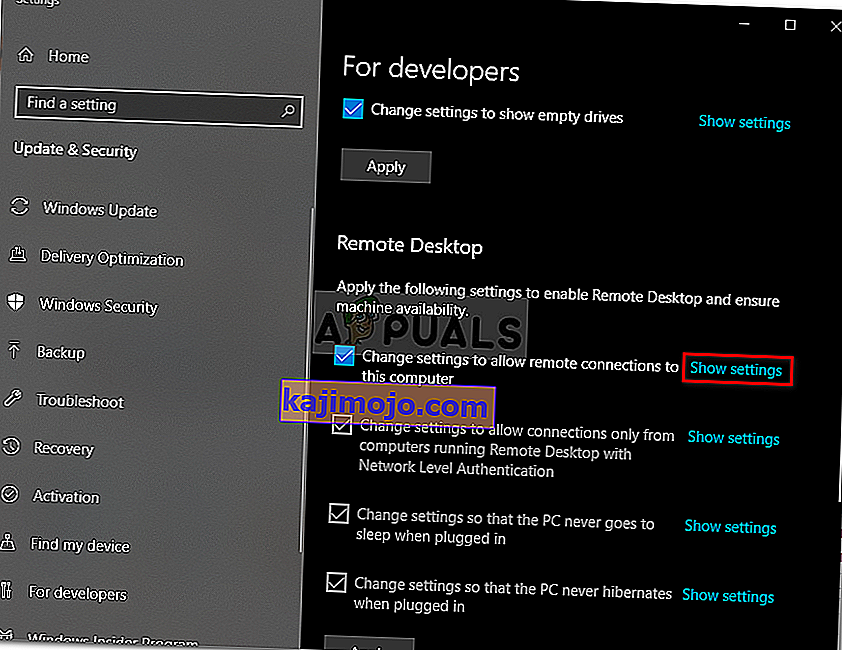
- Pastikan opsi ' Izinkan Sambungan Bantuan Jarak Jauh ke Komputer ini ' dicentang. Klik Apply dan kemudian OK untuk menutup jendela.
Solusi 3: Setel ulang Kredensial Desktop Jarak Jauh Anda
Sering kali, ketika Anda telah menyimpan kredensial untuk komputer jarak jauh tertentu dan Anda ingin menyambung ke komputer jarak jauh lain, Anda akan mendapatkan kesalahan karena kredensial tidak cocok. Itu karena Anda telah menyimpan kredensial Remote Desktop dan komputer lain yang Anda sambungkan, memiliki kredensial yang berbeda.
Untuk mengatur ulang atau menghapus kredensial RDP di Windows 10, lakukan tindakan berikut:
- Ketik Remote Desktop Connection di Start Menu.
- Kemudian klik pada pilihan pertama yaitu “ Remote Desktop ”.
- Ketik alamat IP komputer. Jika ada kredensial yang disimpan untuk komputer khusus ini, Anda akan diberi opsi untuk mengedit atau menghapus
- Klik hapus untuk menghapus kredensial.
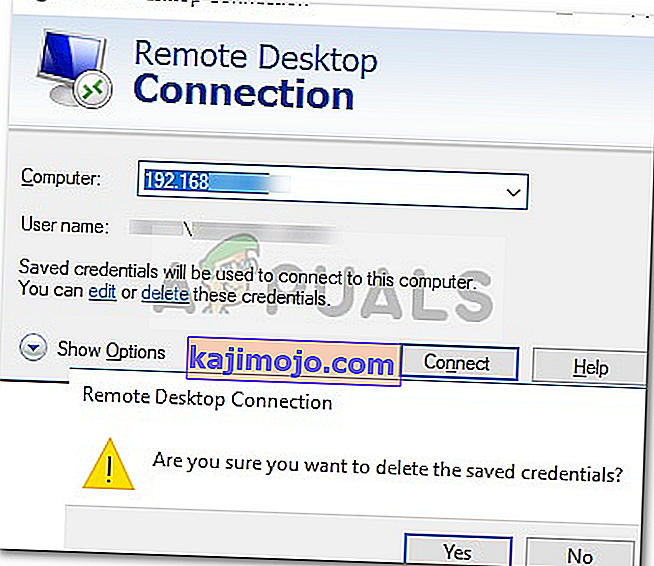
Solusi 4: Tambahkan alamat IP Komputer Jarak Jauh ke file host Anda
Satu hal lagi yang dapat Anda lakukan adalah menambahkan alamat IP komputer jarak jauh ke file host Anda. Beberapa pengguna mengalami masalah ketika mereka ingin terhubung ke komputer jarak jauh yang alamat IP-nya tidak ada di file host mereka. Untuk melakukan itu, lakukan hal berikut:
- Tekan Tombol Windows + X dan pilih Command Prompt (Admin) dari daftar untuk membuka prompt perintah yang ditinggikan.
- Setelah di cmd, ketik perintah ini:
cd C: / Windows / System32 / Drivers / dll
- Setelah itu, ketikkan perintah ini:
host notepad
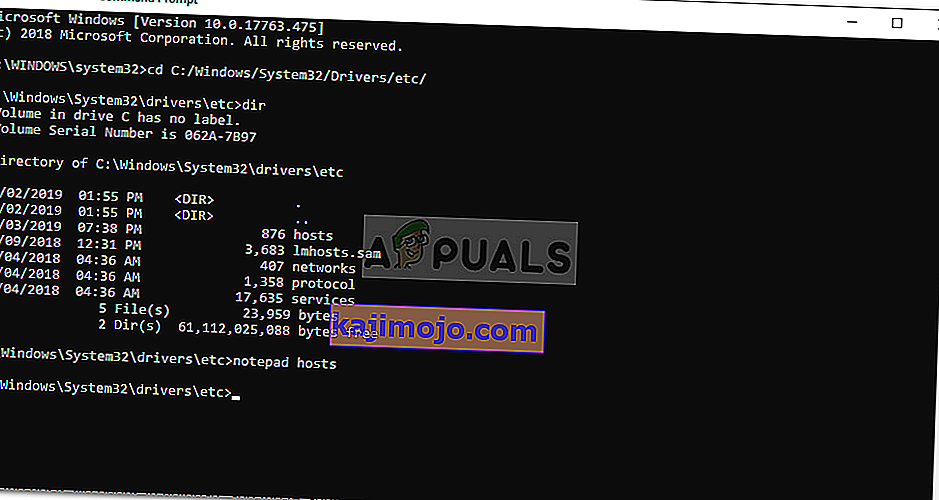
- Setelah file host terbuka di notepad, tambahkan alamat IP komputer jarak jauh ke akhir file. Terakhir, klik tombol tutup dan ketika diminta untuk menyimpan perubahan, klik Simpan.
Solusi 5: Menambahkan Kunci RDGClientTransport
Beberapa pengguna telah dapat memperbaiki masalah mereka dengan Koneksi Desktop Jarak Jauh di Windows dengan melakukan perubahan registri. Anda harus membuat kunci DWORD baru di Windows Registry yang akan memaksa RDP untuk menggunakan koneksi RPC / HTTP, bukan HTTP / UDP. Berikut cara menambahkan kunci:
- Tekan Windows + R untuk membuka Jalankan
- Ketik regedit dan tekan enter.
- Selanjutnya, navigasikan ke jalur berikut di editor registri dengan menempelkannya di bilah alamat:
HKEY_CURRENT_USER / SoftwareMicrosoft / Terminal Server Client
- Sesampai di sana, klik kanan di sisi kanan panel dan klik New → DWORD (32-bit Value) dan beri nama RDGClientTransport .
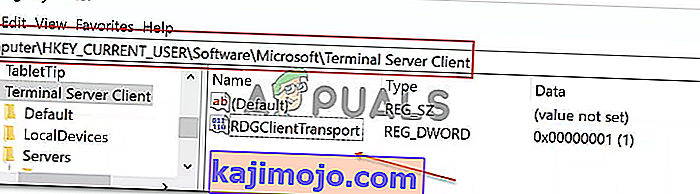
- Kemudian, klik dua kali pada kunci baru ini yang telah dibuat untuk membuka propertinya. Sekarang Anda akan melihat opsi untuk mengatur data nilai. Setel ke 1 . Kemudian klik OK dan tutup Registry Windows.
Solusi 6: Mengubah Properti Jaringan
Dalam beberapa kasus, kesalahan mungkin dipicu karena jaringan yang telah disetel sebagai Publik. Oleh karena itu, pada langkah ini, kami akan mengubahnya menjadi pribadi. Untuk itu:
- Tekan "Windows" + "I" untuk membuka pengaturan.
- Klik pada opsi "Jaringan dan Internet" dan pilih "Status".

- Klik pada opsi "Ubah Properti Koneksi" .

- Pilih opsi "Pribadi" .
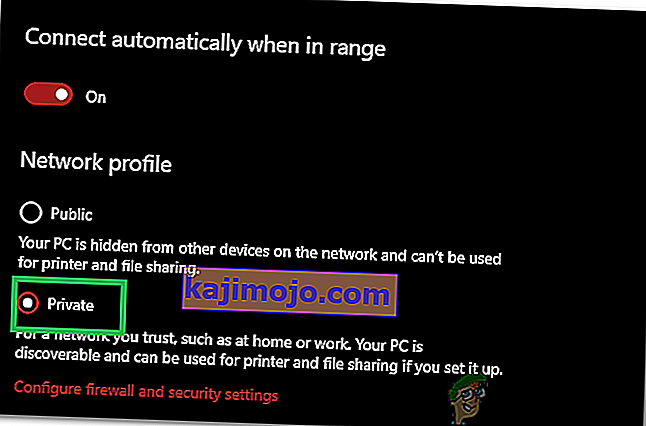
- Periksa untuk melihat apakah masalah terus berlanjut.