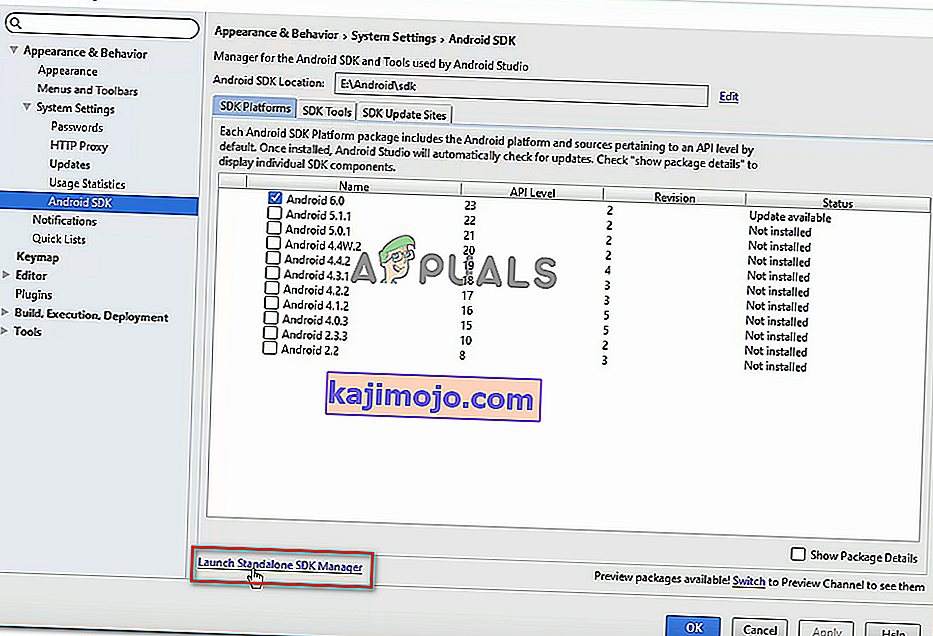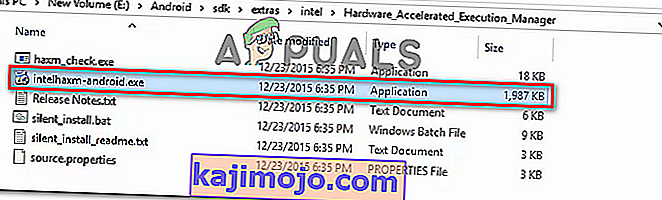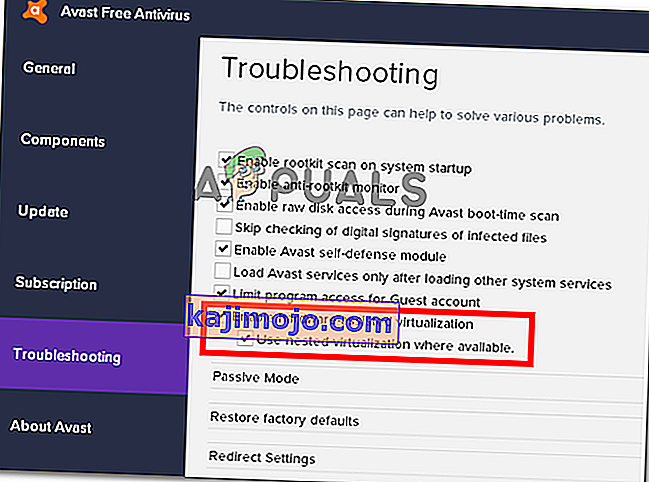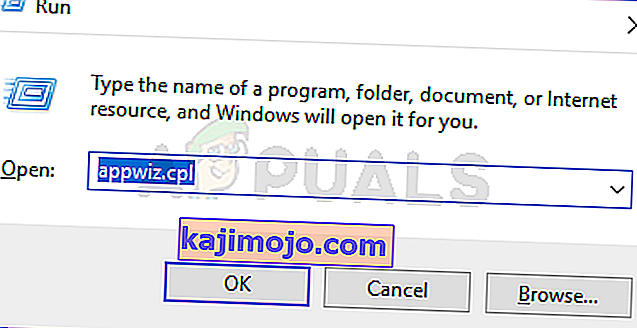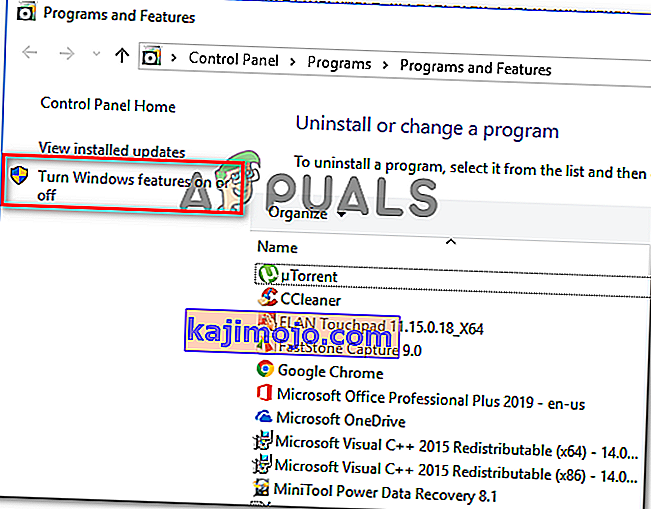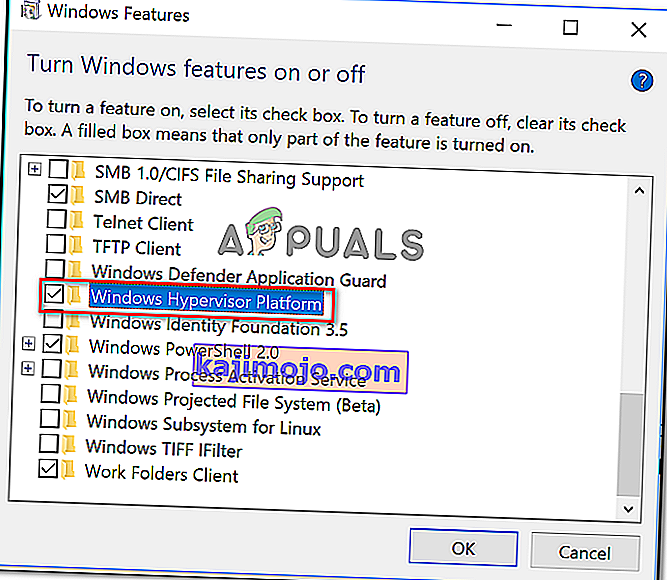Beberapa pengguna mengalami "emulasi x86 saat ini membutuhkan akselerasi perangkat keras!" kesalahan saat mencoba meluncurkan AVD di Android Studio. Biasanya, masalah terjadi beberapa saat setelah pengguna mencoba mengompilasi aplikasi menggunakan Perangkat Virtual Android . Masalahnya tidak spesifik pada build Android Studio tertentu karena dilaporkan terjadi pada build yang lebih baru dan lebih lama. Kesalahan tidak eksklusif untuk versi Windows tertentu karena ada laporan yang terjadi pada Windows 7, Windows 8 dan Windows 10.

Apa yang menyebabkan “emulasi x86 saat ini membutuhkan akselerasi perangkat keras!”?
Kami menyelidiki masalah khusus ini dengan melihat berbagai laporan pengguna dan strategi perbaikan yang diterapkan oleh beberapa pengguna yang terpengaruh untuk menyelesaikan masalah. Berdasarkan apa yang kami kumpulkan, ada beberapa skenario umum yang akan memicu pesan kesalahan khusus ini:
- Teknologi Virtualisasi Intel / AMD tidak diaktifkan dari BIOS - Kesalahan ini mungkin terjadi karena CPU Anda dicegah menggunakan teknologi virtualisasi perangkat keras bawaan oleh pengaturan BIOS. Dalam kasus ini, solusinya adalah mengakses pengaturan BIOS Anda dan mengaktifkan teknologi virtualisasi perangkat keras.
- Modul Intel HAXM tidak diinstal di Android Studio - Ini adalah salah satu alasan paling umum mengapa kesalahan ini terjadi. Instalasi Intel HAXM dilakukan dalam dua langkah (mengunduh modul melalui manajer SDK dan menjalankan instalasi yang dapat dieksekusi).
- Konflik antara virtualisasi Avast dan AVD Android Studio - Masalah ini juga dapat terjadi karena konflik yang terkenal antara teknologi virtualisasi bawaan dan virtualisasi bantuan perangkat keras Avast. Fitur pihak ketiga ini juga diketahui berkonflik dengan sejumlah aplikasi lain.
- Platform Windows Hypervisor dinonaktifkan untuk CPU AMD - Semua CPU AMD yang lebih baru memiliki kemampuan virtualisasi perangkat keras. Tetapi agar fitur virtualisasi berfungsi, Anda harus memastikan bahwa Platform Windows Hypervisor diaktifkan dari layar Fitur Windows.
- CPU mesin tidak mendukung virtualisasi perangkat keras - Skenario ini mungkin berlaku untuk model CPU yang lebih lama. Jika virtualisasi perangkat keras tidak didukung oleh CPU yang dilengkapi, Anda tidak akan dapat mengatasi pesan kesalahan ini kecuali Anda mengganti CPU Anda saat ini dengan model yang lebih baru.
Jika Anda saat ini berjuang untuk menyelesaikan "emulasi x86 saat ini membutuhkan akselerasi perangkat keras!" kesalahan, artikel ini akan memberi Anda pilihan langkah pemecahan masalah yang diverifikasi. Di bawah, Anda akan menemukan beberapa metode yang digunakan pengguna lain untuk menyelesaikan masalah yang sama untuk memperbaiki atau menghindari masalah.
Untuk menjaga efisiensi maksimum, kami mendorong Anda untuk mengikuti metode di bawah ini sesuai urutan penyajiannya. Anda akhirnya harus menemukan perbaikan yang efektif dalam skenario khusus Anda.
Metode 1: Menginstal modul Intel HAXM
Sebelum mengakses pengaturan BIOS, mari verifikasi apakah masalah sebenarnya tidak dipicu oleh tidak adanya Intel x86 Emulator Accelerator (penginstal HAXM). Tanpa modul ini, AVD tidak akan dapat mengkompilasi aplikasi yang menggunakan virtualisasi perangkat keras meskipun teknologi tersebut diaktifkan di komputer Anda.
Beberapa pengguna yang mengalami kesalahan yang sama telah melaporkan bahwa masalah tersebut hilang selamanya setelah mereka mengunduh modul yang hilang melalui SDK Manager dan menginstalnya melalui penginstal HAXM. Ikuti langkah-langkah di bawah ini untuk petunjuk langkah demi langkah lengkap:
- Di Android Studio, buka SDK Manager dengan membuka Tools> Android> SDK Manager .
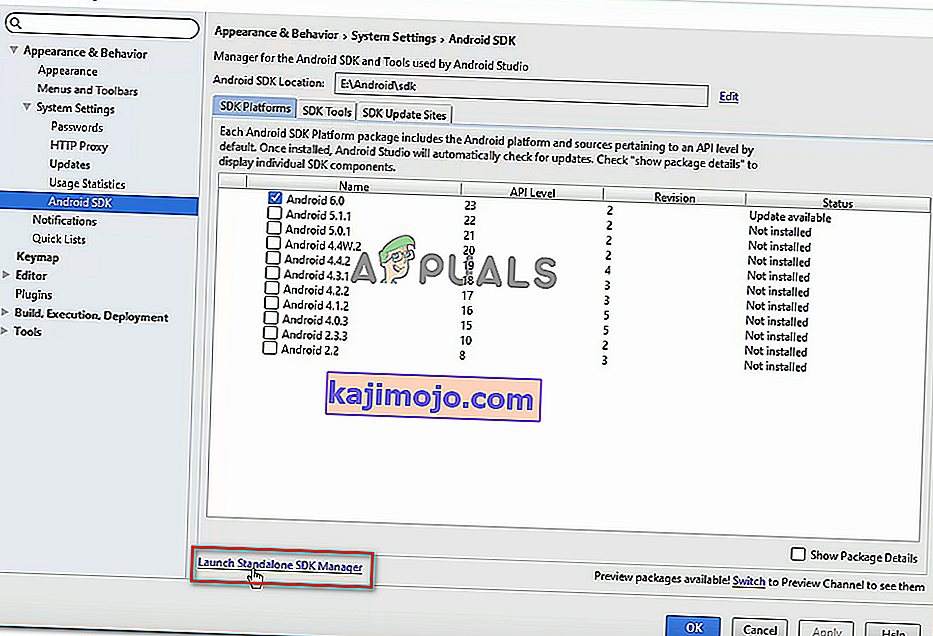
Catatan: Anda juga dapat membuka File> Pengaturan dan klik Android SDK (di bawah Pengaturan Sistem ). Kemudian, cukup klik Launch Standalone SDK Manager untuk membuka utilitas instalasi bawaan.
- Perluas menu Extras dan centang kotak yang terkait dengan Intel X86 Emulator Accelerator (HAXM) . Kemudian, cukup klik Instal Paket dan tunggu prosedurnya selesai.

- Setelah penginstal HAXM diunduh, kita perlu mengambil langkah-langkah yang sesuai untuk menginstalnya. Untuk melakukan ini, navigasikan ke lokasi berikut dan klik dua kali pada intelhaxm-android.exe untuk menginstalnya:
C: \ users \% USERNAME% \ AppData \ Local \ Android \ sdk \ extras \ intel \ Hardware_Accelerated_Execution_Manager \
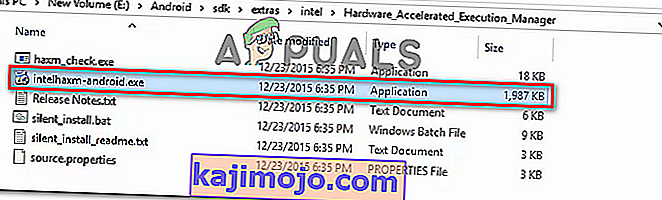
- Ikuti petunjuk di layar untuk menginstal Intel HAXM dan tunggu prosesnya selesai.
- Mulai ulang Android Studio, jalankan aplikasi lagi dan lihat apakah masalah telah diselesaikan.
Jika Anda masih mengalami "emulasi x86 saat ini membutuhkan akselerasi perangkat keras!" kesalahan, pindah ke bawah berikutnya.
Metode 2: Menonaktifkan virtualisasi yang dibantu perangkat keras dari Avast
Jika Anda menggunakan Avast sebagai lapisan keamanan tambahan, kesalahan tersebut kemungkinan besar disebabkan oleh konflik yang disebabkan oleh salah satu fitur keamanannya. Seperti yang telah dilaporkan oleh banyak pengguna, virtualisasi Avast yang dibantu perangkat keras diketahui bertentangan dengan AVD Android Studio, yang akhirnya menghasilkan "emulasi x86 saat ini membutuhkan akselerasi perangkat keras!" kesalahan.
Jika skenario ini berlaku untuk Anda (Anda telah menginstal Avast) ikuti petunjuk di bawah ini untuk menonaktifkan virtualisasi dengan bantuan perangkat keras dari menu Pengaturan suite keamanan:
- Buka Avast dan akses menu Pengaturan ,
- Di dalam menu Pengaturan , buka tab Pemecahan Masalah dan pastikan bahwa kotak yang terkait dengan Aktifkan virtualisasi yang dibantu perangkat keras dan Gunakan virtualisasi bersarang jika tersedia tidak dicentang .
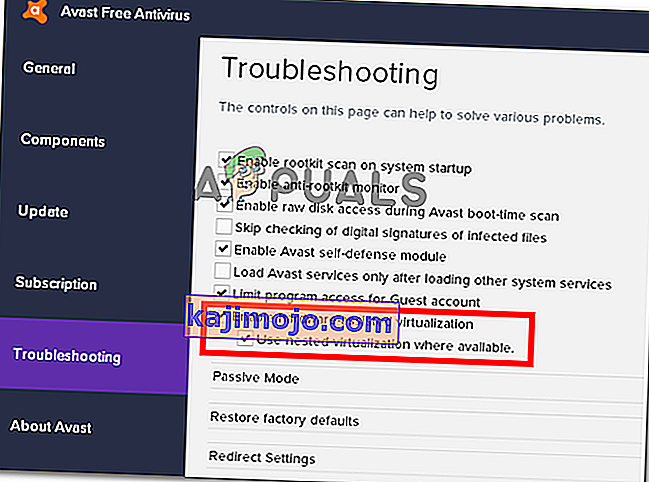
- Restart komputer Anda dan lihat apakah konflik telah diatasi pada startup berikutnya. Jalankan aplikasi di dalam studio Android dan lihat apakah kesalahan telah diselesaikan.
Jika Anda masih melihat "emulasi x86 saat ini membutuhkan akselerasi perangkat keras!" kesalahan saat menjalankan AVD, pindah ke metode berikutnya di bawah ini.
Metode 3: Mengaktifkan Virtualisasi Perangkat Keras dari pengaturan BIOS / UEFI
Jika metode pertama tidak memungkinkan Anda untuk menyelesaikan pesan kesalahan, kemungkinan pesan kesalahan tersebut terjadi karena virtualisasi perangkat keras dinonaktifkan dari pengaturan BIOS / UEFI Anda. Virtualisasi perangkat keras harus diaktifkan secara default dalam keadaan normal, tetapi intervensi manual, Pembaruan BIOS, dan bahkan beberapa perangkat lunak pihak ke-3 mungkin menonaktifkan teknologi ini.
Perlu diingat bahwa proses mengaktifkan virtualisasi perangkat keras akan berbeda tergantung pada pengaturan BIOS / UEFI Anda dan motherboard serta pabrikan CPU Anda.
Namun, langkah pertama adalah masuk ke Pengaturan BIOS atau UEFI Anda. Jika Anda memiliki menu pengaturan lama (BIOS), Anda harus menekan tombol Setup selama urutan booting awal. Kunci pengaturan khusus akan muncul di layar awal, tetapi jika Anda tidak menemukannya, Anda dapat mencarinya secara online dengan menggunakan frasa pencarian “ * model motherboard + tombol pengaturan * “.
 Catatan: Anda juga dapat melakukannya secara membabi buta dan menekan tombol Setup yang paling umum selama urutan booting awal. Biasanya, kunci pengaturan adalah salah satu tombol F (F2, F4, F6, F8, F10) atau tombol Del (pada komputer Dell).
Catatan: Anda juga dapat melakukannya secara membabi buta dan menekan tombol Setup yang paling umum selama urutan booting awal. Biasanya, kunci pengaturan adalah salah satu tombol F (F2, F4, F6, F8, F10) atau tombol Del (pada komputer Dell).Jika komputer Anda menggunakan model UEFI yang lebih baru, Anda harus mengakses menu Advanced Startup terlebih dahulu . Untuk melakukan ini, tekan tombol Windows + R untuk membuka kotak dialog Run , lalu ketik " pengaturan-ms: pemulihan " dan tekan Enter untuk membuka menu Pemulihan dari aplikasi Pengaturan . Setelah Anda sampai di sana, cukup klik tombol Restart now di bawah Advanced startup .

Setelah beberapa saat, komputer Anda akan langsung restart ke menu Opsi lanjutan . Setelah Anda sampai di sana, navigasikan ke menu Opsi Lanjutan dan klik Pengaturan Firmware UEFI .

Setelah Anda masuk ke pengaturan BIOS atau UEFI Anda, mulailah mencari opsi virtualisasi perangkat keras. Bergantung pada versi BIOS / UEFI Anda, Anda akan menemukan pengaturan ini terdaftar di bawah nama yang berbeda. Anda biasanya dapat menemukannya terdaftar sebagai teknologi Virtualisasi (VTx / VTd) , Teknologi Virtualisasi Intel atau Virtualisasi AMD-V . Kemungkinan opsi akan berada di bawah Chipset , Prosesor , Konfigurasi CPU Lanjutan atau yang serupa.

Setelah Anda berhasil mengaktifkan virtualisasi perangkat keras, simpan perubahan BIOS / UEFI, mulai ulang komputer Anda dan lihat apakah kesalahan teratasi pada startup berikutnya.
Metode 4: Mengaktifkan Platform Windows Hypervisor (jika ada)
Jika Anda mengalami masalah pada CPU AMD dengan teknologi virtualisasi (model CPU yang lebih baru seperti Ryzen), masalah mungkin terjadi karena Windows Hypervisor Platform tidak diaktifkan di perangkat Anda.
Namun perlu diingat bahwa untuk mengaktifkan fitur ini, Anda harus memastikan bahwa Anda memiliki Windows 10 build 1803 atau yang lebih lama.
Platform Windows Hypervisor dapat diaktifkan melalui layar Aktifkan atau Nonaktifkan Fitur Windows . Berikut panduan singkat tentang cara melakukan ini:
- Tekan tombol Windows + R untuk membuka kotak dialog Run. Kemudian, ketik " appwiz.cpl " dan tekan Enter untuk membuka layar Program & fitur .
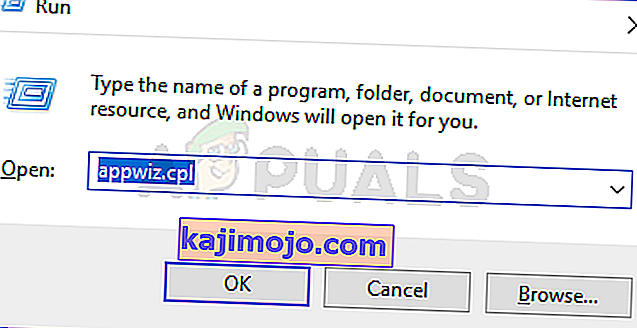
- Di dalam halaman Program & Fitur , klik Aktifkan atau nonaktifkan fitur Windows dari panel kiri.
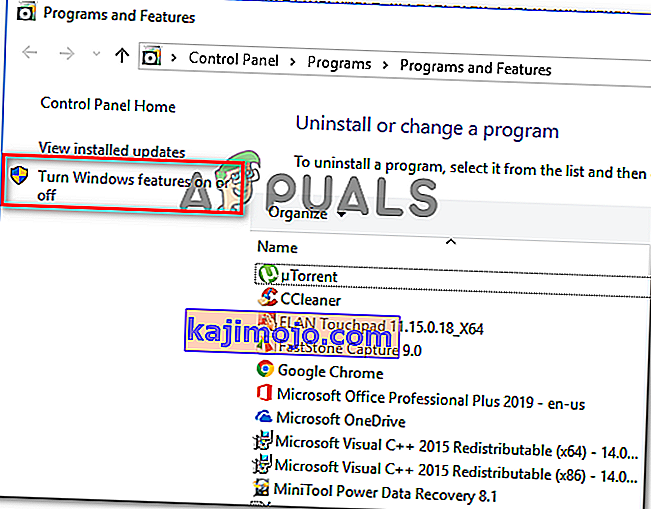
- Di dalam jendela Fitur Windows, centang kotak yang terkait dengan Windows Hypervisor Platform dan tekan Ok untuk mengaktifkan fitur tersebut.
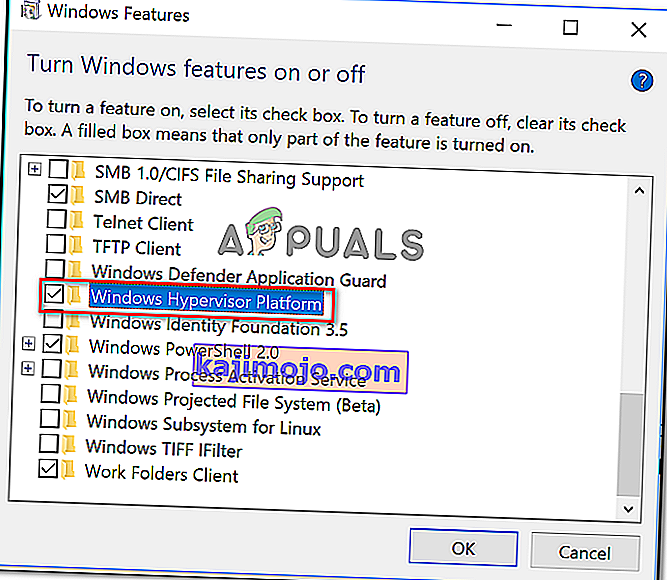
Catatan: Meskipun Anda tidak ada di layar ini, pastikan juga Hyper-V diaktifkan. Jika tidak, aktifkan dengan mencentang kotak yang terkait dengannya.
- Restart komputer Anda dan lihat apakah kesalahan telah diselesaikan.