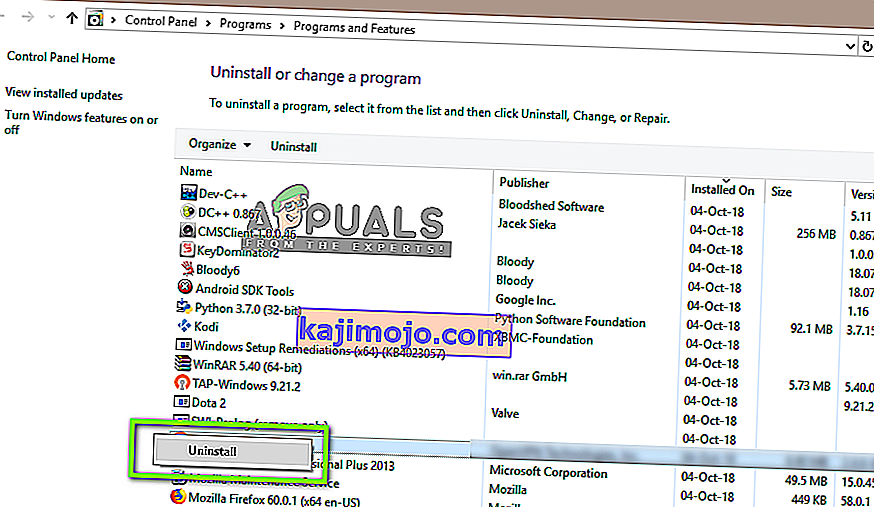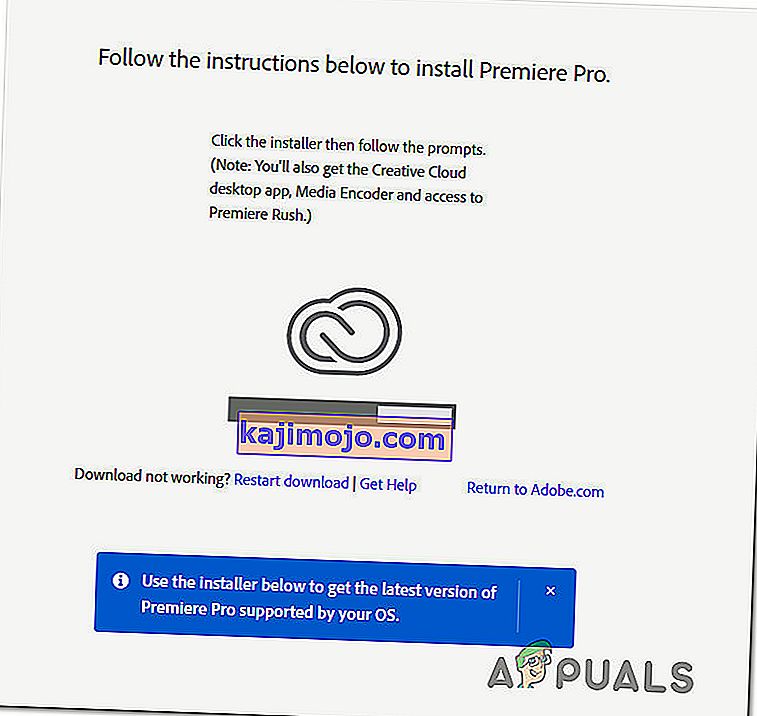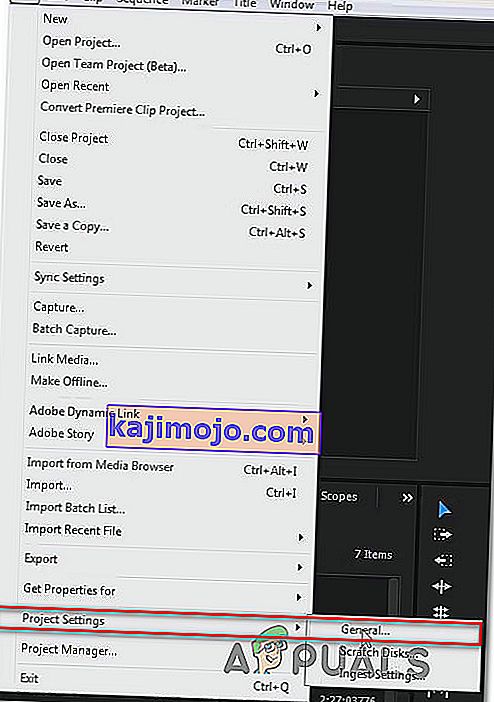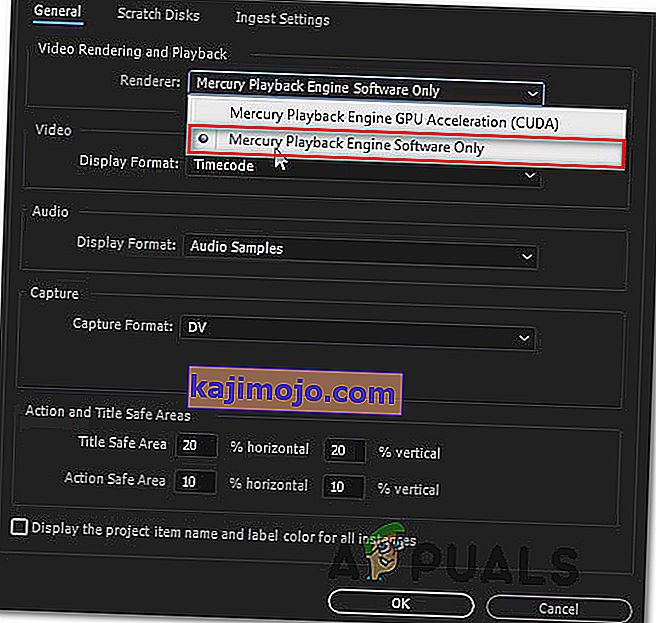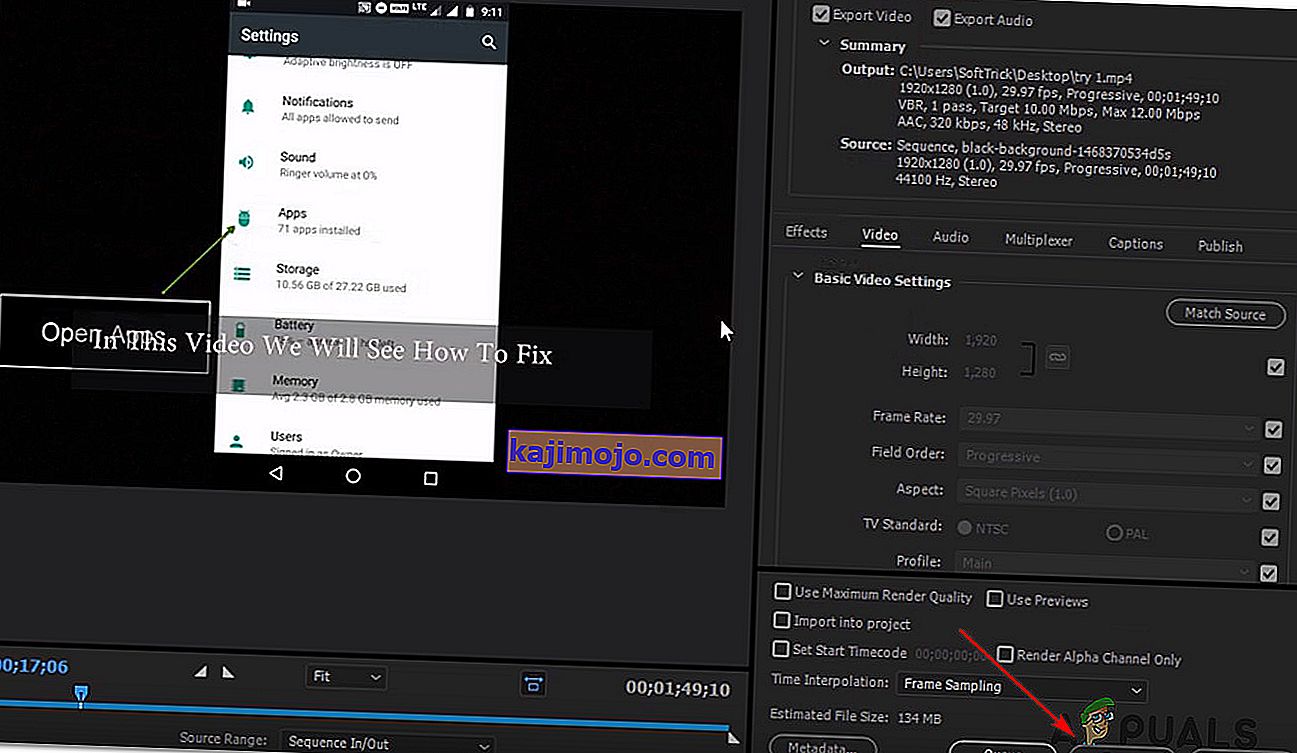Error Compiling Movie adalah salah satu masalah umum yang paling umum terkait dengan Adobe Premiere . Itu dilaporkan muncul di Windows dan Mac OS saat melakukan berbagai tindakan di Premiere Pro. Beberapa pengguna mengatakan bahwa mereka mendapatkan kesalahan ini saat mencoba mengekspor urutan audio, sementara yang lain mengatakan bahwa kesalahan hanya muncul dalam kaitannya dengan klip dari lokasi tertentu. Masalahnya tampaknya tidak spesifik untuk versi Windows tertentu karena dilaporkan terjadi pada Windows 7, Windows 8.1 dan Windows 10.

Apa yang menyebabkan ' Error compiling Movie ' di Adobe Premiere Pro?
Kami menyelidiki masalah khusus ini dengan melihat berbagai laporan pengguna dan strategi perbaikan yang paling berhasil dalam skenario ini. Ternyata, ada beberapa skenario berbeda di mana masalah khusus ini akan terjadi:
- Adobe Premiere sudah usang - Sesuai berbagai laporan. kesalahan ini biasanya dilaporkan dengan versi Premiere yang kedaluwarsa. Adobe melakukan pekerjaan yang baik dalam memperbaiki banyak tugas yang sebelumnya menyebabkan ketidakstabilan. Jika skenario ini berlaku, Anda akan dapat menyelesaikan masalah dengan memperbarui ke versi perangkat lunak terbaru.
- GPU tidak dapat menangani beban - Jika Anda menggunakan GPU rendah hingga sedang, kemungkinan Anda akan mengalami kesalahan ini saat mencoba merender atau mengekspor file besar. Jika skenario ini berlaku, Anda dapat menyelesaikan masalah dengan menggunakan Mesin Putar Hanya Perangkat Lunak.
- Lokasi proyek rusak - Kesalahan ini juga terkait dengan kejadian di mana lokasi proyek berisi rusak atau file yang melebihi batas karakter. Beberapa pengguna yang juga menghadapi masalah ini melaporkan bahwa masalah tersebut telah diselesaikan setelah lokasi proyek diubah.
- Kesalahan proyek - Jika masalah terjadi saat Anda mencoba mengekspor file setelah beberapa saat tidak aktif, Anda mungkin dapat menyelesaikan masalah dengan menduplikasi proyek, membuat proyek baru dan mengimpor konten kembali atau dengan menemukan bagian mana menghentikan ekspor dan mengeluarkannya dari proses.
Jika saat ini Anda sedang berjuang untuk menyelesaikan masalah yang tepat ini, artikel ini akan memberi Anda beberapa langkah pemecahan masalah yang pada akhirnya akan membantu Anda menyelesaikan masalah tersebut. Di bawah, Anda akan menemukan kumpulan metode yang telah dipastikan efektif oleh setidaknya satu pengguna yang terpengaruh oleh masalah yang sama.
Untuk hasil terbaik, kami menyarankan Anda untuk mengikuti metode sesuai urutan penyajiannya. Pada akhirnya, salah satu perbaikan akan menyelesaikan masalah terlepas dari penyebab yang menyebabkannya.
Metode 1: Perbarui Premiere ke versi terbaru
Jika masalah disebabkan oleh bug, kemungkinan masalah akan teratasi jika Anda memperbarui perangkat lunak ke versi terbaru yang tersedia. Adobe telah melakukan pekerjaan yang sangat baik untuk menambal banyak ketidakkonsistenan yang berkaitan dengan Windows 10 belakangan ini, jadi pembaruan mungkin satu-satunya perbaikan yang perlu Anda terapkan.
Beberapa pengguna yang terpengaruh telah melaporkan bahwa masalah telah diselesaikan setelah mereka memperbarui ke versi terbaru yang tersedia dan memulai ulang perangkat mereka.
Sejauh ini, cara termudah untuk memperbarui Adobe Premiere ke versi terbaru adalah dengan menggunakan Adobe Creative Cloud . Hanya dengan beberapa klik, Anda akan dapat memperbarui perangkat lunak ke rilis terbaru.
Untuk memeriksa pembaruan Adobe Premiere, buka aplikasi desktop Creative Cloud dan klik tombol tindakan (pojok kanan atas layar). Kemudian, dari menu yang baru muncul, klik Periksa pembaruan Aplikasi .

Kemudian, ikuti petunjuk di layar untuk memperbarui Adobe Premiere ke versi terbaru. Jika Anda diminta untuk memilih dari kumpulan versi yang berbeda, pilih yang terbaru lalu ikuti petunjuk penginstalan.
Jika Anda tidak menggunakan Creative cloud, ikuti petunjuk di bawah ini untuk menghapus instalan Adobe Premiere secara manual, lalu instal ulang versi terbaru:
- Tekan tombol Windows + R untuk membuka kotak dialog Run . Selanjutnya, ketik "appwiz.cpl" di kotak Run dan tekan Enter untuk membuka jendela Program dan Fitur .

- Setelah Anda berada di dalam daftar Program dan Fitur , gulir ke bawah melalui daftar aplikasi sampai Anda menemukan Adobe Premiere Pro. Setelah Anda melihatnya, klik kanan padanya dan pilih Uninstall untuk memulai proses uninstall.
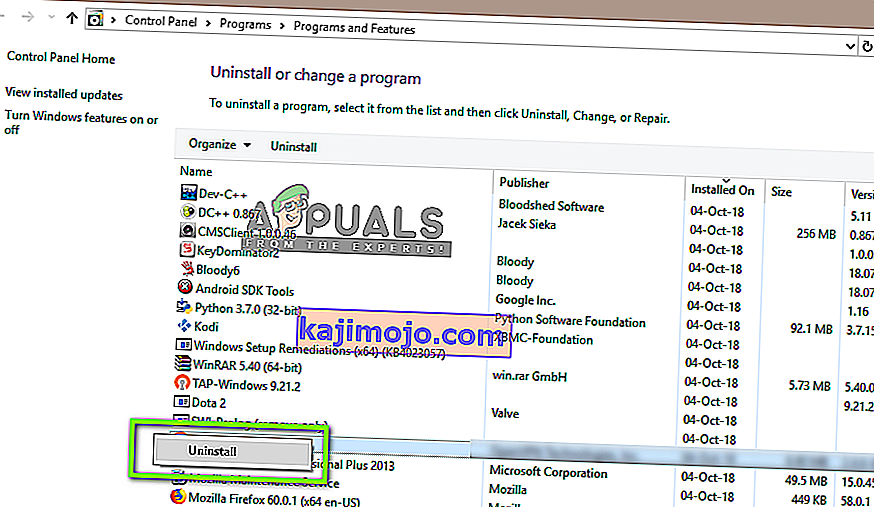
- Ikuti petunjuk di layar untuk menyelesaikan proses penghapusan instalasi.
- Setelah aplikasi di-uninstall, restart komputer Anda.
- Pada urutan startup berikutnya, kunjungi tautan ini (di sini ) dan unduh versi terbaru.
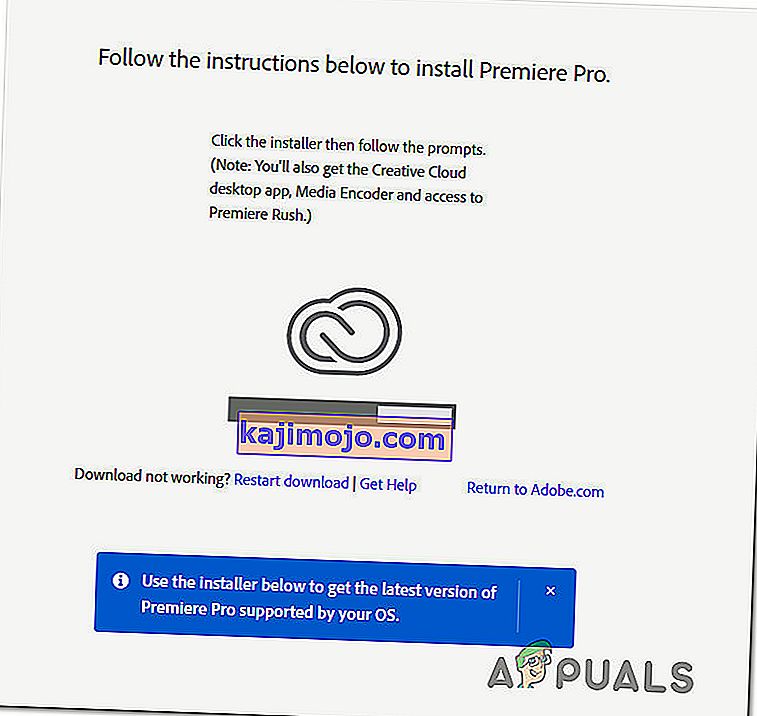
- Setelah pengunduhan selesai, buka penginstalan yang dapat dieksekusi dan instal aplikasi. Ketika urutan penginstalan selesai, aktifkan unduhan Anda dengan memasukkan kunci lisensi Anda.
- Lakukan tindakan yang sama yang sebelumnya memicu 'Error Compiling Movie' dan lihat apakah masalah telah diselesaikan.
Jika metode ini tidak memungkinkan Anda untuk menyelesaikan masalah, pindah ke metode berikutnya di bawah.
Metode 2: Mengubah Video Renderer
Jika Anda mendapatkan kesalahan ini setiap kali Anda mencoba merender video, Anda mungkin dapat menyelesaikan masalah dengan mengubah metode perender video. Ini lebih merupakan solusi daripada perbaikan yang tepat, tetapi banyak pengguna yang terpengaruh telah melaporkannya efektif dalam menyelesaikan 'Kesalahan menyusun Film'.
Ternyata, ada beberapa masalah stabilitas yang biasanya dilaporkan pada konfigurasi tertentu saat perender dikonfigurasikan untuk menggunakan Akselerasi GPU (CUDA) .
Berikut panduan cepat untuk menyelesaikan masalah ini dengan mengakses Pengaturan Proyek Anda dan mengubah opsi Rendering dan Putar Video default :
- Di dalam video yang menampilkan kesalahan, klik File dari menu pita di bagian kiri atas layar. Kemudian, dari menu File , buka Pengaturan Proyek dan klik Umum.
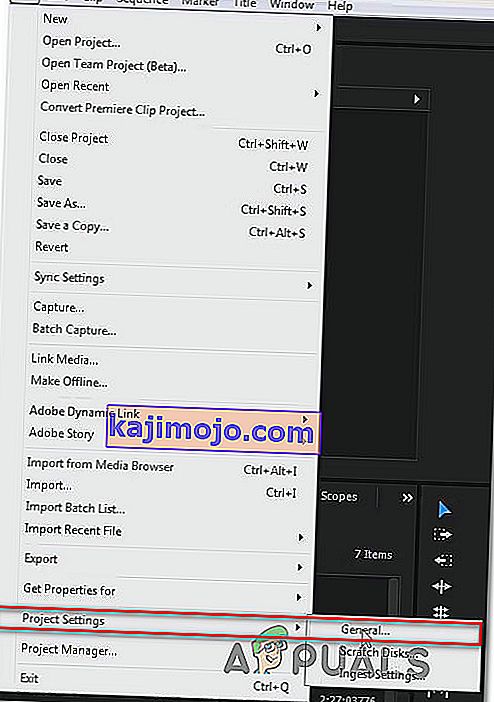
- Setelah Anda berada di dalam jendela Pengaturan Proyek , pastikan tab Umum dipilih. Kemudian, buka Video Rendering and Playback dan pastikan Mercury Playback Engine Software Only dipilih. Anda dapat melakukannya dengan menggunakan menu drop-down.
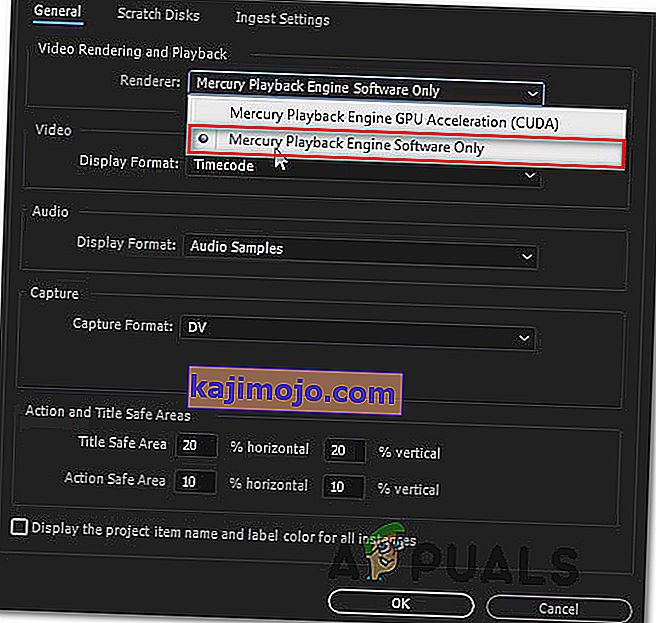
Catatan: Menggunakan Mercury Playback Engine GPU Acceleration diketahui menyebabkan beberapa masalah stabilitas pada konfigurasi PC tertentu.
- Coba render video Anda lagi dan lihat apakah masalahnya telah teratasi. Jika Anda diminta oleh jendela Changes, klik Keep Previews .
- Menggunakan bilah pita di bagian atas, buka Ekspor dan klik Ekspor sekali lagi untuk menyelesaikan operasi.
Jika Anda masih mengalami masalah yang sama, pindah ke metode berikutnya di bawah.
Metode 3: Mengubah Lokasi file Proyek
Beberapa pengguna yang terpengaruh telah melaporkan bahwa masalah telah diselesaikan setelah mereka mengubah lokasi file proyek. Dalam kebanyakan kasus, pengguna yang terpengaruh telah melaporkan bahwa mereka berhasil dengan mengubah lokasi file Proyek dan video yang Diekspor ke Desktop.
Berikut panduan singkat tentang cara melakukan ini:
- Setelah proyek Anda siap, buka File (dari bagian kiri atas menu pita) dan klik Save As.
- Dari layar Save As , setel lokasi ke desktop dan beri nama project video Anda sebelum mengklik Save.
- Selanjutnya, buka Pengaturan Ekspor , pilih tab Output dan klik Ekspor.
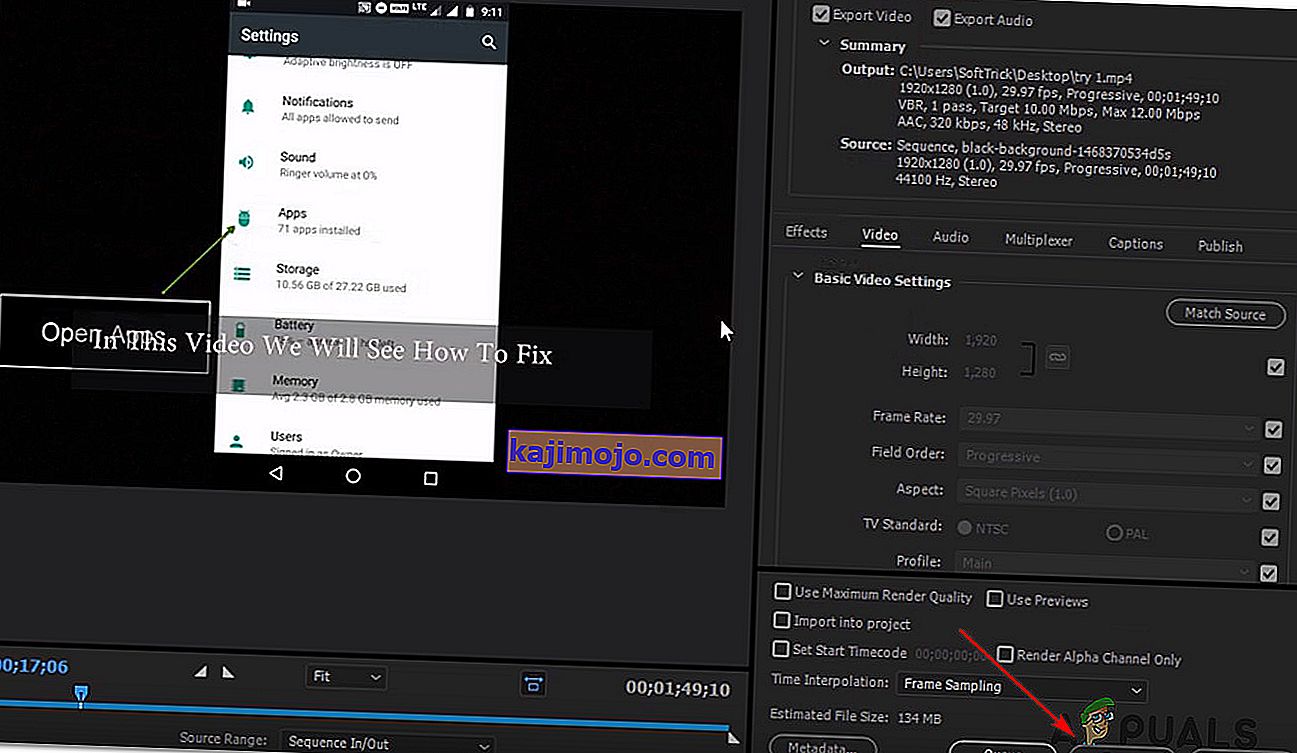
- Lihat apakah prosedur berhasil dan selesai tanpa kesalahan.
Jika metode ini tidak membantu Anda menyelesaikan masalah, lanjutkan ke metode berikutnya di bawah.
Metode 4: Menduplikasi urutan
Beberapa pengguna telah melaporkan bahwa menduplikasi urutan yang sedang dalam proses diekspor memungkinkan mereka menyelesaikan operasi tanpa melihat 'Error compiling Movie'. Ternyata, ini berpotensi untuk menghindari pesan kesalahan dan memungkinkan Anda mengekspornya tanpa masalah.
Untuk menduplikasi urutan, cukup klik kanan pada proyek yang gagal dan pilih Ekspor dari menu konteks yang baru muncul.

Setelah Anda melakukan ini, coba lakukan tindakan yang sama yang sebelumnya memicu 'Kesalahan menyusun Film' dan lihat apakah masalah telah diselesaikan. Jika pesan kesalahan yang sama muncul, pindah ke perbaikan potensial berikutnya.
Metode 5: Menemukan di mana ekspor macet
Jika Adobe Premiere mogok di suatu tempat selama proses ekspor, itu mungkin berarti ada sesuatu yang terjadi di awal urutan. Beberapa pengguna yang memiliki masalah ini berhasil menyelesaikan proses ekspor tanpa kesalahan dengan memutar bingkai beberapa bingkai ke belakang atau beberapa bingkai ke depan dari menu di bagian bawah layar.

Setelah memindahkan frame, ekspor segmen kecil itu dan lihat apakah kesalahan 'Error compiling Movie' berhenti terjadi. Jika proses pengeksporan tidak lagi gagal, maka Anda sebaiknya mengekspor sisa file.
Jika masalah masih belum teratasi, lanjutkan ke metode berikutnya di bawah.
Metode 6: Membuat proyek baru
Beberapa pengguna yang juga mengalami kesalahan ini berhasil memperbaikinya dengan membuat proyek baru dengan file yang sama persis dan melakukan bagian ekspor dari yang baru. Untuk melakukan ini, buka File> New> Project . Kemudian, beri nama proyek menjadi apa pun yang Anda inginkan dan klik Ok .

Setelah proyek baru dibuat, impor proyek sebelumnya. Anda cukup menarik dan melepas atau menggunakan wizard Impor . Setelah Anda mengkonfirmasi pengimporan dan prosesnya berhasil, lihat apakah kesalahan 'Error compiling Movie' telah teratasi.