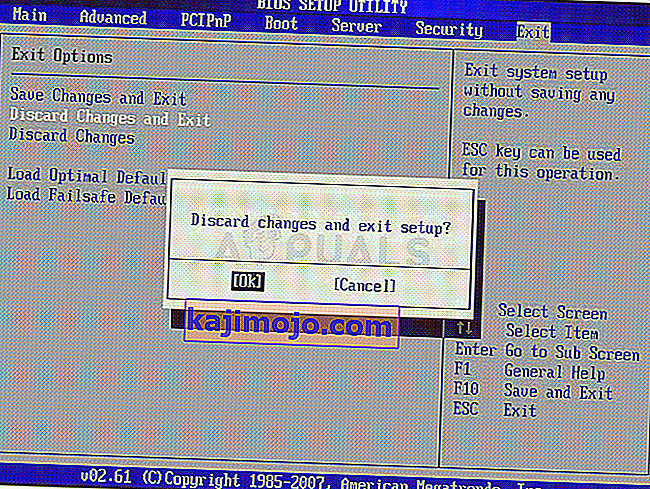PXE Booting adalah booting sistem melalui jaringan, di mana IPv4 berarti pada jaringan berbasis IPv4.

Ini berarti PC mencoba melakukan booting dari PXE yang biasanya merupakan pilihan terakhir untuk komputer. Ini juga dapat berarti bahwa perangkat boot lain, seperti hard disk Anda, tidak tersedia untuk boot pada saat itu. Ada beberapa cara untuk mengatasi masalah ini, jadi bacalah artikelnya untuk mengetahui lebih lanjut.
Solusi 1: Mengaktifkan Perangkat Boot Anda
Ketika kesalahan seperti ini muncul, kadang-kadang dapat mengatur ulang pengaturan tertentu terkait dengan urutan boot yang benar dan Anda mungkin perlu menambahkan hard disk Anda sebagai perangkat boot default sekali lagi. Proses ini termasuk mengubah pengaturan yang sangat penting jadi berhati-hatilah dan ikuti instruksi dengan benar.
- Hidupkan komputer dan segera tekan tombol Pengaturan berulang kali, kira-kira sekali setiap detik, hingga Computer Setup Utility terbuka. Tombol ini harus ditampilkan pada PC Anda sebagai Tekan _ untuk Menjalankan Pengaturan.
- Gunakan tombol panah kanan untuk memilih menu Keamanan, gunakan tombol panah ke bawah untuk memilih Konfigurasi Boot Aman, dan tekan Enter.

- Sebelum Anda dapat menggunakan menu ini, peringatan akan muncul. Tekan F10 untuk melanjutkan ke menu Konfigurasi Boot Aman.
- Menu Secure Boot Configuration akan terbuka.
- Gunakan tombol panah bawah untuk memilih Boot Aman dan gunakan tombol panah kanan untuk mengubah pengaturan ke Nonaktifkan.

- Gunakan tombol panah bawah untuk memilih Dukungan Lama, kemudian gunakan tombol panah kanan untuk mengubah pengaturan ke Aktifkan.
- Tekan F10 untuk menerima perubahan.
- Gunakan tombol panah kiri untuk memilih menu File, gunakan tombol panah ke bawah untuk memilih Simpan Perubahan dan Keluar, lalu tekan Enter untuk memilih Ya.
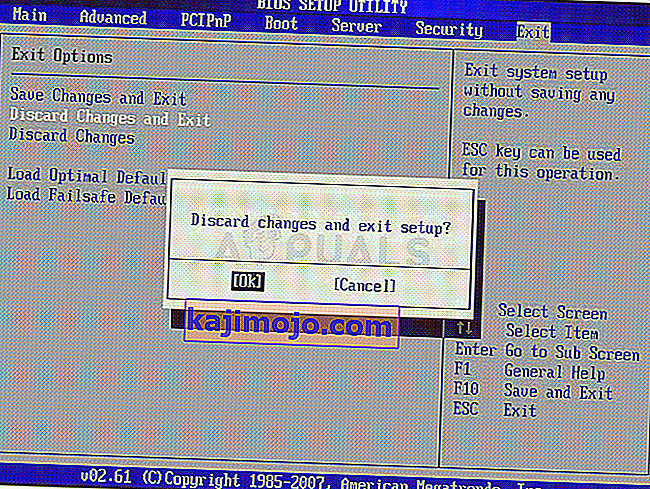
- Computer Setup Utility ditutup dan komputer dihidupkan ulang. Saat komputer telah dihidupkan ulang, gunakan tombol daya untuk mematikan komputer.
Jika Anda tidak yakin bagaimana cara mem-boot dari hard drive Anda lagi, Anda perlu mengetahui opsi mana yang harus dipilih ketika menu boot terbuka. Ini akan menanyakan Anda dari perangkat mana Anda ingin mem-boot komputer Anda. Ikuti petunjuk di bawah ini untuk boot dari hard disk drive Anda dengan mudah.
- Tekan tombol daya untuk menyalakan komputer. Segera setelah komputer dinyalakan, sebuah pesan muncul yang menunjukkan bahwa mode boot telah berubah.
- Ketik kode empat digit yang ditampilkan di pesan, lalu tekan Enter untuk mengonfirmasi perubahan.
CATATAN: Tidak ada kolom teks yang ditampilkan untuk kode tersebut. Ini adalah perilaku yang diharapkan. Saat Anda mengetik angka, kode dicatat tanpa bidang teks.

- Tekan tombol daya untuk mematikan komputer, tunggu beberapa detik, kemudian hidupkan komputer dan segera tekan tombol Escape berulang kali, kira-kira sekali setiap detik, hingga menu Startup terbuka.
- Tekan F9 untuk membuka Menu Boot.
- Gunakan tombol panah ke bawah untuk memilih hard disk Anda dari menu boot dan pastikan Anda memilihnya dengan mengklik tombol Enter. Nyalakan kembali komputer Anda dan periksa untuk melihat apakah masalahnya sudah teratasi.
Solusi 2: Nonaktifkan Wake on LAN di BIOS
Menonaktifkan opsi ini telah memberikan keajaiban bagi orang-orang yang tidak berhasil dengan metode lain dan metode ini cukup mudah dilakukan jika Anda cukup nyaman untuk boot ke BIOS sendiri dan Anda telah membuktikannya jika Anda mencoba metode di atas!
- Matikan komputer Anda dengan membuka Menu Mulai >> Tombol Daya >> Matikan.
- Nyalakan kembali PC Anda dan masuk ke BIOS dengan menekan tombol BIOS saat sistem dimulai. Tombol BIOS biasanya ditampilkan di layar boot, mengatakan "Tekan ___ untuk masuk ke Pengaturan." Tombol BIOS yang umum adalah F1, F2, Del, Esc dan F10. Perhatikan bahwa Anda harus bertindak cepat karena pesan tersebut menghilang cukup cepat.

- Opsi Wake on LAN yang perlu Anda ubah terletak di bawah tab berbeda pada alat firmware BIOS yang dibuat oleh pabrikan berbeda dan tidak ada cara unik untuk menemukannya. Biasanya terletak di bawah Opsi daya atau apa pun yang dinamai serupa dengan itu, seperti Pengaturan lanjutan.
- Saat Anda menemukan opsi Wake-On-LAN di area mana pun di layar pengaturan BIOS, navigasikan ke sana dan ubah nilainya menjadi Dinonaktifkan.

- Arahkan ke bagian Keluar dan pilih Keluar dari Menyimpan Perubahan. Ini akan melanjutkan dengan boot jadi periksa untuk melihat apakah kesalahan masih muncul.
Solusi 3: Perbarui BIOS
Jika ada yang salah dengan BIOS komputer Anda, sulit untuk mengatakan bahwa apa pun akan dapat menyelesaikan masalah kecuali untuk pembaruan total BIOS. Memperbarui BIOS dapat menjadi proses lanjutan dan masalahnya sangat berbeda dari pabrikan ke pabrikan. Itulah mengapa Anda harus mengikuti langkah-langkah dengan hati-hati jika ingin melihat hasilnya.
- Cari tahu versi BIOS saat ini yang telah Anda instal di komputer Anda dengan mengetik msinfo di bilah Pencarian di menu Mulai.
- Temukan versi BIOS tepat di bawah model Prosesor Anda dan salin atau tulis ulang apa pun ke file teks atau selembar kertas.

- Cari tahu apakah komputer Anda dibundel, dibuat sebelumnya, atau dirakit secara manual dengan membeli semua komponen satu per satu. Ini penting karena Anda tidak ingin menggunakan BIOS yang dibuat untuk satu komponen PC Anda ketika itu tidak berlaku untuk perangkat Anda yang lain dan Anda akan menimpa BIOS dengan yang salah, yang menyebabkan kesalahan besar dan masalah sistem.
- Siapkan komputer Anda untuk pembaruan. Jika Anda memperbarui laptop Anda, pastikan baterainya terisi penuh dan pasang untuk berjaga-jaga. Jika Anda memperbarui komputer, disarankan untuk menggunakan Uninterruptible Power Supply (UPS) untuk memastikan komputer Anda tidak mati selama pembaruan karena pemadaman listrik.
- Ikuti petunjuk yang kami siapkan untuk berbagai produsen desktop dan laptop seperti Lenovo, Gateway, HP, Dell, dan MSI.