Beberapa pengguna melaporkan tidak dapat menonaktifkan proses wisptis.exe secara permanen. WISPTIS adalah alat perangkat input pena yang merupakan singkatan dari Windows Ink Services Platform Tablet Input Subsystem.
Pengguna mengeluh bahwa meskipun proses dihentikan dari Task Manager , proses tersebut akan terbuka kembali setelah beberapa menit. Jika file dihapus, file yang dapat dieksekusi secara otomatis akan dipulihkan pada boot berikutnya.

Apa itu wisptis.exe?
File wisptis.exe dapat dieksekusi untuk fitur tulisan tangan di Microsoft Office. Prosesnya adalah komponen input Pena dan Sentuh Microsoft , dan diketahui tetap aktif meskipun komputer Anda tidak menggunakan layar sentuh atau pena. Menghapus atau mengganti nama wisptis.exe tidak berlaku karena Perlindungan File Windows akan segera menjadwalkannya untuk menginstal ulang saat sistem Anda boot up atau ketika Anda membuka Microsoft Office atau Adobe Acrobat .
The wisptis.exe kemungkinan besar diinstal pada sistem Anda ketika Anda menginstal Microsoft Office 2003 (atau yang lebih baru), Journal Viewer atau produk Adobe.
Bahkan jika penghapusan Wisptis yang dapat dieksekusi bersifat sementara, itu tidak akan mempengaruhi stabilitas Windows Anda. Satu-satunya aplikasi yang terpengaruh adalah aplikasi yang memerlukan proses ini: alat Snipping akan berhenti berfungsi hingga boot berikutnya (saat eksekusi dijalankan kembali) dan aplikasi lain yang memiliki fitur tulisan tangan atau layar sentuh dan tidak menggunakan driver khusus.
Komponen sah atau ancaman keamanan?
Sebelum Anda mengambil langkah-langkah yang sesuai untuk menghapus proses wisptis.exe, penting untuk memastikan Anda tidak berurusan dengan infeksi malware. Beberapa malware mampu menyamar sebagai proses dengan izin yang ditingkatkan, dan wisptis.exe adalah jenis target yang sempurna.
Anda dapat dengan cepat memeriksa apakah Anda berurusan dengan infeksi virus dengan melihat jalur lokasi proses. Untuk melakukan ini, buka Task Manager (Ctrl + Shift + Esc) dan cari wisptis.exe di tab Proses . Kemudian, klik kanan pada wisptis.exe dan pilih Open Location Path .
Jika lokasi yang terungkap ada di tempat lain selain di folder C: \ Windows \ System32 , Anda dapat berasumsi bahwa Anda berurusan dengan infeksi virus. Dalam hal ini, kami sarankan untuk memindai sistem Anda dengan penghapusan malware yang kuat seperti Malwarebytes. Jika Anda menginginkan panduan, ikuti panduan mendalam kami tentang menghapus malware dengan Malwarebytes .
Bagaimana memastikan bahwa wisptis.exe tetap dinonaktifkan
Jika saat ini Anda terganggu oleh kemunculan wisptis.exe yang konstan , perbaikan di bawah ini mungkin menyelesaikan masalah. Di bawah ini Anda memiliki kumpulan metode yang telah membantu pengguna dalam situasi serupa untuk menyelesaikan masalah. Harap ikuti setiap perbaikan secara berurutan sampai Anda menemukan metode yang menyelesaikan situasi Anda.
Metode 1: Melarang wisptis.exe dari gpedit.msc
Salah satu cara terbaik untuk memastikan bahwa WISPTIS dapat dieksekusi dicegah menggunakan sumber daya sistem Anda adalah dengan melarangnya melalui Editor Kebijakan Grup Lokal. Berikut panduan cepat untuk menggunakan Editor Kebijakan Grup Lokal untuk mencegah wisptis.ex e membuka lagi:
- Tekan tombol Windows + R untuk membuka jendela Jalankan . Ketik " gpedit.msc " dan tekan Enter untuk membuka Editor Kebijakan Grup Lokal .
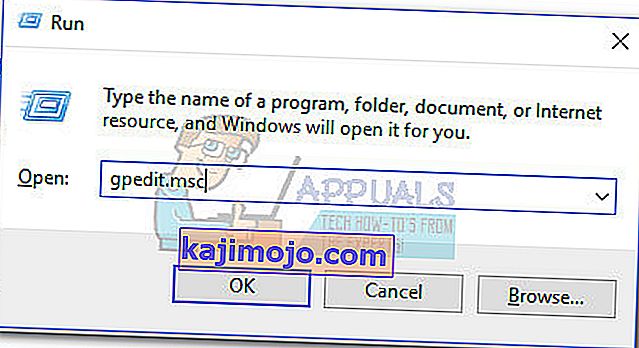
- Di Editor Kebijakan Grup Lokal , navigasikan melalui Konfigurasi Komputer> Pengaturan Windows> Pengaturan Keamanan> Kebijakan Pembatasan Perangkat Lunak> Aturan tambahan .

- Klik kanan pada Aturan Tambahan dan pilih Aturan Jalur Baru .
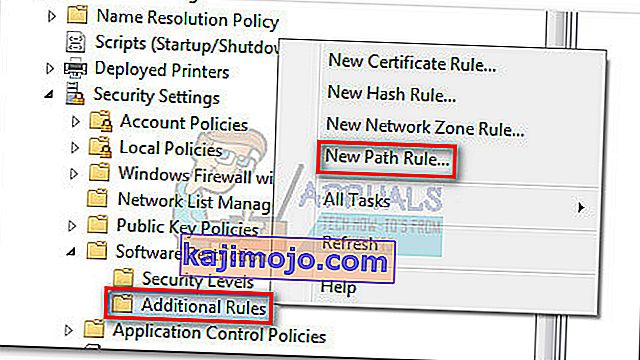
- Di jendela New Path Rule , tekan tombol Browse dan arahkan ke lokasi wisptis.exe ( C: \ Windows \ System32 \ wisptis.exe ). Setelah jalur disetel, akses menu tarik-turun di bawah Tingkat keamanan dan setel ke Dilarang . Terakhir, tekan Apply untuk menyimpan perubahan Anda.
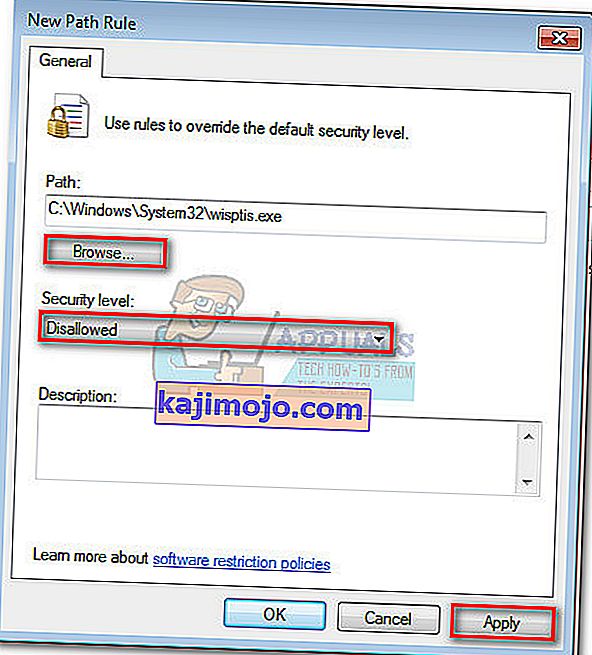
Jika metode ini tidak efektif atau tidak berlaku untuk situasi Anda, pindah ke Metode 2.
Metode 2: Menghapus wisptis.exe melalui Command Prompt
Jika metode pertama tidak berhasil atau akhirnya mengganggu komponen lain, Anda juga dapat menggunakan Command Prompt untuk mencegah wisptis.exe menggunakan sumber daya sistem Anda. Berikut panduan cepat untuk menggunakan Command Prompt untuk menghapus wisptis.exe:
- Tekan tombol Windows + R untuk membuka jendela Jalankan. Kemudian, ketik " cmd " dan tekan Enter untuk membuka Command Prompt .
- Rekatkan perintah berikut secara berurutan dan tekan Enter setelah masing-masing:
% systemdrive%
cd% windir% \ system32
takeown / f wisptis.exe
icacls wisptis.exe / deny “NT AUTHORITY \ SYSTEM” :( RX)
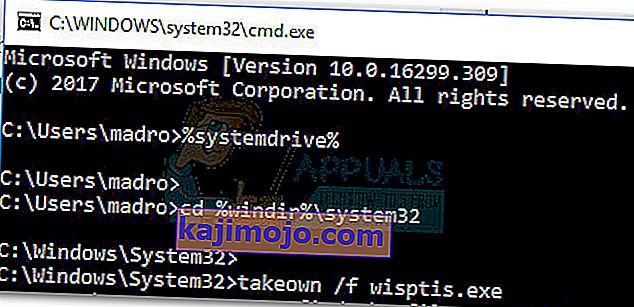
- Nyalakan ulang perangkat Anda dan tunggu sistem Anda untuk boot kembali. Anda harus memperhatikan bahwa proses wisptis.exe tidak lagi muncul di Task Manager .
Jika langkah-langkah ini tidak memungkinkan Anda untuk menonaktifkan wisptis.exe secara permanen, pindah ke metode terakhir.
Metode 3: Nonaktifkan Klien Microsoft App-V
Jika Anda ingin mencegah proses wisptis.exe dimulai kembali, Anda harus menonaktifkan AppVClient (Layanan Klien Microsoft App-V) . Ini adalah komponen yang mengelola pengguna App-V dan aplikasi virtual.
Ingatlah bahwa Anda mungkin menggunakan layanan ini, dalam hal ini metode ini tidak disarankan. Namun, Anda dapat menguji dan melihat apakah Anda mengganggu aplikasi apa pun dengan menonaktifkan AppVClient . Berikut panduan cepat untuk menghentikan mulai otomatis layanan ini:
- Tekan tombol Windows + R untuk membuka perintah Jalankan . Ketik " services.msc " dan tekan Enter untuk membuka layar Services .
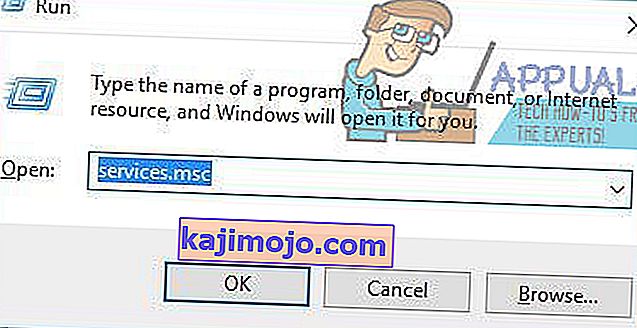
- Gulir ke bawah melalui daftar Layanan (lokal) dan temukan Klien Microsoft App-V . Kemudian, klik kanan padanya dan pilih Properties.
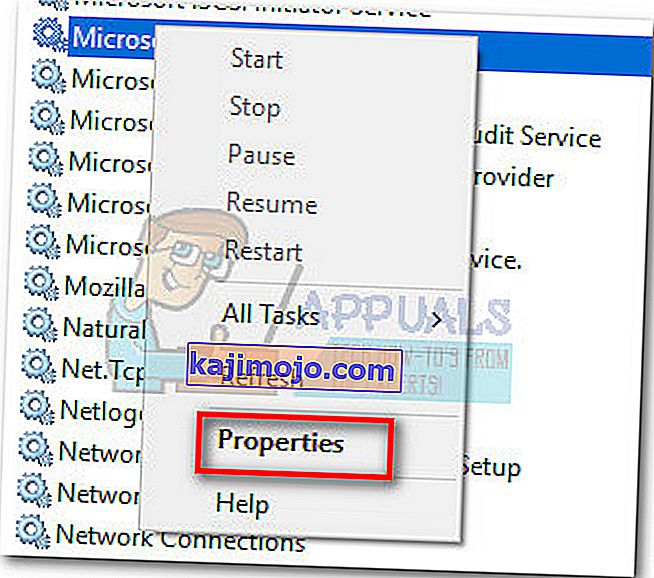
- Kemudian, buka tab Umum dan ubah jenis startup menjadi Manual dan tekan Terapkan untuk menyimpan perubahan Anda. Anda juga dapat menekan tombol Stop untuk mematikan layanan sekarang.
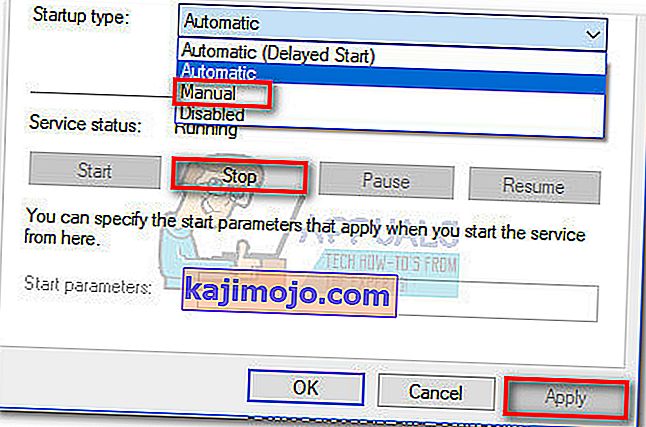 Catatan: Tidak masalah jika Anda menekan Stop atau tidak karena wisptis.exe akan dicegah untuk dibuka, dimulai dengan boot berikutnya.
Catatan: Tidak masalah jika Anda menekan Stop atau tidak karena wisptis.exe akan dicegah untuk dibuka, dimulai dengan boot berikutnya.
Jika Anda menemukan bahwa metode ini telah mengganggu aplikasi lain, sebaliknya insinyur langkah di atas dan mengatur jenis startup dari AppVClient kembali ke Automatic.

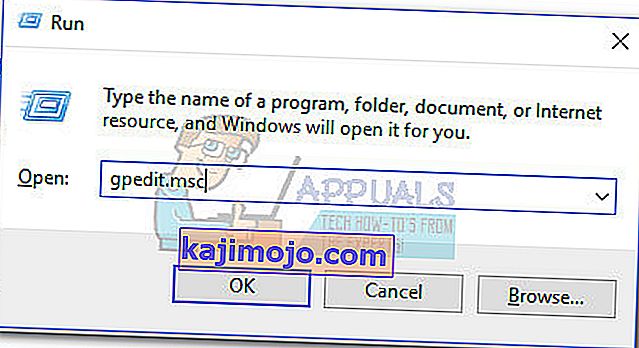

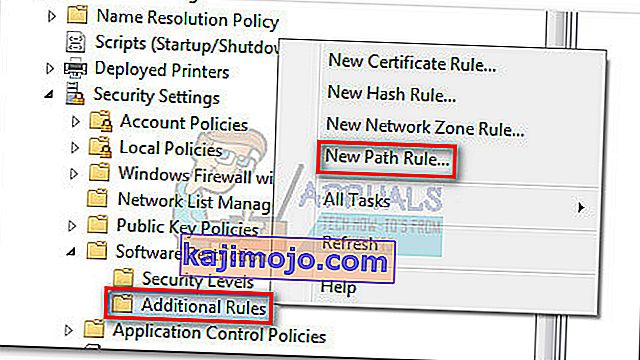
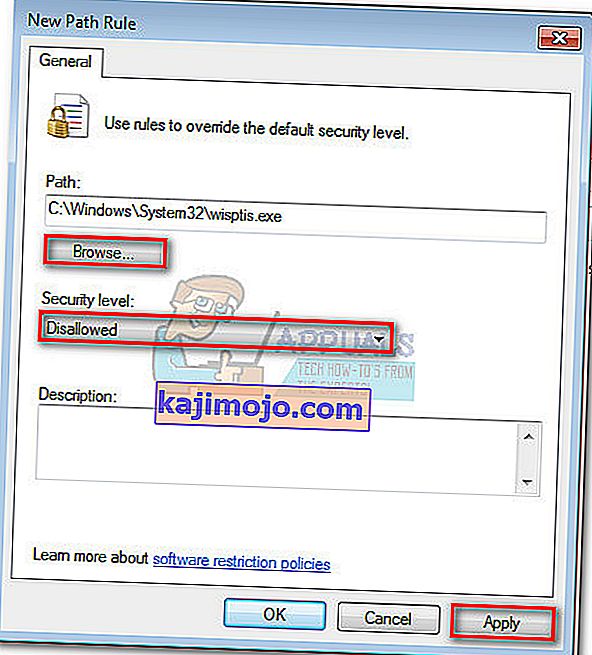
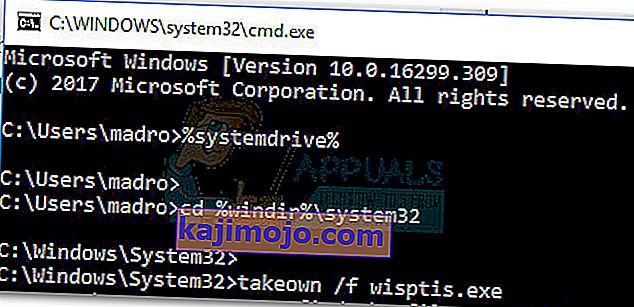
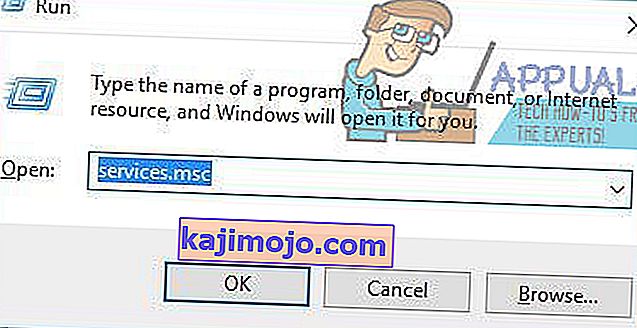
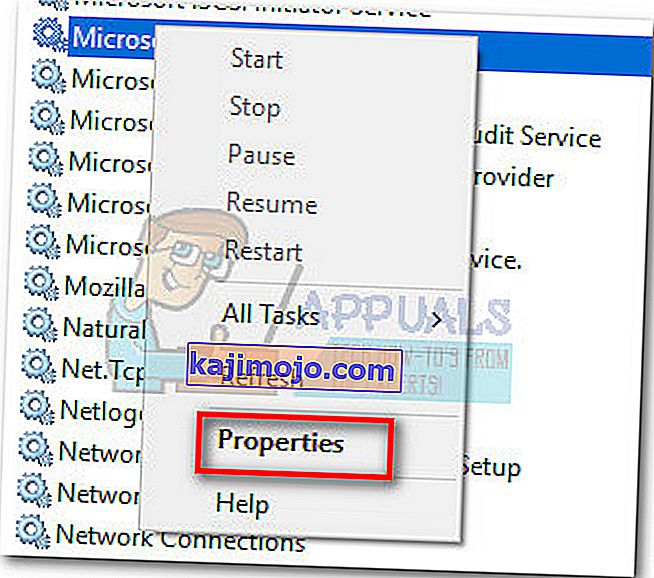
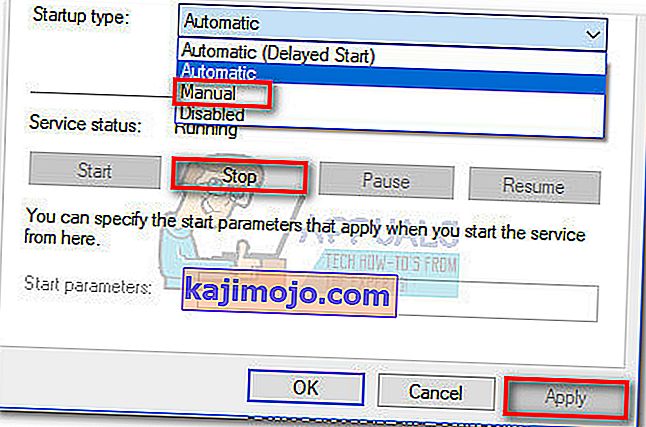 Catatan: Tidak masalah jika Anda menekan Stop atau tidak karena wisptis.exe akan dicegah untuk dibuka, dimulai dengan boot berikutnya.
Catatan: Tidak masalah jika Anda menekan Stop atau tidak karena wisptis.exe akan dicegah untuk dibuka, dimulai dengan boot berikutnya.