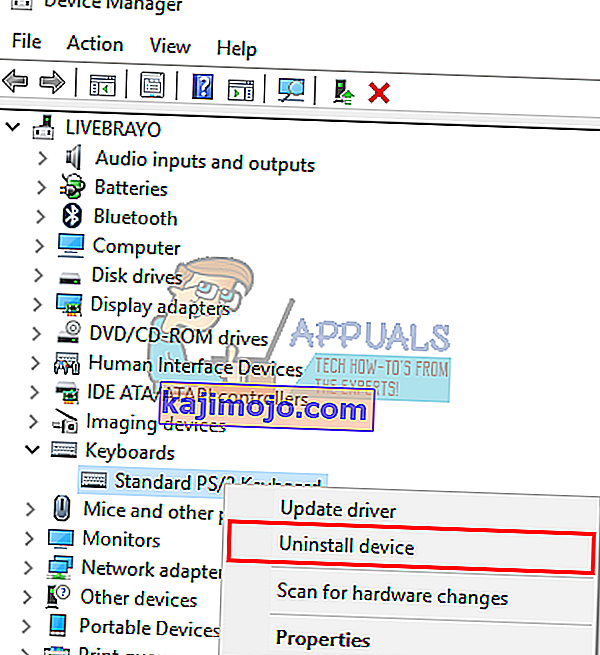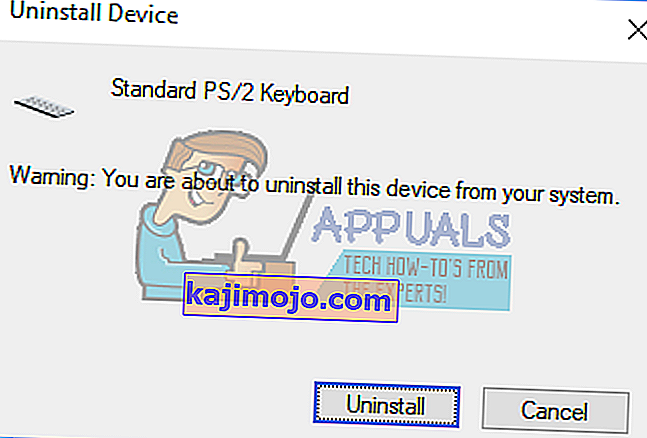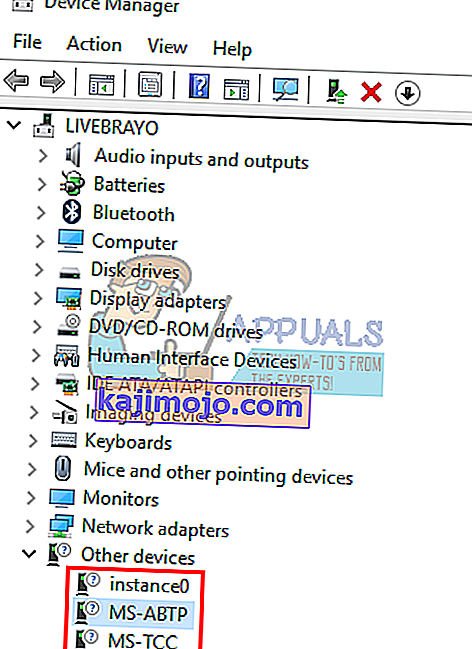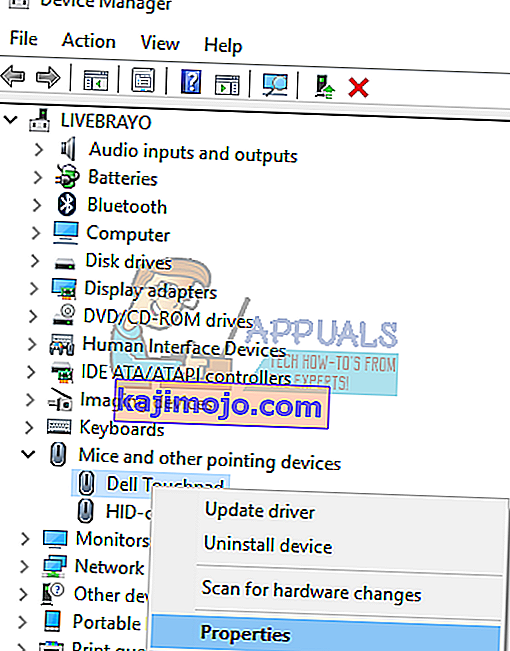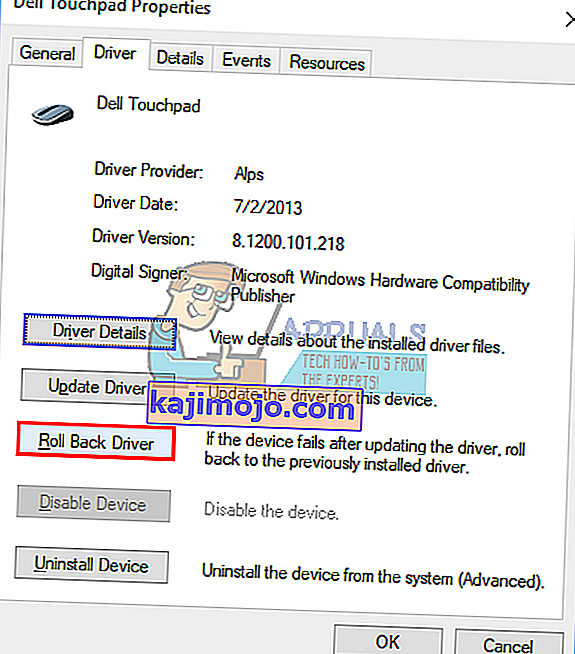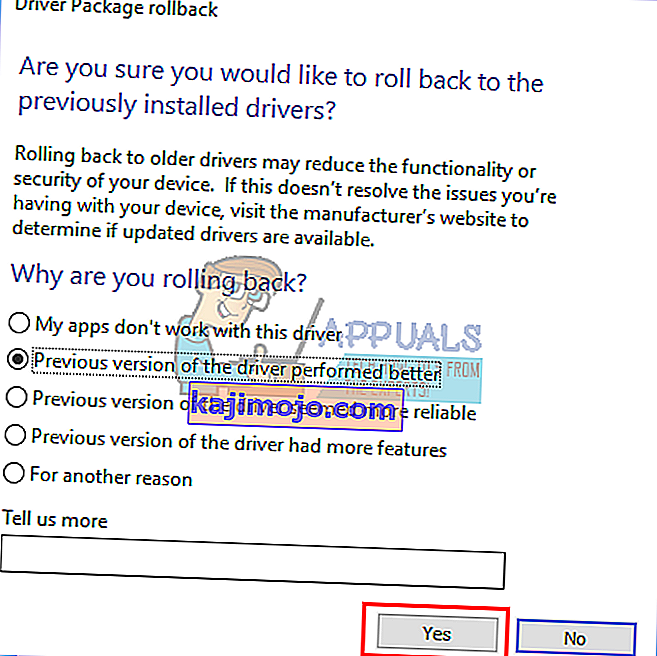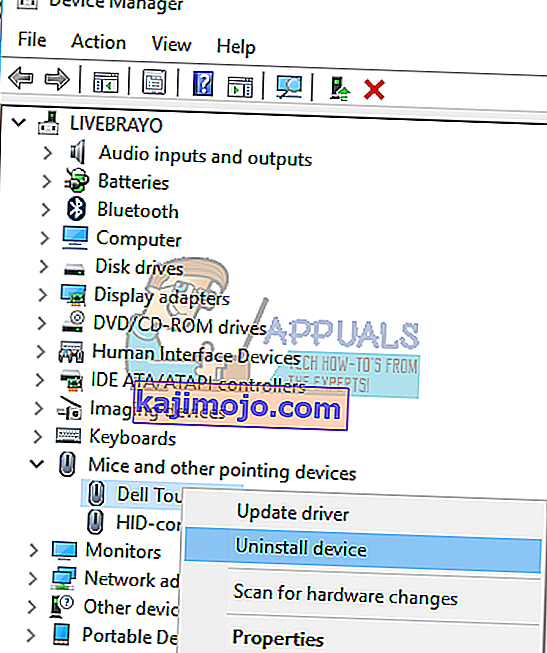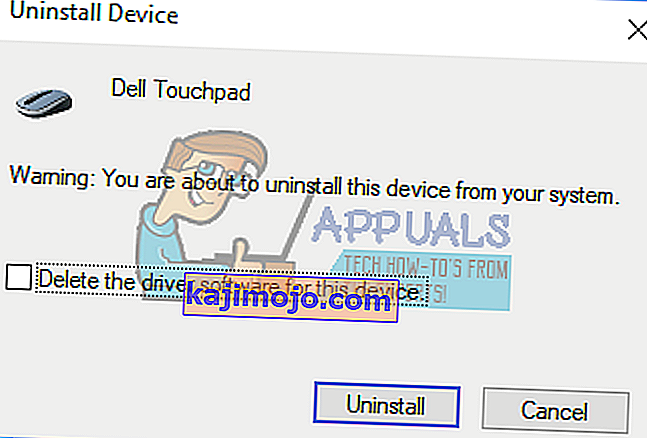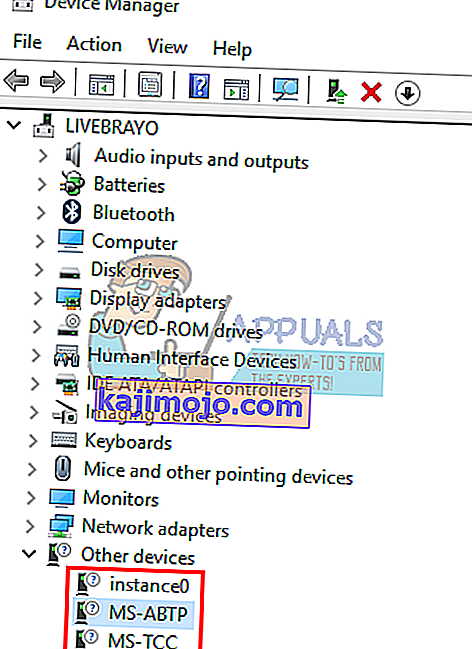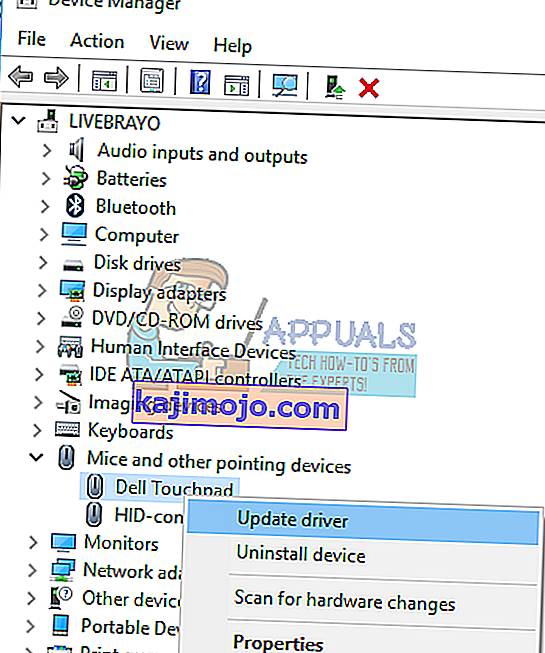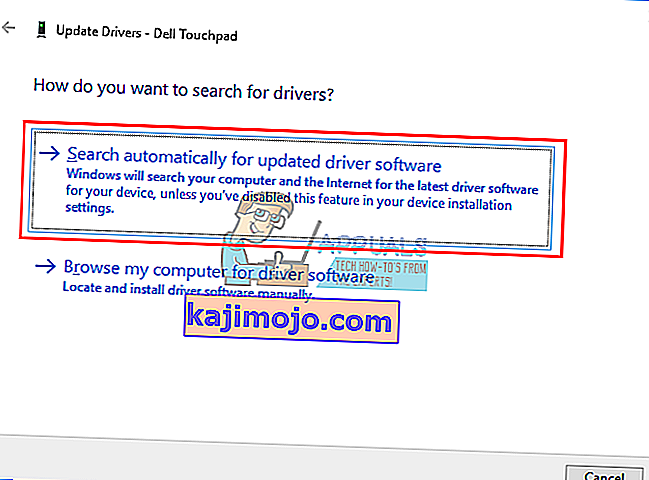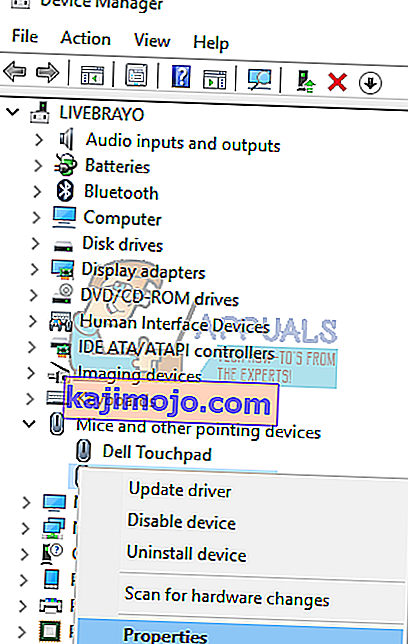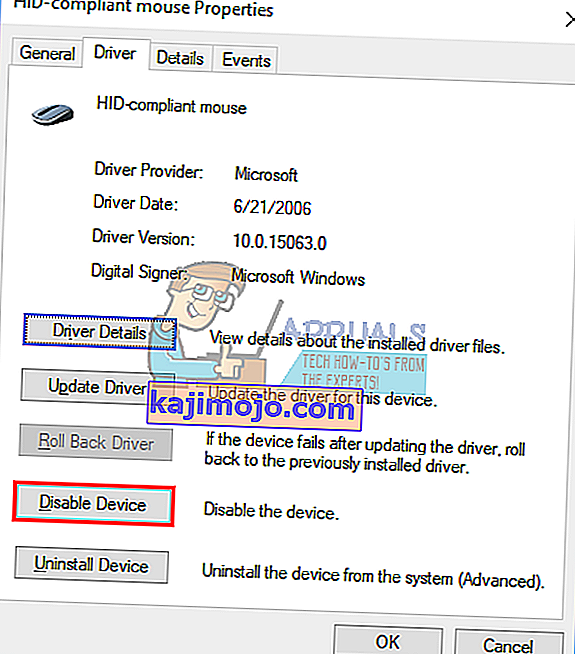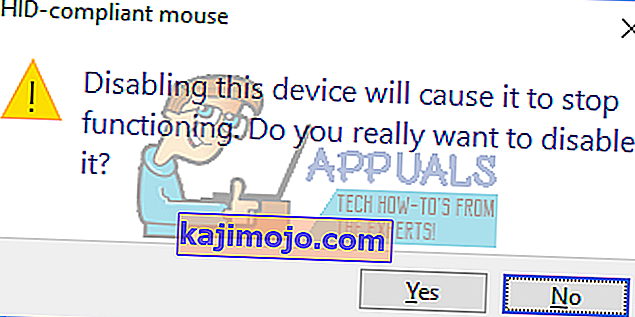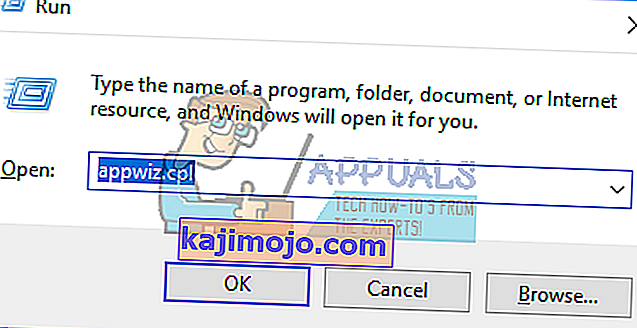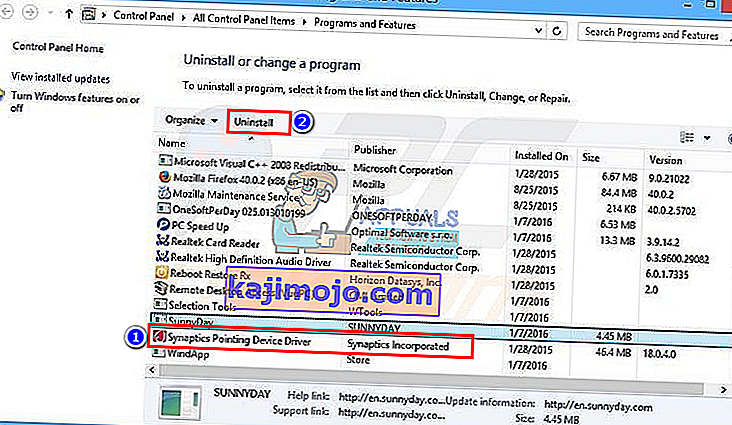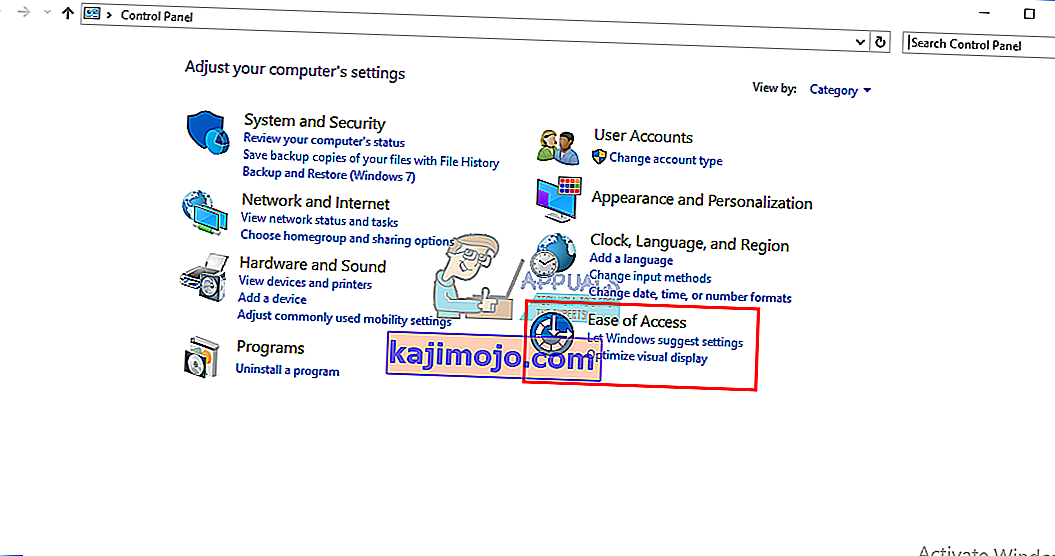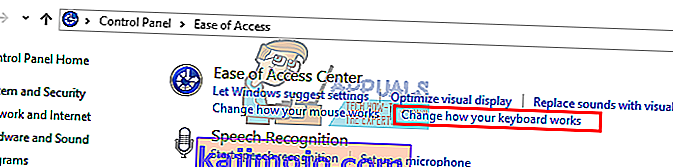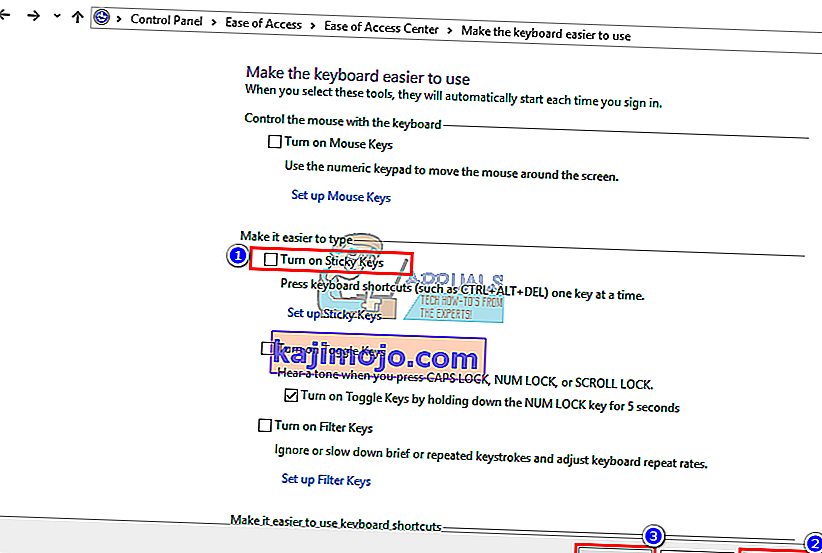Bayangkan keyboard tanpa bilah spasi. Tidak banyak yang akan Anda lakukan tanpanya; sebenarnya tidak ada sama sekali. Diperkirakan bilah spasi ditekan 5 kali setiap 10 detik saat mengetik. Ini menjadikannya tombol yang paling banyak ditekan. Setiap kali pengguna diminta untuk menekan tombol apa saja untuk melanjutkan proses, mereka secara naluriah menekan spasi atau tombol enter, kecuali mereka adalah jenis orang yang menampar keyboard mereka dan membiarkan takdir memutuskan. Spasi juga digunakan sebagai tombol permainan untuk menangani tindakan yang paling umum.
Inilah mengapa saya menerima pesan-pesan lucu seperti, “Kevin.My.Spacebar.Is.Not.Working” atau “My_Spacebar_is_not_working” dan bahkan “Myspacebarisnotworking” di antara variasi lain yang menunjukkan bahwa pengguna benar-benar menderita dengan masalah ini. Sementara untuk beberapa pengguna, bilah spasi tidak berfungsi sepenuhnya, bagi pengguna lain bilah spasi hanya akan berfungsi saat tombol Fn ditekan. Yang lain menyatakan bahwa gejala ini menyebar ke tombol 1 2 3 & 4. Pengguna yang kami terima kesalahan ini sebagian besar adalah pengguna laptop Toshiba, dan Lenovo, tetapi pengguna Dell, Acer, dan Hp juga muncul. Pada artikel ini kami akan menjelaskan mengapa masalah ini terjadi dan memberikan solusi untuk itu.
Mengapa bilah spasi tidak akan berfungsi
Hal pertama yang harus Anda lakukan adalah mencoba keyboard lain. Ini akan memberi tahu Anda apakah itu masalah perangkat lunak atau masalah perangkat keras. Masalah perangkat keras dapat disebabkan oleh kerusakan mekanis atau listrik pada tombol bilah spasi, atau karena penggunaan driver yang usang atau buruk. Masalah perangkat lunak dapat disebabkan oleh malware atau bug dalam utilitas perangkat input atau konflik driver.
Masalah ini sebagian besar (tetapi tidak secara eksklusif) disebabkan oleh konflik antara mouse dan driver keyboard Anda. Di laptop Toshiba, Acer, dan Lenovo, driver perangkat penunjuk Synaptics versi 19.0.9.5 dan utilitas perangkat lunak serta driver mouse Lenovo telah diketahui menyebabkan masalah ini. Bug dalam aplikasi dan driver Synaptics memaksa Anda untuk menahan tombol Fn (kunci yang mengaktifkan penggunaan sekunder pada tombol lain; ditandai dengan warna berbeda atau ditutup persegi) untuk menggunakan bilah spasi. Di bawah ini adalah solusi untuk masalah yang mengganggu ini. Jika metode pertama tidak berhasil untuk Anda, lanjutkan ke metode berikutnya.
Metode 1: Copot pemasangan dan instal ulang driver keyboard
Menghapus penginstalan driver keyboard yang buruk atau rusak akan menginstal ulang driver yang benar untuk keyboard Anda.
- Tekan Tombol Windows + R untuk membuka Jalankan
- Ketik devmgmt.msc dan tekan enter untuk membuka pengelola perangkat
class = ”aligncenter size-full wp-image-46209 ″ src =” // appuals.com/wp-content/uploads/2017/10/Devmngt-1.png ”alt = ”” Lebar = ”399 ″ tinggi =” 206 ″ />
- Luaskan bagian 'Keyboard'
- Klik kanan pada driver keyboard Anda dan pilih 'Uninstall device'
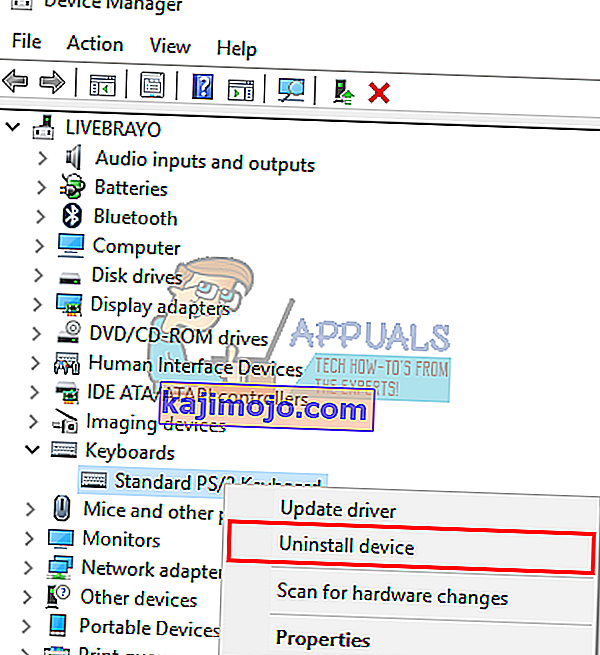
- Pada pesan peringatan yang muncul, klik 'Yes' atau 'Uninstall' untuk menghapus driver ini
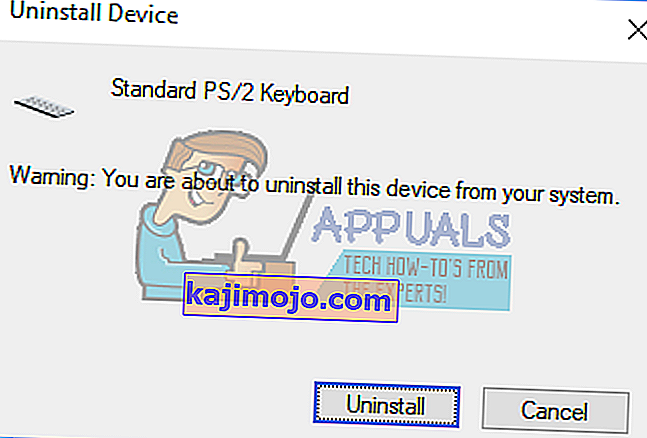
- Periksa di bagian bertanda 'Lainnya' yang berisi driver yang diinstal secara salah (Anda tidak akan memiliki bagian ini jika semua driver Anda diinstal dengan benar). Hapus semua driver di bagian ini.
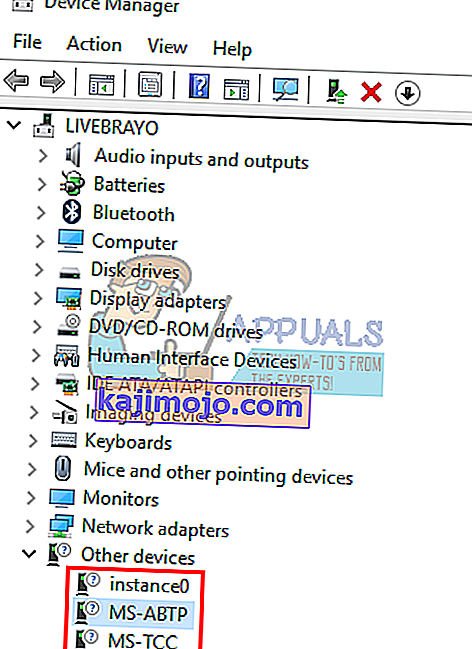
- Jika Anda memiliki keyboard USB, cabut lalu colokkan kembali. Atau mulai ulang komputer Anda. Windows akan menginstal ulang driver secara otomatis. Periksa apakah tombol bilah spasi sekarang berfungsi.
Metode 2: Kembalikan perangkat penunjuk Synaptics / driver mouse dan cegah pembaruan otomatis (pada Windows 10)
Windows 10 secara otomatis memperbarui driver ke versi baru setiap kali tersedia. Driver Synaptics Maret 2017 dan pembaruan perangkat lunak utilitas menanggung bug yang menyebabkan masalah ini dapat dihapus dengan memutar kembali ke driver sebelumnya. Untuk mencegah driver ini diinstal ulang secara otomatis dan menyebabkan masalah ini, kita harus menghentikan Windows 10 untuk memperbaruinya.
- Tekan Tombol Windows + R untuk membuka Jalankan
- Ketik devmgmt.msc dan tekan enter untuk membuka pengelola perangkat

- Luaskan bagian 'Tikus dan perangkat penunjuk lainnya'
- Klik kanan pada mouse atau driver touchpad Anda dan pilih 'Properties'
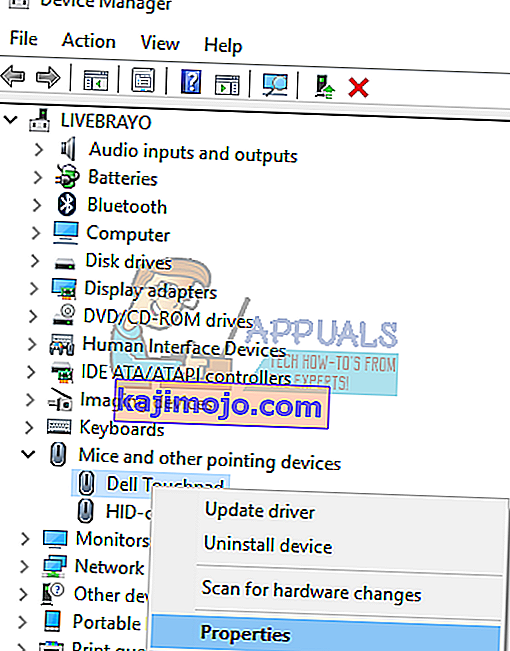
- Buka tab 'Driver' dan klik 'Roll back driver'
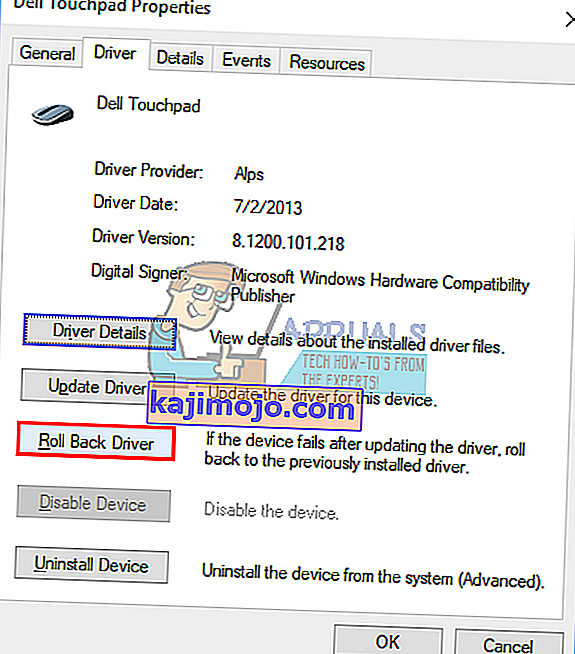
- Di Jendela yang meminta konfirmasi, klik Ya (Anda mungkin harus memilih alasan di Windows 10) untuk memutar kembali driver Anda.
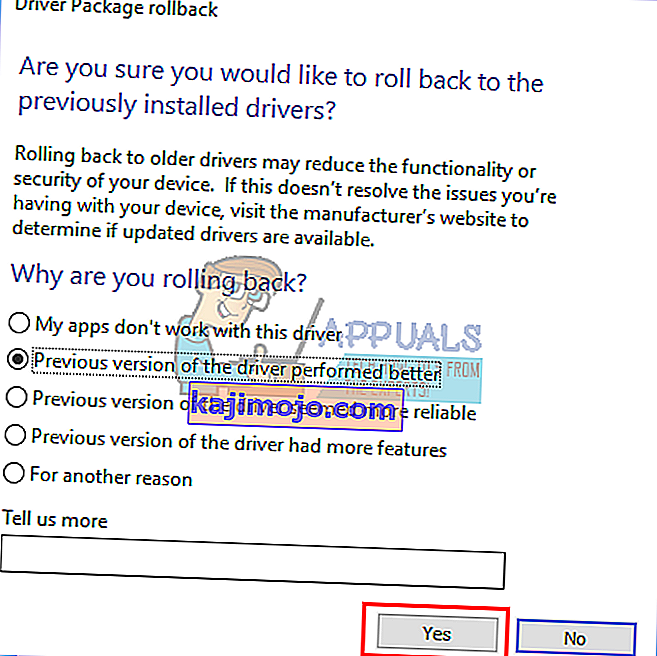
- Untuk menonaktifkan pembaruan otomatis pada driver, Tekan Tombol Windows + R untuk membuka Jalankan
- Ketik 'Control Panel' dan tekan enter untuk membuka panel kontrol

- Klik 'Sistem dan Keamanan'

- Klik Sistem

- Klik Pengaturan sistem lanjutan dari sidebar kiri.

- Klik pada tab perangkat keras dan klik tombol Pengaturan Instalasi Perangkat.

- Di yang muncul, pilih 'Tidak (perangkat Anda mungkin tidak berfungsi seperti yang diharapkan)' dan kemudian klik 'Simpan Perubahan'

- Anda mungkin perlu me-restart PC Anda agar efeknya diterapkan
Jika Anda tidak memiliki opsi untuk memutar kembali driver Anda, Anda dapat mengunduh versi sebelumnya (lebih awal dari Maret 2017 versi 19.0.9.5 untuk Synaptics), hapus instalan driver Anda menggunakan metode 3 di bawah ini (tanpa memulai ulang) dan kemudian instal driver lama dan akhirnya mencegah pembaruan otomatis.
Metode 3: Hapus instalan dan instal ulang driver mouse atau panel sentuh Anda
Metode ini akan memperbaiki driver yang rusak atau buruk. Windows secara otomatis akan menginstal driver yang benar dari repositori. Jika Anda melihat bahwa driver secara otomatis memperbarui dan masalah terulang kembali, gunakan metode 2 di atas untuk menyelesaikan masalah ini.
- Tekan Tombol Windows + R untuk membuka Jalankan
- Ketik devmgmt.msc dan tekan enter untuk membuka pengelola perangkat

- Luaskan bagian 'Tikus dan perangkat penunjuk lainnya'
- Klik kanan pada mouse atau driver touchpad Anda dan pilih 'Uninstall device'
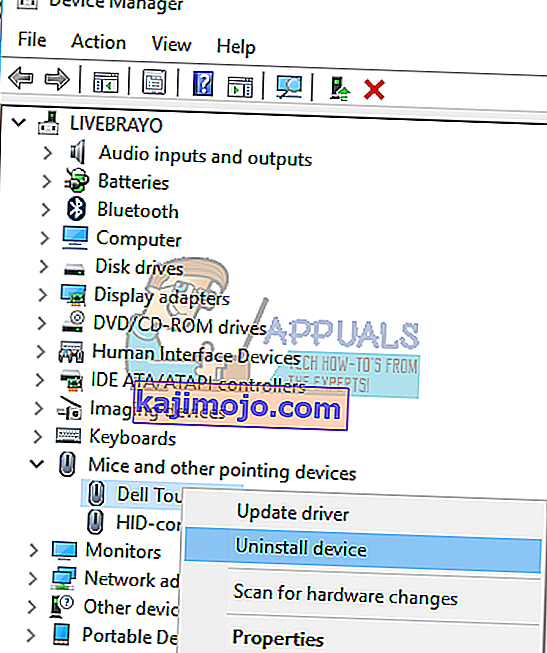
- Pada pesan peringatan yang muncul, klik 'Yes' atau 'Uninstall' untuk menghapus driver ini
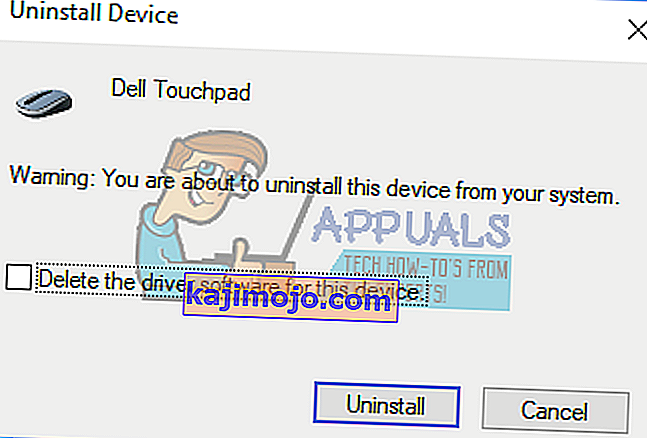
- Periksa di bagian bertanda 'Lainnya' yang berisi driver yang diinstal secara salah (Anda tidak akan memiliki bagian ini jika semua driver Anda diinstal dengan benar). Hapus semua driver di bagian ini.
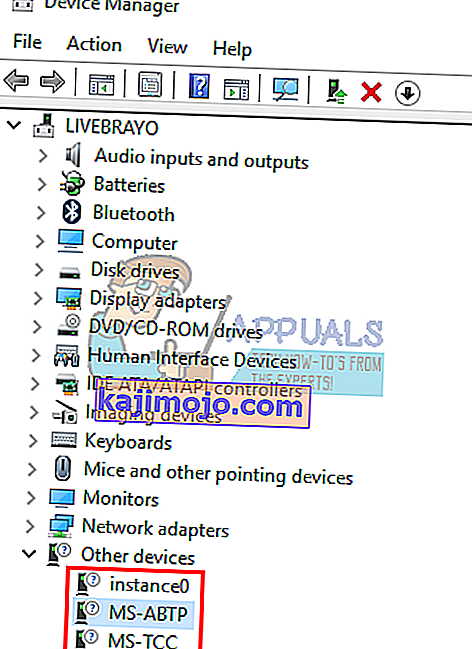
Jika Anda memiliki mouse USB, cabut lalu colokkan kembali. Atau mulai ulang komputer Anda. Windows akan menginstal ulang driver secara otomatis. Periksa apakah tombol Windows sekarang berfungsi.
Metode 4: Perbarui Synaptics atau Lenovo dll. Perangkat penunjuk / driver mouse
Synaptics telah merilis driver baru yang memperbaiki masalah ini di sebagian besar PC. Cara terbaik untuk mendapatkan driver Anda adalah dengan pergi ke komputer Anda atau produsen perangkat penunjuk dan mengunduh driver yang kompatibel dengan OS dan komputer atau mouse Anda. Anda bisa mendapatkan driver Synaptics generik di sini. Versi 19.0.9.5 diketahui menyebabkan masalah ini, tetapi Anda dapat memperbarui ke versi yang lebih baru, misalnya 19.0.19.1.
Namun, kami menyarankan Anda mendapatkan driver Anda dari pabrikan komputer atau pabrikan motherboard Anda misalnya Dell, atau hp, karena pabrikan ini biasanya menambahkan beberapa fitur dan dukungan yang mungkin tidak dimiliki oleh driver generik. Pengguna Dell bisa ke sini, pengguna hp bisa ke sini, pengguna Toshiba bisa ke sini, pengguna Acer bisa ke sini, sedangkan pengguna Lenovo bisa ke sini.
Windows juga menyediakan pembaruan melalui pengelola perangkat.
- Tekan Tombol Windows + R untuk membuka Jalankan
- Ketik devmgmt.msc dan tekan enter untuk membuka pengelola perangkat

- Luaskan bagian 'Tikus dan Perangkat Penunjuk Lainnya'
- Klik kanan pada Mouse / perangkat Touchpad Anda (mis. Synaptics atau Lenovo touchpad dll), lalu pilih 'update driver software'. Koneksi internet akan memberi Anda hasil yang lebih baik.
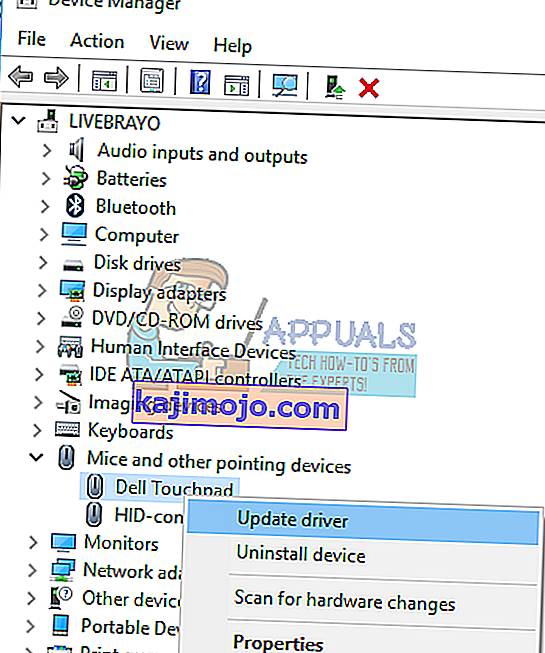
- Di jendela berikutnya, klik "Cari secara otomatis untuk perangkat lunak driver yang diperbarui"
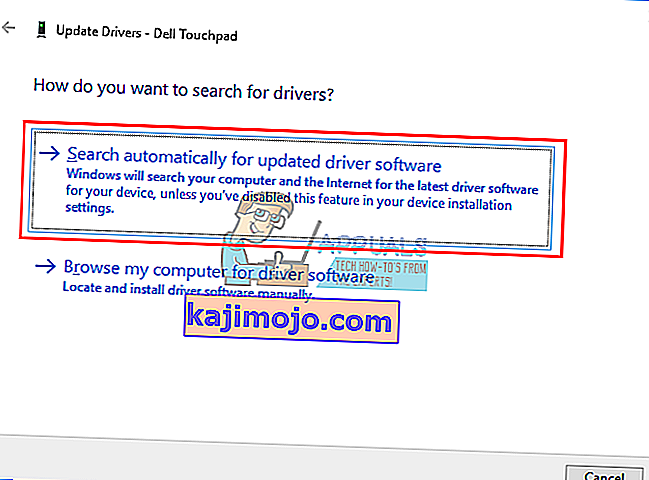
- Manajer perangkat akan mencari driver secara online dan menginstalnya.
Metode 5: Nonaktifkan touchpad / mouse Synaptics
Jika Anda memiliki mouse USB sekunder dan Anda telah mempersempit masalah ke driver Synaptics / mouse, tetapi semua yang Anda lakukan tampaknya tidak menyelesaikan masalah ini, Anda cukup menonaktifkan mouse / touchpad yang rusak.
- Tekan Tombol Windows + R untuk membuka Jalankan
- Ketik devmgmt.msc dan tekan enter untuk membuka pengelola perangkat

- Luaskan bagian 'Tikus dan perangkat penunjuk lainnya'
- Klik kanan pada mouse atau driver touchpad Anda dan pilih 'Properties'
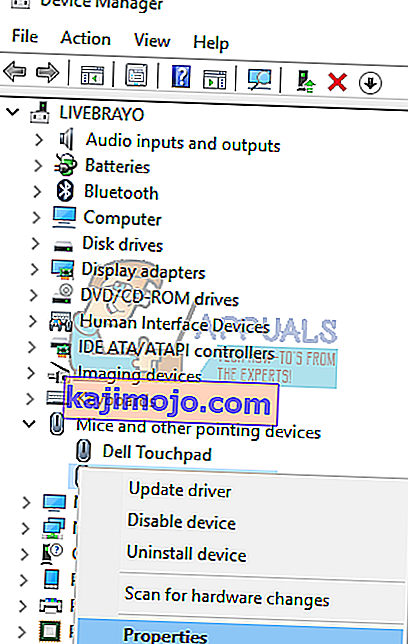
- Buka tab 'Driver' dan klik 'Disable device'
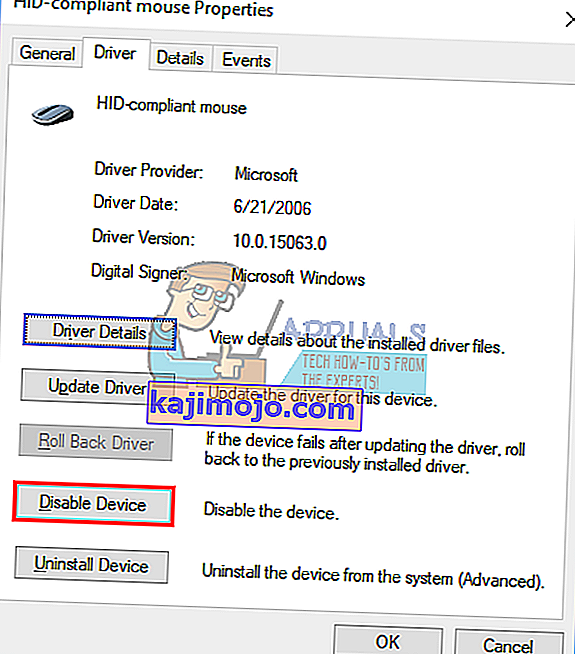
- Di Jendela yang meminta konfirmasi, klik Ya untuk menonaktifkan perangkat.
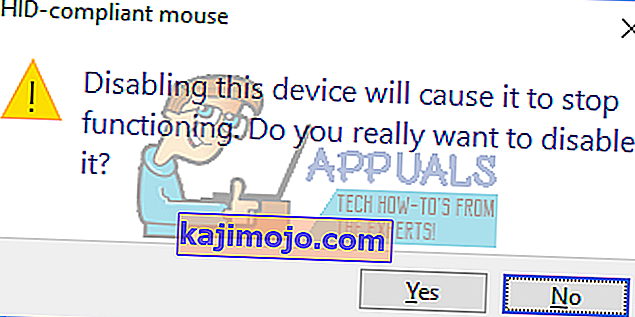
Metode 6: Copot pemasangan utilitas Driver Perangkat Penunjuk Synaptics
Utilitas Synaptics juga menjadi perhatian utama dalam masalah ini. Menghapus instalasi utilitas ini juga mungkin akan menghapus pengandar Synaptics. Jika touchpad atau mouse Anda tidak berfungsi setelah ini, gunakan metode 3 untuk memperbarui driver mouse / touchpad Anda.
- Tekan Tombol Windows + R untuk membuka Jalankan
- Ketik appwiz.cpl dan tekan enter untuk membuka pengelola perangkat
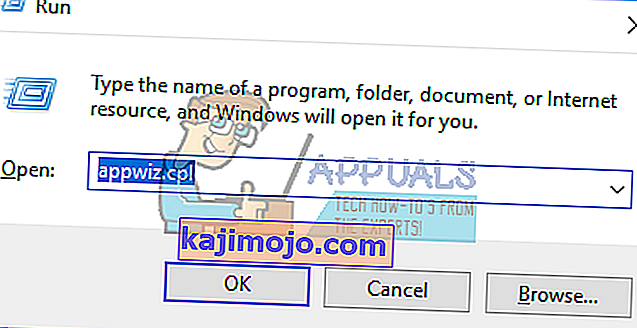
- Cari aplikasi 'Synaptics Pointing Device Driver' dan klik kanan padanya lalu pilih uninstall.
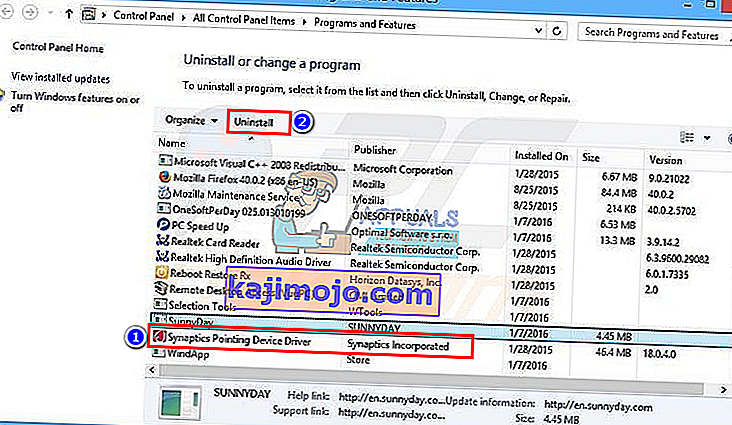
- Ikuti petunjuk layar untuk menghapus alat Synaptics
Metode 7: Matikan Kunci Lengket
Tombol lengket mengubah cara kunci Anda berinteraksi, jika driver tidak memengaruhi perubahan ini dengan benar, Anda mungkin mendapatkan gejala mengerikan yang disebutkan dalam artikel ini. Untuk mematikan kunci lengket:
- Tekan Tombol Windows + R untuk membuka Jalankan
- Ketik 'panel kontrol' dan tekan Enter untuk membuka panel kontrol

- Pilih Kemudahan Akses
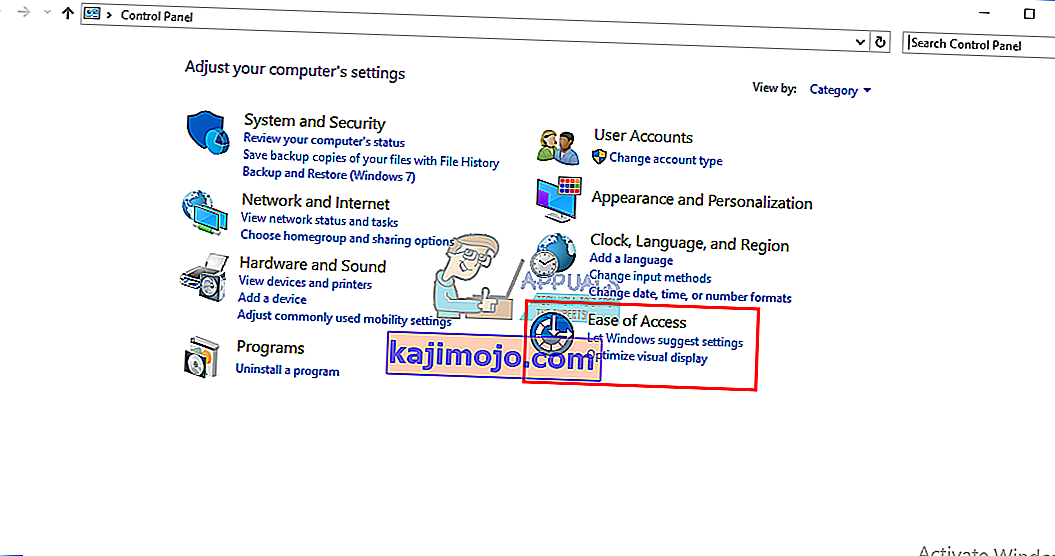
- Klik 'Pilih cara kerja keyboard Anda'
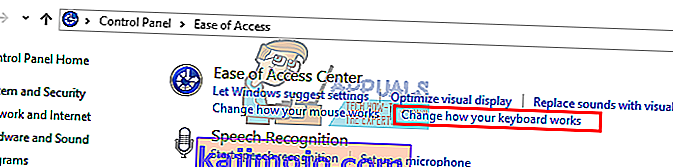
- Hapus centang Tombol Lengket di bawah Buat lebih mudah untuk mengetik
- Klik Apply dan kemudian OK
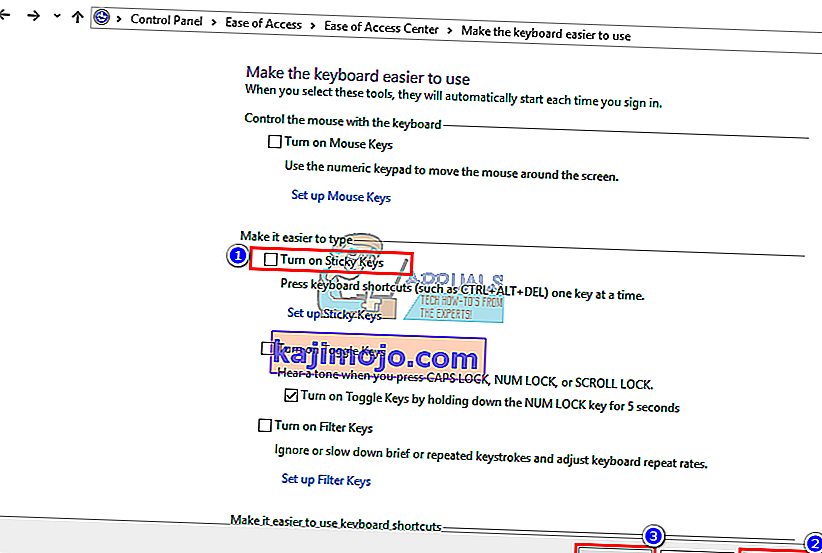
- Sekarang uji tombol keyboard Anda
Pengaturan ini juga tersedia mengikuti prosedur alternatif di Pengaturan Windows 10 (Tombol Windows + I> Kemudahan Akses> Keyboard> Tombol Lengket> Mati).
Metode 8: Bersihkan semua puing yang bersarang di bawah tombol bilah spasi
Ada kemungkinan bahwa sesuatu mungkin tersangkut atau tersangkut di bawah tombol spasi Anda sehingga mencegah Anda menekan tombol ini secara efektif. Lepaskan keyboard dan bersihkan. Anda dapat menggunakan udara bertekanan untuk membersihkan, atau jika Anda cukup percaya diri, Anda dapat mencungkil bilah spasi, menghilangkan kotoran, dan memasang kembali kunci.
NB: Jangan lupa bahwa bilah spasi Anda tidak berfungsi sepenuhnya juga bisa menjadi masalah perangkat keras / mekanis / listrik pada keyboard Anda yang memerlukan perbaikan atau penggantian.