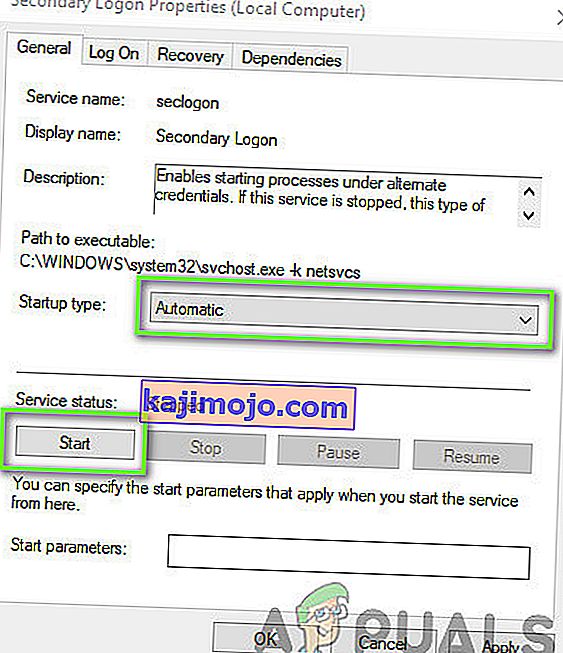Battle.net adalah aplikasi desktop yang dikembangkan oleh Blizzard yang digunakan untuk menginstal, memperbarui, dan meluncurkan semua game yang dikembangkan oleh blizzard. Lebih banyak fitur dapat diakses melalui aplikasi. Namun, ada beberapa masalah berbeda terkait aplikasi yang menghalangi pengguna untuk menggunakannya.

Aplikasi terkadang gagal untuk dibuka di Windows dan pengguna tidak dapat memainkan game Blizzard mereka. Pengguna dapat menemukan beberapa cara berbeda untuk menyelesaikan masalah ini dan kami memastikan untuk menyertakan semua metode yang berhasil untuk mereka di artikel ini.
Apa Penyebab Battle.net tidak Buka di Windows?
Tidak banyak penyebab jelas yang membuat Battle.net berperilaku buruk dan gagal untuk membuka dan menyelesaikan masalah sering kali terdiri dari mencoba beberapa metode yang mengatur ulang sesuatu terkait aplikasi. Simak daftar yang sudah kami siapkan di bawah ini:
- Cache menjadi terlalu besar - Saat file cache menumpuk secara berlebihan, sebaiknya hapus semuanya dan periksa untuk melihat apakah masalah telah hilang. Ini adalah cara mudah untuk menyelesaikan masalah dan membuat aplikasi beroperasi lebih cepat dan lebih baik.
- Tidak memiliki izin admin - Dalam kasus tertentu, aplikasi memerlukan elevasi admin agar dapat berjalan dengan baik dan Anda harus memberikannya. Selain itu, terkadang membantu menjalankannya dalam mode kompatibilitas untuk versi Windows yang lebih lama.
- Program lain yang harus disalahkan - Ada kemungkinan bahwa masalah lain yang terpasang di komputer atau layanan Anda yang saat ini berjalan mencegah Battle.net beroperasi dengan benar. Seringkali antivirus Anda atau program yang mungkin Anda instal baru-baru ini.
Solusi 1: Hapus Folder Cache Battle.net
Menghapus folder tertentu mungkin mengatur ulang pengaturan tertentu yang digunakan oleh klien. Terkadang file-file ini tidak diubah bahkan ketika file telah dihapus instalasinya jadi terserah Anda untuk menghapus konten folder ini untuk memperbaiki klien.
Pertama-tama, Anda harus menutup aplikasi Battle.net dan mematikan semua proses yang terkait dengannya (Agen, aplikasi desktop Blizzard Battle.net, dan proses game).
- Gunakan kombinasi tombol Ctrl + Shift + Esc untuk membuka Task Manager . Atau, Anda dapat menggunakan kombinasi tombol Ctrl + Alt + Del dan memilih Task Manager dari layar penuh biru yang terbuka

- Klik More details untuk memperluas Task Manager dan mencari semua entri terkait Battle.net yang ditampilkan pada daftar di tab Processes dari Task Manager. Mereka harus ditempatkan tepat di bawah proses Latar Belakang . Klik masing-masing dan pilih Akhiri Tugas .
Setelah itu, saatnya menghapus konten folder Battle.net di ProgramData.
- Buka File Explorer Anda dan coba navigasi ke lokasi ini dari Komputer Saya atau PC Ini:
C: \ ProgramData
- Jika Anda tidak dapat melihat folder ProgramData , itu karena file tersembunyi dinonaktifkan agar tidak terlihat di sistem Anda dan Anda harus mengaktifkan tampilan mereka.
- Klik pada entri Lihat pada bilah menu File Explorer dan klik pada kotak centang Item tersembunyi di Tampilkan / sembunyikan File Explorer sekarang akan dapat menampilkan folder ProgramData jadi klik dua kali untuk membukanya.

- Cari folder bernama Battle.net, klik kanan padanya dan pilih Hapus . Konfirmasikan kotak dialog dan buka kembali aplikasi Battle.net untuk melihat apakah masalah pembukaan masih berlanjut.
Solusi 2: Jalankan Aplikasi dalam Mode Kompatibilitas dengan Izin Admin
Solusi menarik untuk masalah ini disarankan oleh pengguna yang menghubungi dukungan Blizzard dan mereka menyarankan langkah-langkah di bawah ini. Saat ini tidak diketahui mengapa metode khusus ini sangat sukses tetapi cukup mudah untuk mencobanya dan Anda umumnya tidak akan rugi. Selamat mencoba dan ikuti instruksinya dengan seksama!
- Arahkan ke folder instalasi Battle.net utama yang tergantung pada apa yang Anda pilih selama instalasi. Lokasi default adalah C: \ Program Files (x86) \ Battle.net.
- Temukan file Net Launcher.exe dan ubah propertinya dengan mengklik kanan entri di Desktop, menu Start, atau jendela hasil pencarian, lalu pilih Properties . Arahkan ke tab Kompatibilitas di jendela Properti dan centang kotak di sebelah Jalankan program ini sebagai administrator .

- Di bawah bagian Mode kompatibilitas , centang kotak di sebelah Jalankan program ini dalam mode kompatibilitas untuk opsi dan pilih Windows 8 dari daftar drop-down sebelum menerima perubahan.
- Pastikan Anda mengkonfirmasi setiap dialog yang mungkin muncul untuk Anda konfirmasi dengan hak istimewa admin dan net harus diluncurkan dengan hak istimewa admin mulai sekarang. Buka dengan mengklik dua kali ikonnya dan coba lihat apakah berhasil dibuka.

Solusi 3: Bersihkan Booting Komputer Anda
Ada berbagai program dan layanan lain yang dapat mempengaruhi pengoperasian normal Battle.net. Dalam kebanyakan kasus, penyebabnya adalah antivirus yang telah Anda instal dan Anda dapat mencoba menonaktifkannya untuk melihat apakah Battle.net berhasil terbuka. Namun, untuk memastikan tidak ada yang dapat mengganggu aplikasi, kami sarankan Anda melakukan boot bersih yang akan menonaktifkan semua program dan layanan non-Microsoft agar tidak dapat dimulai. Setelah Anda menentukan pelakunya, Anda dapat kembali ke mode normal.
- Gunakan kombinasi tombol Windows + R pada keyboard Anda. Di kotak dialog Run ketik MSCONFIG dan klik OK.
- Klik tab Boot dan hapus centang pada opsi Safe Boot (jika dicentang).

- Di bawah tab Umum di jendela yang sama, klik untuk memilih opsi Mulai selektif , lalu klik untuk mengosongkan kotak centang Muat item mulai untuk memastikan tidak dicentang.
- Di bawah tab Layanan , klik untuk memilih kotak centang Sembunyikan semua layanan Microsoft , lalu klik Nonaktifkan semua .

- Pada tab Startup, klik Open Task Manager . Di jendela Task Manager di bawah tab Startup, klik kanan pada setiap item startup yang diaktifkan dan pilih Disable .

- Setelah ini, Anda perlu melakukan beberapa proses yang paling membosankan dan itu mengaktifkan item Startup satu per satu dan memulai ulang komputer Anda. Setelah itu, Anda perlu memeriksa apakah masalah muncul kembali. Anda perlu mengulangi proses yang sama bahkan untuk Layanan yang telah Anda nonaktifkan di Langkah 4.
- Setelah Anda menemukan item atau layanan startup yang bermasalah, Anda dapat melakukan tindakan untuk menyelesaikan masalah. Jika ini sebuah program, Anda dapat menginstal ulang atau memperbaiki Jika ini adalah layanan, Anda dapat menonaktifkannya, dll.
Solusi 4: Instal ulang Aplikasi
Tampaknya masalahnya terkait dengan versi Battle.net yang diinstal di komputer Anda. Melakukan langkah-langkah di bawah ini akan memastikan Anda telah menginstal versi terbaru dan masalah akan berhenti muncul saat mencoba membuka Battle.net untuk menikmati game Blizzard Anda!
- Klik tombol menu Start dan buka Control Panel dengan mengetikkan namanya dengan menu Start terbuka. Di sisi lain, Anda dapat mengklik ikon roda gigi untuk membuka Pengaturan jika Anda menggunakan Windows 10.
- Di Control Panel, pilih View as - Category di sudut kanan atas dan klik Uninstall a Program di bawah bagian Programs.

- Jika Anda menggunakan aplikasi Pengaturan, mengklik Aplikasi akan segera membuka daftar semua program yang diinstal pada PC Anda.
- Temukan Battle. bersihkan di Control Panel atau Pengaturan dan klik Uninstall .
- Wisaya pencopotan pemasangannya akan terbuka jadi ikuti petunjuk untuk menghapusnya.

- Klik Selesai saat uninstaller menyelesaikan proses dan mulai ulang komputer Anda untuk melihat apakah masalah login masih akan muncul. Pastikan Anda mengunduh versi terbaru dari tautan ini . Jalankan file yang dapat dieksekusi dan ikuti petunjuk di layar untuk menginstalnya.
Solusi 5: Mengaktifkan Layanan Logon Sekunder
Layanan Logon Sekunder digunakan untuk menghindari beberapa upaya masuk saat menggunakan Battle.net. Namun, ada banyak contoh di mana layanan ini dinonaktifkan dan tidak digunakan oleh komputer. Dalam solusi ini, kami akan menavigasi ke layanan komputer dan mengaktifkannya secara manual dan melihat apakah ini ada bedanya. Anda selalu dapat mengembalikan perubahan jika ini tidak berhasil.
- Tekan Windows + R, ketik " services.msc " di kotak dialog, dan tekan Enter.
- Setelah berada di layanan, cari layanan berikut, klik kanan padanya dan pilih Properties .
Layanan Logon Sekunder
- Sekarang, atur tipenya tp Otomatis dan mulai layanan.
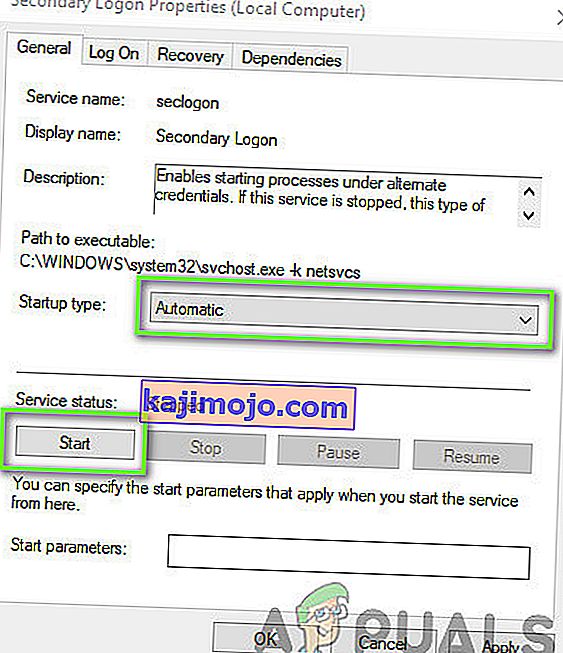
- Keluar dari layanan dan mulai ulang komputer Anda dan periksa apakah masalah telah teratasi.
Solusi 6: Menonaktifkan Windows Firewall
Hal lain untuk dicoba adalah menonaktifkan Windows Firewall sepenuhnya. Windows Firewall adalah aplikasi utama yang memantau lalu lintas jaringan ke sana kemari dari aplikasi dan komputer Anda. Namun, ada beberapa contoh di mana firewall memblokir lalu lintas dari Battle.net sebagai positif palsu. Karenanya Anda harus mencoba menonaktifkan Windows Firewall Anda dan melihat apakah ini membuat perbedaan dalam kasus Anda.