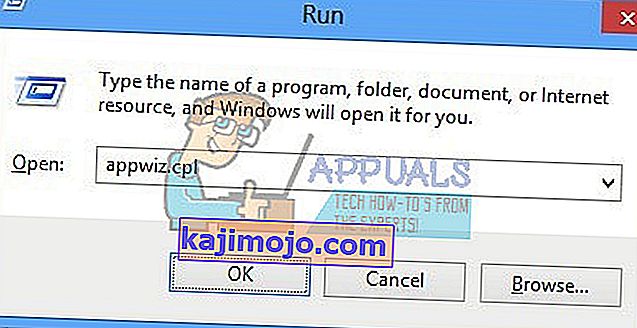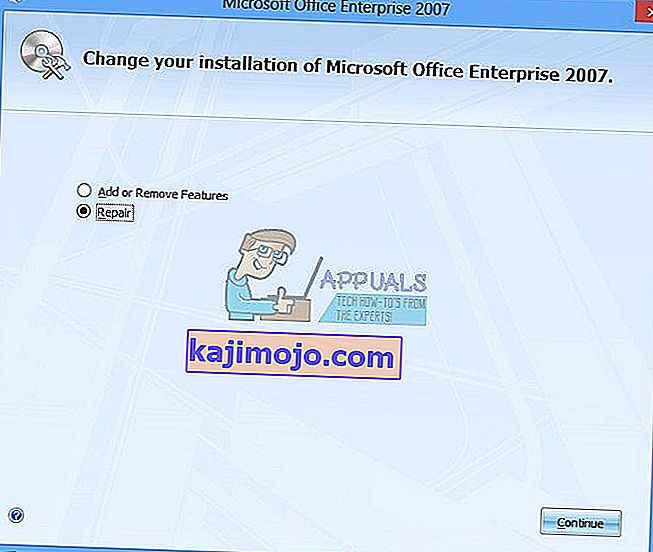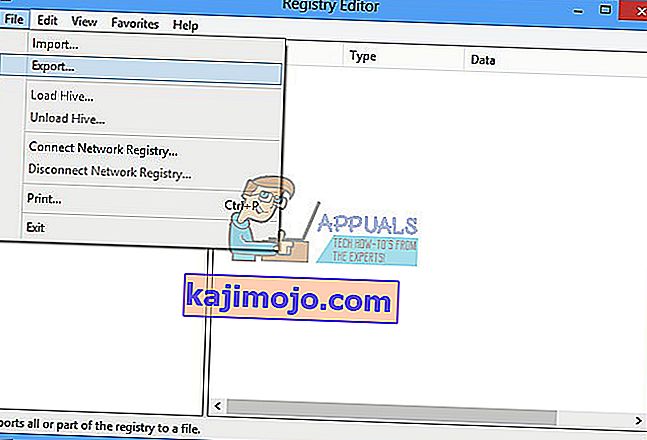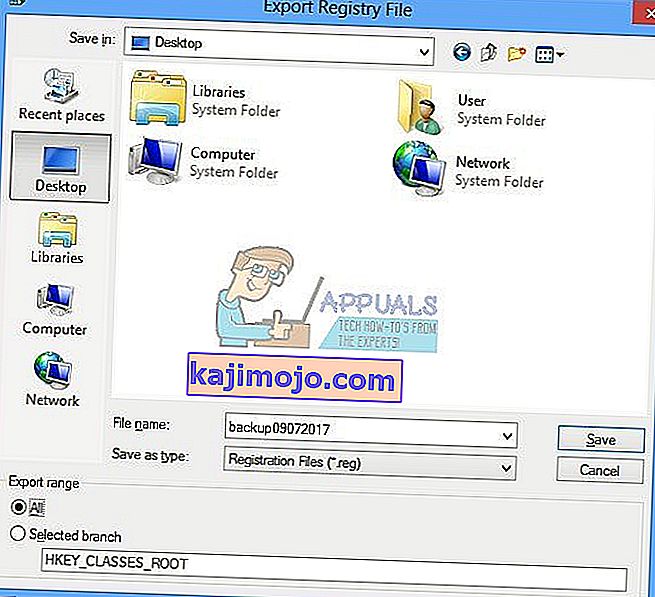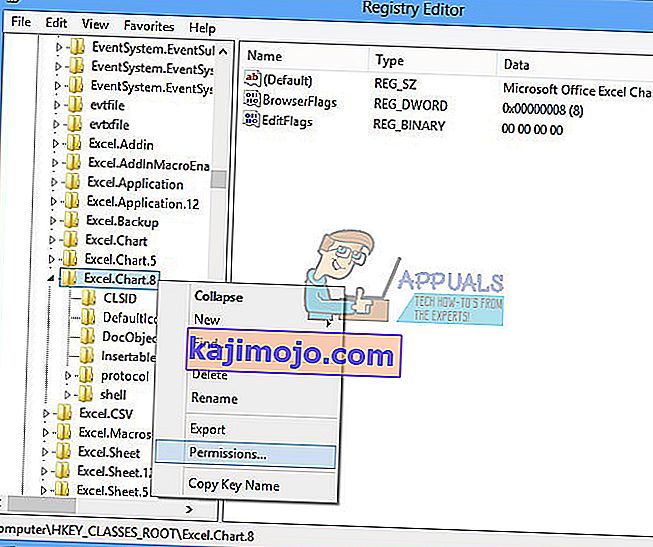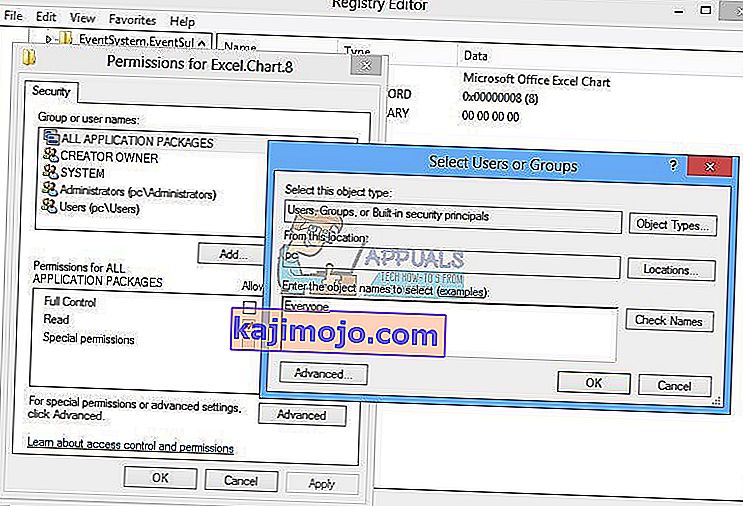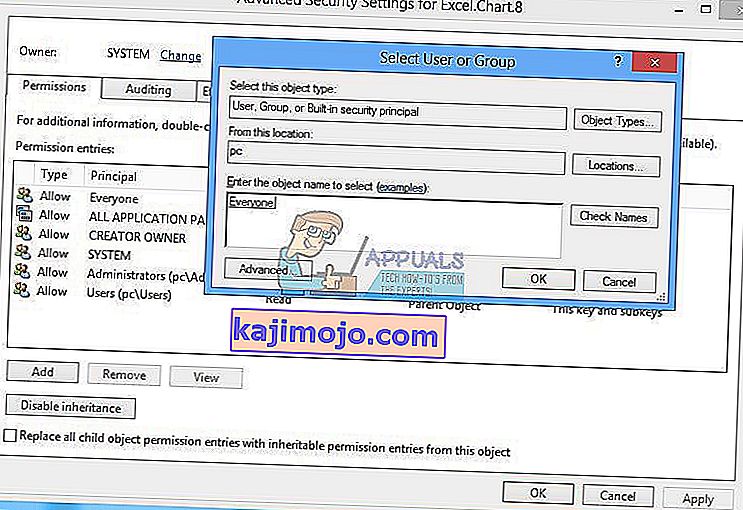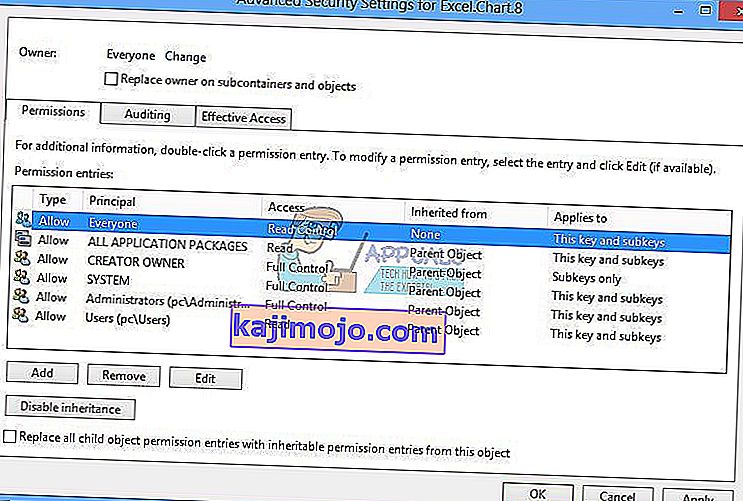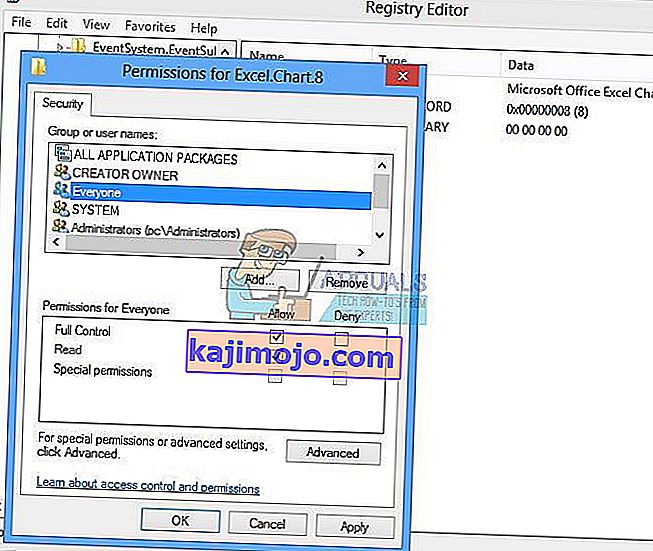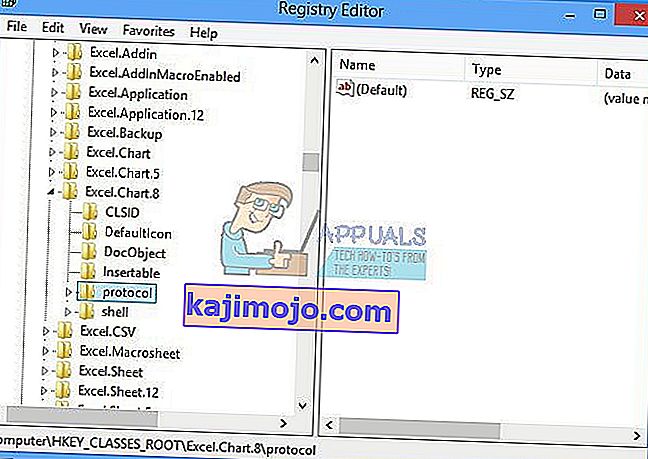Microsoft Office adalah perangkat lunak yang kami gunakan setiap hari. Microsoft Office tersedia di pasar sejak tahun 1990, dari versi Office 1.0 hingga Office 365 yang merupakan layanan berbasis pengaburan. Saat Anda perlu mengakses Microsoft Word atau Excel, yang Anda butuhkan hanyalah mengklik dua kali pada ikon aplikasi dan mulai menggunakannya.
Terkadang membuka Microsoft Word atau Excel bisa menjadi mimpi buruk, karena ada beberapa masalah dengan paket Microsoft Office. Setiap kali Anda memulai Microsoft Word atau Microsoft Excel, Windows mencoba mengkonfigurasi Microsoft Office 2007 yang sangat membosankan, dan pada akhirnya, Anda mendapatkan kesalahan stdole32.tlb.

Masalahnya dapat terjadi karena kerusakan file atau infeksi malware. Ada beberapa metode yang dapat membantu Anda mengatasi masalah ini.
Memperbaiki File Sistem yang Rusak
Unduh dan jalankan Restoro untuk memindai file yang rusak dari sini , jika file ditemukan rusak dan hilang perbaiki menggunakan Restoro selain melakukan Metode di bawah ini.
Metode 1: Perbaiki Microsoft Office 2007
Solusi pertama yang dapat Anda coba adalah memperbaiki Microsoft Office 2007. Jika terjadi kerusakan file, setelah memperbaiki Microsoft Office, file akan diperbarui dengan yang baru. Anda akan memperbaiki semua aplikasi di Microsoft Office, termasuk Word, Excell, Powerpoint, Outlook, Access, dan lainnya.
- Tahan logo Windows dan tekan R.
- Ketik appwiz. cpl dan tekan Enter. Applet Program dan Fitur akan terbuka.
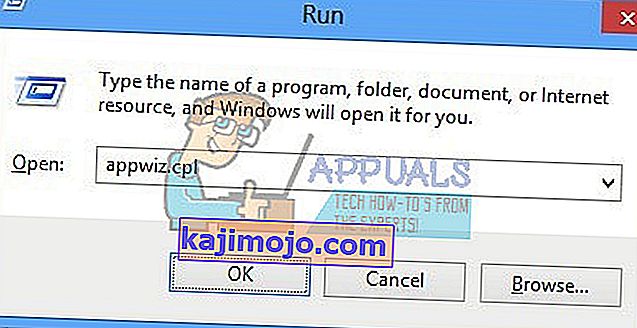
- Klik kanan pada Microsoft Office 2007 dan klik Ubah
- Klik Perbaiki dan kemudian klik Lanjutkan
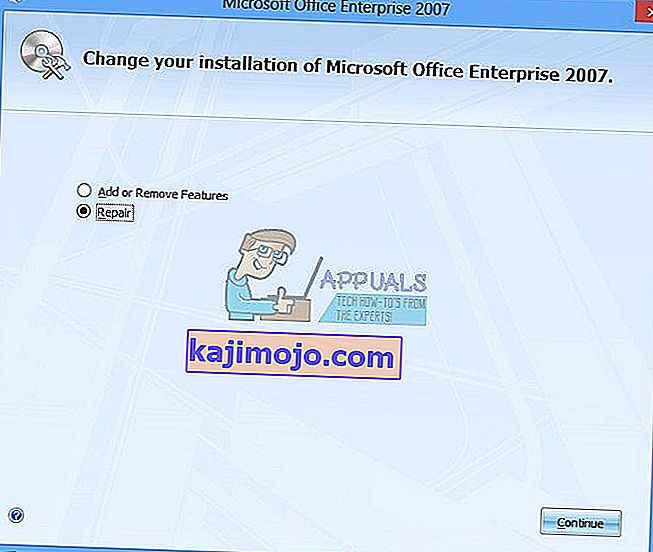
- Setelah Microsoft Office 2007 menyelesaikan perbaikan, Anda perlu memulai ulang Windows Anda.
- Jalankan Microsoft Word 2007 atau Microsoft Excel 2007

Metode 2: Ubah izin untuk kunci registri
Jika metode pertama tidak menyelesaikan masalah Anda, coba metode ini. Dalam metode ini, Anda akan mengubah beberapa izin di database registri. Sebelum Anda melakukan konfigurasi registri, kami merekomendasikan Anda ke basis data registri cadangan. Mengapa Anda perlu melakukan pencadangan registri? Jika terjadi kesalahan konfigurasi, Anda dapat mengembalikan basis data registri ke keadaan sebelumnya ketika semuanya bekerja tanpa masalah.
- Tekan logo Windows dan ketik regedit
- Klik kanan pada regedit dan di bagian bawah pilih Jalankan sebagai administrator
- Klik Ya untuk mengonfirmasi menjalankan regedit sebagai administrator.
- Klik File dan kemudian Ekspor
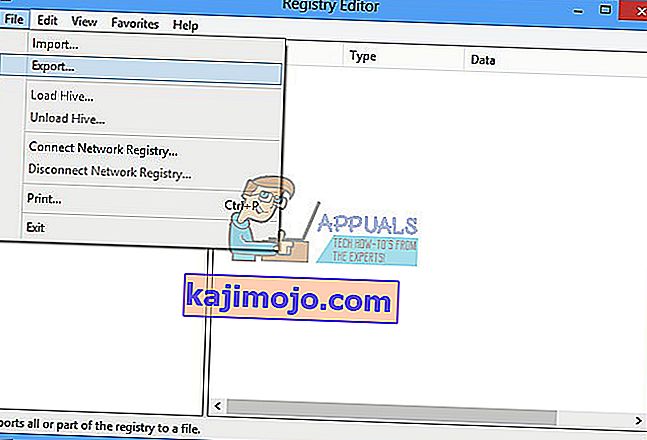
- Jenis Nama file , dalam contoh backup09072017 kami , di bawah rentang Ekspor pilih Semua dan klik Simpan
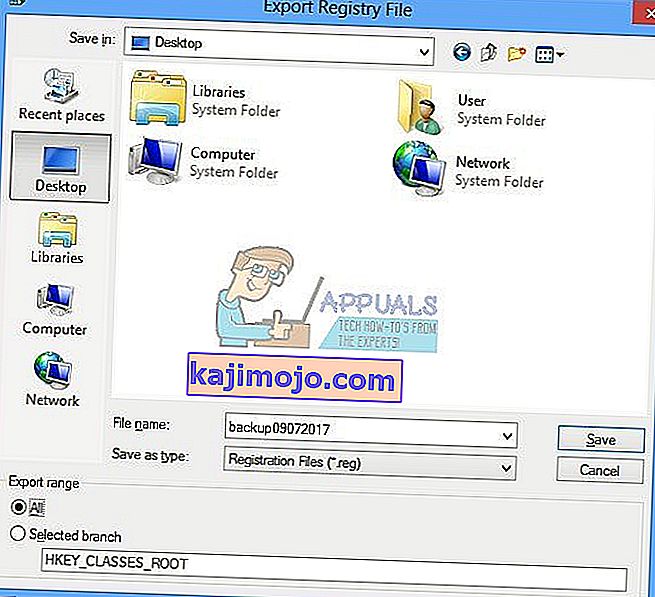
- Arahkan ke HKEY_CLASSES_ROOT \ Excel.Chart.8
- Kanan, Klik pada Chart.8 dan pilih Izin…
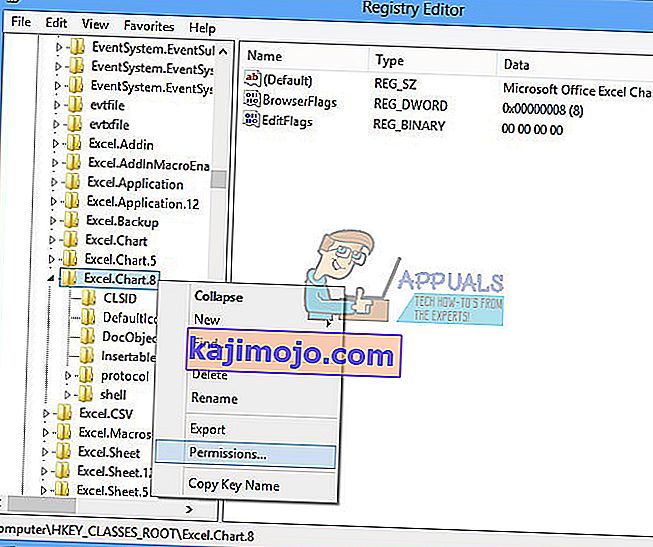
- Di jendela Izin, klik Tambah
- Di bawah Masukkan nama objek untuk memilih (contoh): ketik Semua orang dan kemudian klik Periksa Nama
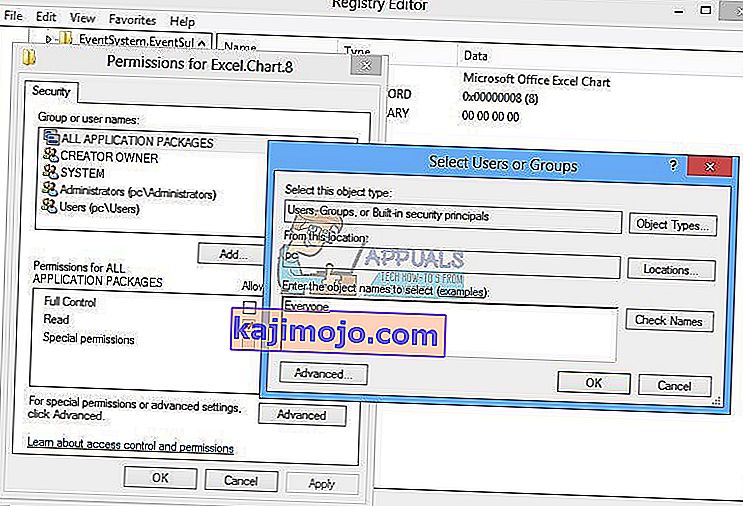
- Klik OK untuk mengkonfirmasi menambahkan objek Semua orang
- Setelah ini selesai, klik pada tab Advanced…
- Di bawah Pemilik, klik Ubah
- Di bawah Masukkan nama objek untuk memilih (contoh): ketik Semua orang dan kemudian klik Periksa Nama
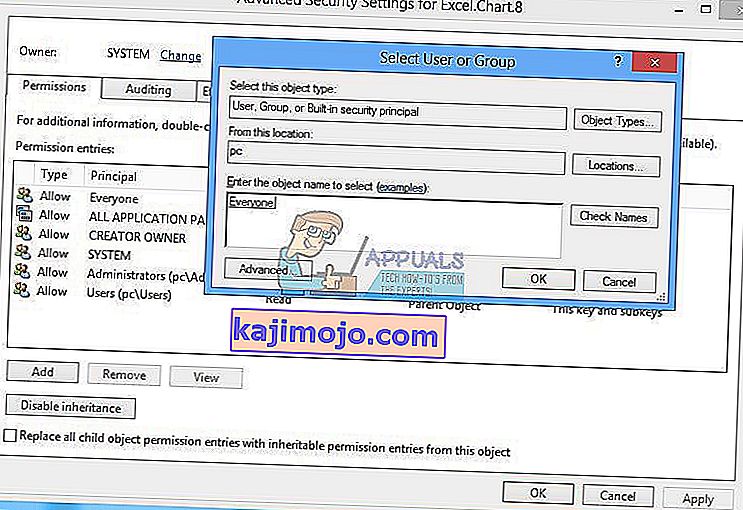
- Klik OK untuk mengkonfirmasi menambahkan objek Semua orang
- Setelah Anda berhasil mengubah pemilik kunci ini, Anda akan melihat bahwa Pemilik diubah dari Sistem menjadi Semua Orang. Klik Apply dan kemudian OK .
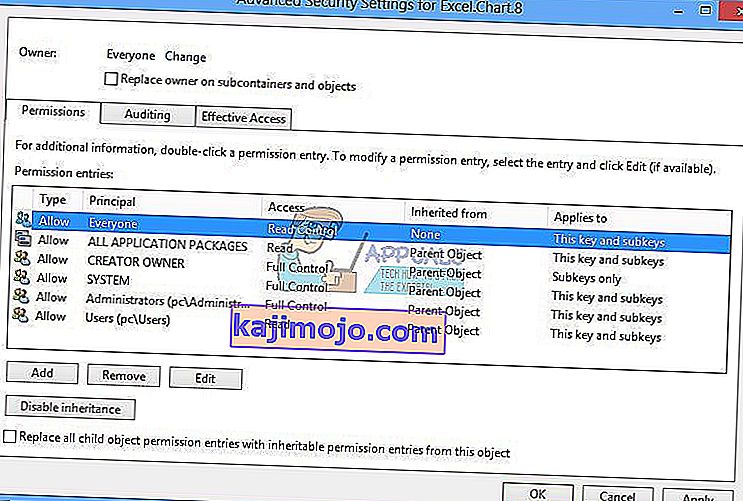
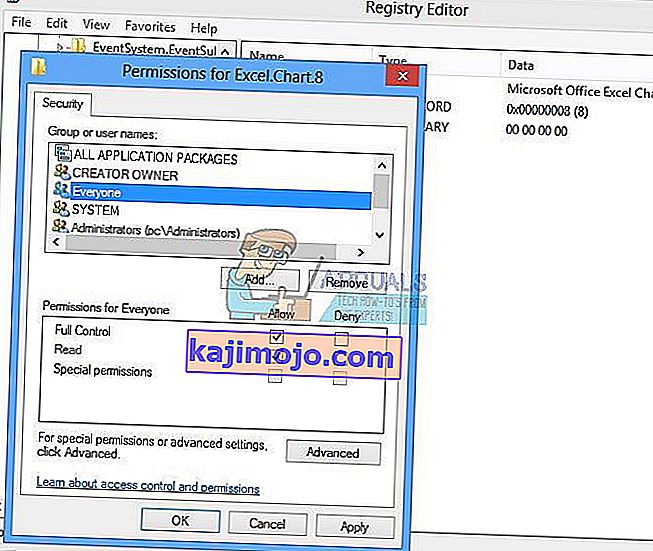
- Di bawah Izin pilih Semua Orang dan aktifkan kotak centang untuk Kontrol Penuh dan Baca
- Klik Apply dan OK
- Refresh database registry dengan menekan F5 , ini akan membuat Sub key baru di bawah Chart.8 yang disebut Protocol
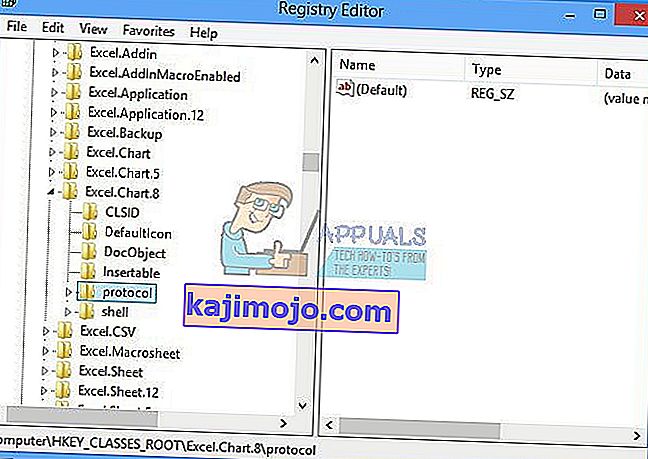
- Anda perlu mengubah izin kunci ini dengan mengulangi langkah-langkah, dari 8 menjadi 17
- Refresh database registri lagi dan ikuti urutan langkah yang sama untuk menambahkan izin ke Sub kunci StdFileEditing \ Server berikut.
- Tutup editor registri.
- Mulai ulang Windows Anda
- Jalankan Microsoft Word atau Microsoft Excell

Jika solusi ini tidak menyelesaikan masalah Anda, kami menyarankan Anda untuk memulihkan file cadangan registri. Anda dapat melakukannya dengan memilih File lalu Impor . Arahkan ke file cadangan registri dan kemudian klik Buka . Jika Anda berhasil memulihkan registri ke keadaan sebelumnya, Anda akan mendapatkan pemberitahuan: Kunci dan nilai yang terdapat dalam file cadangan (C: \ Users \ user \ Desktop \ backup09072017.reg telah berhasil ditambahkan ke registri.

Mulai ulang Windows Anda.
Metode 3: Hapus kunci Office dari database registri
Metode selanjutnya bekerja dengan registri juga. Sebelum Anda melakukan perubahan registri, kami menyarankan Anda untuk membuat cadangan basis data registri. Seperti yang kami katakan di metode sebelumnya, kami akan melakukan pencadangan, sehingga kami dapat jika terjadi kesalahan konfigurasi registri, mengembalikan basis data registri ke keadaan sebelumnya ketika semuanya bekerja tanpa masalah.
- Tekan logo Windows dan ketik regedit
- Klik kanan pada regedit dan di bagian bawah pilih Jalankan sebagai administrator
- Klik Ya untuk mengonfirmasi menjalankan regedit sebagai administrator
- Klik File dan kemudian Ekspor
- Ketik Nama file , dalam contoh backup08072017 kami , di bawah rentang Ekspor pilih Semua dan klik
- Arahkan ke HKEY_CURRENT_USER \ Software \ Microsoft \ Office.
- Hapus subkunci bernama Word dan Excel. Jika beberapa kunci tidak dapat dihapus atau ditemukan, silakan lewati, ini tidak akan mempengaruhi hasil pemecahan masalah.
- Selanjutnya, Anda perlu membuka subfolder 8.0, 9.0, 10.0, 11.0 dan 12.0 dan kemudian menghapus subkunci Excel atau Word. Jika Anda hanya memiliki masalah dengan Word, Anda perlu menghapus subkunci Excel. Jika Anda memiliki masalah dengan Word, Anda perlu menghapus subkunci Word, dan jika Anda mengalami masalah dengan keduanya, Anda akan menghapus Word dan Excel. Jika beberapa kunci tidak dapat dihapus atau ditemukan, silakan lewati, ini tidak akan mempengaruhi hasil pemecahan masalah. Dalam contoh kami, hanya versi Microsoft Office yang tersedia adalah versi 12.0.
- Klik kanan pada Word dan pilih Kami akan menghapus subkunci Word. Jika Anda juga memiliki masalah dengan Microsoft Excel, Anda perlu menghapus subkunci Excel.
- Konfirmasikan penghapusan kunci dengan Yes
- Arahkan ke HKEY_LOCAL_MACHINE \ SOFTWARE \ Wow6432Node \ Microsoft \ Office
- Hapus subkunci bernama Word dan Excell. Jika beberapa kunci tidak dapat dihapus atau ditemukan, silakan lewati, ini tidak akan mempengaruhi hasil pemecahan masalah. Dalam kasus kami, subkunci Word dan Excell hilang, jadi kami akan pindah ke langkah berikutnya.
- Anda perlu membuka subfolder 8.0, 11.0 dan 12.0 , lalu menghapus subkunci Word dan Excel. Jika Anda hanya memiliki masalah dengan Word, Anda perlu menghapus subkunci Excel. Jika Anda memiliki masalah dengan Word, Anda perlu menghapus subkunci Word, dan jika Anda mengalami masalah dengan keduanya, Anda akan menghapus Word dan Excel. Jika beberapa kunci tidak dapat dihapus atau ditemukan, silakan lewati, ini tidak akan mempengaruhi hasil pemecahan masalah. Dalam contoh kami, hanya versi Microsoft Office yang tersedia adalah versi 8.0, 11.0 dan 12.0.
- Klik kanan pada Word dan pilih Kami akan menghapus subkunci Word. Jika Anda juga memiliki masalah dengan Microsoft Excel, Anda perlu menghapus subkunci Excel.
- Tutup editor registri.
- Mulai ulang Windows Anda
- Jalankan Microsoft Word atau Microsoft Excel.
Metode 4: Pindai Sistem Anda untuk Malware
Ada kemungkinan bahwa malware atau virus tertentu telah menerapkan dirinya sendiri di komputer Anda dan memicu "Error stdole32.tlb". Oleh karena itu, disarankan untuk memindai dan menghapus malware atau virus yang menginfeksi komputer Anda. Anda dapat membaca artikel ini untuk mendisinfeksi komputer Anda sepenuhnya dari virus.
Metode 5: Penginstalan ulang
Dilaporkan bahwa dalam beberapa kasus, kesalahan dipicu karena penginstalan Microsoft Office yang tidak lengkap atau rusak. Oleh karena itu, disarankan untuk menghapus instalan Office sepenuhnya dari komputer Anda dan menginstalnya kembali setelah mengunduhnya langsung dari situs web resmi Microsoft. Untuk menghapus instalan kantor dari komputer Anda:
- Tekan tombol " Windows " + " I " secara bersamaan.
- Klik pada opsi “ Apps ”.

- Gulir ke bawah dan klik " Microsoft Office " dalam daftar.
- Klik pada tombol “ Uninstall ” dan kemudian “ yes ” di prompt.

- Tunggu proses uninstall selesai dan kemudian instal ulang Microsoft office setelah mengunduhnya dari situs resminya.
Metode 6: SFC Scan
Mungkin saja driver tertentu yang diinstal pada sistem operasi telah rusak. Oleh karena itu, disarankan untuk menjalankan pemindaian "Pemeriksaan File Sistem" secara lengkap untuk memperbaikinya. Untuk menjalankan SFC Scan:
- Tekan tombol " Windows " + " R " secara bersamaan.
- Ketik " cmd " dan tekan "enter".

- Pada prompt perintah, ketik " sfc / scannow " dan tekan " enter ".

- Tunggu hingga pemindaian dimulai dan diselesaikan.
- Periksa untuk melihat apakah masalah terus berlanjut.
Metode 7: Menghapus File Sementara
Data tertentu di-cache oleh aplikasi untuk mengurangi waktu pemuatan dan untuk memberikan pengalaman yang lebih baik. Namun, seiring waktu, cache ini dapat rusak dan dapat mengganggu fitur sistem yang penting. Oleh karena itu, pada langkah ini, kami akan menghapus semua file sementara yang disimpan di komputer. Untuk itu:
- Tekan tombol " Windows " + " R" secara bersamaan.
- Ketik " % temp% " dan tekan " enter ".

- Tekan " Ctrl " + " A " untuk memilih semua file dan tekan " Shift " + " del " untuk menghapusnya sepenuhnya.
- Tunggu hingga file dihapus dan periksa untuk melihat apakah masalah tetap ada.
Metode 8: Memperbarui Windows
Banyak masalah dan kesalahan diperbaiki dalam pembaruan Windows. Oleh karena itu, pada langkah ini, kami akan memperbarui sistem operasi untuk memperbaiki kesalahan tersebut. Untuk itu:
- Tekan tombol " Windows " + " I " secara bersamaan.
- Klik pada opsi " Perbarui & Keamanan ".

- Klik pada “ Windows Pembaruan ” pilihan di sebelah kiri dan pilih “Periksa untuk Updates ” pilihan.

- Pembaruan sekarang akan diunduh dan diinstal secara otomatis.
- Nyalakan ulang komputer Anda untuk menerapkan pembaruan dan periksa untuk melihat apakah masalah tetap ada.
Metode 9: Mengganti Nama File Pengaturan
Dalam beberapa kasus, mengganti nama file setup dapat membantu Anda mengatasi kesalahan ini. Untuk itu:
- Arahkan ke lokasi berikut.
C: \ Program Files \ Common Files \ microsoft shared \ OFFICE12 \ Office Setup Controller
Jika file tidak ada di sini, navigasikan ke lokasi ini.
C: \ Program Files (x86) \ Common Files \ Microsoft Shared \ OFFICE12 \ Office Setup Controller |
- Sekarang, ganti nama file setup menjadi sesuatu selain "Setup" dan simpan perubahan Anda.
- Jalankan aplikasi dan klik "OK" ketika Anda menerima kesalahan.
- Periksa untuk melihat apakah masalah terus berlanjut.