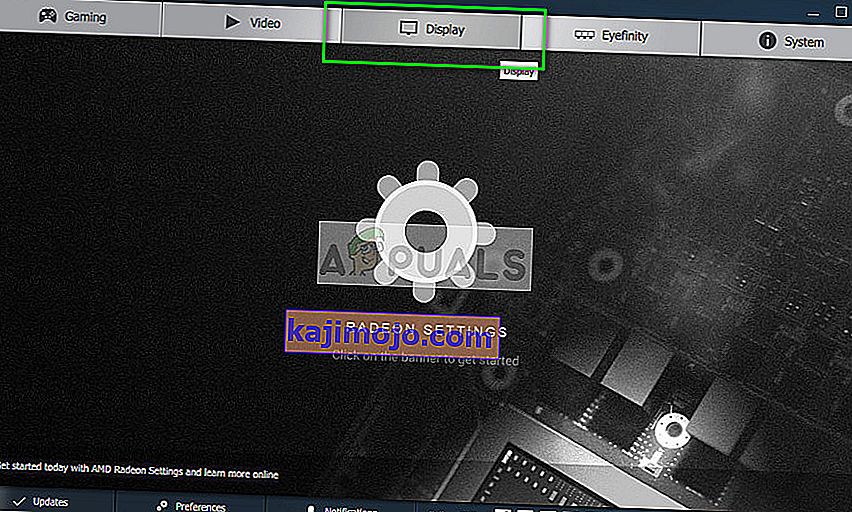Pencampuran alfa digunakan untuk menampilkan bitmap alfa (ini adalah bitmap yang memiliki piksel semi transparan atau transparan). Selain warna RBG, setiap piksel dalam bitmap alfa juga memiliki komponen transparansi yang disebut saluran alfa.

Pengguna mungkin mengalami error "Kartu video Anda tidak mendukung pencampuran alfa" setiap kali mereka mencoba meluncurkan dan memainkan game. Alasan mengapa kesalahan ini terjadi terutama karena driver tampilan sudah usang atau tidak diinstal dengan benar. Ikuti langkah-langkah yang tercantum di bawah ini; mulai dengan yang pertama dan lanjutkan ke bawah. Anda juga harus melakukan sendiri tugas pemecahan masalah sederhana seperti memulai ulang dll.
Solusi 1: Memperbarui / mengembalikan driver Grafik
Produsen kartu grafis menggulung pembaruan yang sering kami lakukan untuk menyertakan lebih banyak fitur dan mengurangi bug setiap saat. Anda harus menjelajahi internet, google perangkat keras Anda dan melihat apakah ada driver yang tersedia untuk Anda instal. Entah ini atau Anda dapat membiarkan Windows memperbaruinya secara otomatis untuk Anda. Namun demikian, sedikit riset mungkin membuat pemecahan masalah lebih mudah bagi Anda.
Selain itu, jika memperbarui driver tidak berhasil untuk Anda, Anda harus mempertimbangkan untuk mengembalikan driver ke versi sebelumnya . Tidaklah mengherankan mengetahui bahwa driver yang lebih baru terkadang tidak stabil atau bertentangan dengan sistem operasi.
Tip: Sebelum melanjutkan dengan solusi ini, coba nonaktifkan perangkat dan kemudian aktifkan kembali. Hal sederhana ini memecahkan masalah bagi banyak orang.
- Instal utilitas Display Driver Uninstaller . Anda dapat melanjutkan tanpa langkah ini tetapi ini memastikan bahwa tidak ada sisa driver.
- Setelah menginstal Display Driver Uninstaller (DDU) , luncurkan komputer Anda ke mode aman . Anda dapat mempelajari cara mem-boot komputer Anda ke mode aman dengan membaca artikel kami di dalamnya.
- Setelah mem-boot komputer Anda ke mode aman, luncurkan aplikasi yang baru saja diinstal.
- Setelah menjalankan aplikasi, pilih opsi pertama " Bersihkan dan mulai ulang ". Aplikasi kemudian akan secara otomatis menghapus driver yang diinstal dan memulai ulang komputer Anda.

- Boot komputer Anda ke mode normal, tekan Windows + R, ketik “ devmgmt. msc ”di kotak dialog dan tekan Enter. Kemungkinan besar driver default akan diinstal. Jika tidak, klik kanan pada ruang kosong mana pun dan pilih " Pindai perubahan perangkat keras ".
- Sekarang ada dua pilihan. Anda dapat mencari secara online driver terbaru yang tersedia untuk perangkat keras Anda dari situs web pabrikan seperti NVIDIA dll. (Dan menginstal secara manual) atau Anda dapat membiarkan Windows menginstal versi terbaru itu sendiri (mencari pembaruan secara otomatis).
- Kami akan melihat penginstalan secara manual. Klik kanan pada perangkat keras Anda dan pilih " Perbarui driver ". Pilih opsi pertama “Cari secara otomatis untuk perangkat lunak driver yang diperbarui”. Pilih opsi kedua jika Anda mengupdate secara manual dan pilih "Browse for driver" dan arahkan ke lokasi tempat Anda mendownload.

- Nyalakan kembali komputer Anda setelah menginstal driver, luncurkan game dan periksa apakah ini menyelesaikan masalah.
Tip: Anda juga harus memastikan bahwa drive Intel Anda telah diinstal driver terbaru.
Solusi 2: Mengaktifkan Penskalaan GPU untuk perangkat keras grafis AMD
Penskalaan GPU adalah fitur unit pemrosesan grafis modern yang dirancang untuk memastikan bahwa keluaran gambar dari game / aplikasi apa pun sesuai dengan layar. Penskalaan GPU adalah fitur yang sangat berguna dalam situasi di mana GPU mengeluarkan resolusi yang berbeda dibandingkan dengan resolusi asli monitor. Terlepas dari pabrikan Anda, coba aktifkan penskalaan GPU dan lihat apakah itu berhasil.
Setelah pemecahan masalah ekstensif, tampaknya komputer yang menjalankan perangkat keras grafis AMD memiliki masalah penskalaan resolusi yang menyebabkan kesalahan pencampuran alfa. Setelah mengaktifkan fitur tersebut, pesan kesalahan hilang dan game dapat diluncurkan seperti yang diharapkan.
- Klik kanan pada sembarang ruang kosong di desktop Anda dan klik " Pengaturan AMD Radeon ".

- Dalam pengaturan AMD Radeon, klik pada ' Tampilan' yang ada di dekat bagian atas layar.
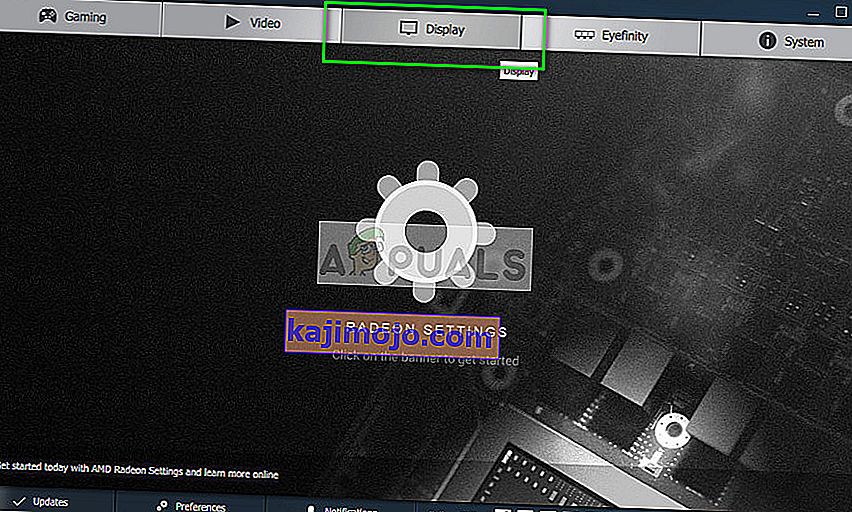
- Ubah opsi GPU Scaling ke "On" bukan "Off" .

- Setelah menerapkan perubahan yang diperlukan, mulai ulang komputer Anda dan coba luncurkan game lagi. Pastikan Anda menjalankan game dalam mode administrator.
Solusi 3: Memilih kartu Grafik Default
Banyak pengguna yang mengalami kesalahan ini memiliki satu kesamaan: mereka menggunakan kartu grafis khusus tetapi mereka juga memiliki grafik terintegrasi dalam sistem mereka. Ada masalah yang diketahui di Windows saat komputer terus beralih antara grafik khusus dan grafik terintegrasi. Kami akan menentukan perangkat keras grafis mana yang akan digunakan panel kontrol untuk menghentikan ini terjadi.
- Klik kanan pada ruang kosong mana pun di layar Anda dan pilih " Panel kontrol Nvidia ".

- Klik " Kelola pengaturan 3D " dan pilih " Prosesor NVIDIA kinerja tinggi ".

- Tekan Terapkan untuk menyimpan perubahan dan keluar. Sekarang periksa apakah masalahnya sudah teratasi.
Solusi 4: Menginstal ulang Paket Visual C ++ Redistributable
Mungkin ada beberapa file sistem penting yang hilang dari komputer Anda. Tanpa file-file ini, game Anda mungkin mengalami masalah dengan pencampuran alfa dan karenanya, menyebabkan kesalahan. Untuk mengganti file yang hilang, kita dapat mengunduh seluruh paket yang dapat didistribusikan ulang dan menginstalnya. Perhatikan bahwa Anda harus selalu menghindari mengunduh file .dll dari internet dari situs web tidak resmi. Mereka mungkin terinfeksi malware dan virus dan dapat menginfeksi komputer Anda dengan mudah.
Catatan: Anda harus memastikan bahwa semua Pembaruan Windows terbaru juga diinstal di komputer Anda. Terkadang bug atau kesalahan tertentu diperbaiki di patch yang berbeda. Pastikan semuanya diperbarui sebelumnya sebelum beralih ke solusi yang lebih teknis yang tercantum di bawah ini. Juga, instal semua paket yang dapat Anda temukan. Bukan hanya ini yang disebutkan di bawah.
- Buka unduhan resmi Microsoft
- Klik tombol Unduh setelah memilih bahasa.

- Pilih " vc_redistx64.exe " dan tekan Berikutnya . Segera setelah pengunduhan akan dimulai. Simpan file di lokasi yang dapat diakses dan jalankan file exe.

- Setelah penginstalan selesai, mulai ulang komputer Anda dan periksa apakah masalahnya sudah teratasi.
Catatan: Jika Anda menggunakan Windows 64 bit, Anda dapat menginstal keduanya (vredist_x64.exe dan vredist_x86.exe). Namun, jika Anda memiliki 32 bit, Anda hanya perlu menginstal "vredist_x86.exe". Anda dapat memeriksa versi Windows yang Anda miliki dengan menekan Windows + S, ketik "informasi sistem" dan buka aplikasi yang muncul.

Juga, coba instal semua DirectX End-User Runtime . Pastikan bahwa Anda semua komponen diperbarui sebelum Anda mencoba meluncurkan game lagi.