Warframe adalah permainan role-playing gratis untuk dimainkan yang dikembangkan oleh Digital Extremes. Itu terutama dibuat untuk gameplay PC tetapi dengan cepat menuju ke Xbox dan PS4. Gim ini dimainkan secara luas dan telah menjadi salah satu gim paling populer sepanjang masa.

Terlepas dari popularitas gim tersebut, kami menemukan banyak situasi di mana pengguna tidak dapat memainkan gim karena terus-menerus mogok. Ada beberapa variasi dari crashing yaitu game crash segera setelah Anda log in atau crash sewaktu-waktu selama gameplay.
Di sini, di artikel ini, kami akan membahas semua alasan mengapa ini mungkin terjadi pada Anda dan apa saja solusi yang terlibat untuk memperbaiki masalah tersebut.
Apa yang menyebabkan Warframe Crash?
Setelah menerima beberapa laporan pengguna, kami sampai pada kesimpulan bahwa kerusakan terjadi karena beberapa alasan berbeda. Beberapa alasan mengapa Warframe crash tetapi tidak terbatas pada:
- File cache buruk: Seperti semua game, Warframe juga menyimpan semua konfigurasi dan pengaturan sementara dalam file cache yang disimpan secara lokal di komputer Anda. File cache ini, jika rusak, dapat menyebabkan perilaku aneh pada komputer termasuk crash.
- File game yang rusak : Kami juga menyadari bahwa beberapa file game rusak atau tidak berfungsi dengan benar. File-file spesifik ini menyebabkan game menjadi tidak stabil dan karenanya menyebabkannya crash.
- Overclocking / Irregular Clock Speed: Sebagian besar game dioptimalkan untuk dijalankan di PC yang di-overclock / tidak terkunci. Ini memberikan peningkatan kinerja dan dapat meningkatkan gameplay secara signifikan. Namun, dengan Warframe, kasusnya sebaliknya.
- Komponen pihak ketiga: Ada juga beberapa komponen pihak ketiga yang mungkin mengganggu game atau grafiknya. Kami menemukan beberapa yang tampaknya tercipta dengan permainan.
- Spesifikasi rendah: Jika komputer Anda memiliki spesifikasi rendah dan Anda mencoba memainkan Warframe, Anda pasti akan mengalami masalah dalam gameplay Anda.
Sebelum Anda memulai solusi, pastikan Anda masuk sebagai administrator di komputer Anda dan memiliki koneksi internet terbuka yang aktif.
Prasyarat: Persyaratan PC
Sebelum kita mulai dengan pemecahan masalah, Anda harus terlebih dahulu memeriksa apakah PC Anda memenuhi semua persyaratan komputer Anda untuk menjalankan Warframe sama sekali. Anda harus memiliki 'setidaknya' persyaratan minimum tetapi bahkan itu tidak menjamin bahwa Anda tidak akan mengalami masalah.
Berikut adalah persyaratan minimum resmi yang dideklarasikan oleh Warframe.
OS : Windows 7 64-bit (32-bit tidak didukung) Prosesor : Intel Core 2 Duo e6400 atau AMD Athlon x64 4000+ (~ 2.2Ghz dual core CPU) Video : DirectX 10+ mampu Kartu Grafis Memori : 4 GB RAM Penyimpanan : 30 GB tersedia ruang HD Internet : Koneksi Internet Pita Lebar
Solusi 1: Memverifikasi File Game dan Cache
Langkah pertama dalam memecahkan masalah permainan harus memeriksa apakah file instalasi sudah lengkap dan tidak ada anomali di dalamnya. Hal yang sama berlaku untuk file cache. File cache, seperti yang dijelaskan sebelumnya, digunakan untuk menyimpan konfigurasi dan pengaturan sementara di komputer Anda. Jika file cache ini rusak atau tidak lengkap, game akan memuat data yang buruk dan karenanya akan crash setiap kali diakses. Skenario yang sama berlaku untuk file game. Dalam solusi ini, kami akan memvalidasi integritas file game dan cache serta memperbaiki gangguan apa pun.
Biasanya, Warframe diluncurkan melalui Steam atau bahkan sebagai peluncur yang berdiri sendiri. Dalam kedua kasus tersebut, kami dapat memverifikasi file game dan cache menggunakan pengaturan.
- Luncurkan Warframe dan klik ikon roda gigi yang ada di sisi kanan atas layar.
- Ketika pengaturan dibuka, klik Verifikasi sekarang di bawah Download cache . Anda juga dapat melakukan Defrag setelah Anda menyelesaikan proses verifikasi.

- Restart komputer Anda sepenuhnya. Sekarang, luncurkan game dan periksa apakah masalah sudah teratasi.
Solusi 2: Meluncurkan dalam Mode Windowed
Sebelum kami mencoba solusi intensif lainnya, pertama-tama kami harus mencoba meluncurkan game dalam mode Windowed. Ini bukanlah sesuatu yang baru; Setiap game sesekali memiliki masalah saat ditampilkan dalam mode layar penuh. Di sini, Anda dapat mencoba menonaktifkan layar penuh. Ini akan meluncurkan game dalam mode Windowed dan Anda dapat dengan mudah menyeret tepi ke layar untuk menyebarkannya.
- Luncurkan pengaturan game seperti yang baru saja kita lakukan di solusi sebelumnya.
- Sekarang, hapus centang opsi Layar penuh .

- Tekan Ok untuk menyimpan perubahan dan keluar. Nyalakan kembali komputer Anda dan periksa apakah masalah telah teratasi.
Solusi 3: Mengubah Pengaturan dalam game
Perubahan terakhir yang akan kami lakukan pada game sebelum melanjutkan dan mencoba solusi yang lebih langsung adalah menurunkan grafik dan gameplay. Jika permainan terlalu berat dan membebani sistem Anda, Anda akan mengalami beberapa masalah termasuk crash. Di sini, di solusi ini, kami akan meluncurkan game dan mengubah pengaturan dalam game.
- Luncurkan Warframe dan tekan tombol Esc untuk membuka menu. Sekarang, klik Opsi

- Arahkan ke tab Tampilan dan atur Mode Tampilan sebagai Windowed . Anda juga dapat mengurangi pengaturan grafik. Selanjutnya, di bawah judul Kualitas Grafik , ubah preset ke Rendah .

- Simpan perubahan dan keluar. Mulai ulang Warframe dan periksa apakah masalah masih berlanjut.
Solusi 4: Menginstal Ulang DirectX
DirectX diterbitkan oleh Microsoft dan merupakan serangkaian API yang merupakan elemen inti di sebagian besar gim. Jika DirectX tidak diinstal dengan benar di komputer Anda atau jika Anda memiliki versi yang lebih lama, itu dapat menyebabkan masalah seperti yang sedang dibahas. Dalam solusi ini, kami akan menginstal ulang DirectX.
- Arahkan ke situs web resmi Microsoft dan unduh penginstal dari sana.

- After downloading the file to an accessible location, run the executable with administrator privileges and install DirectX. If it is already installed, consider doing a proper reinstall in case any modules are missing.
- Restart your computer and check if the game ceases to crash.
Note: You can also select another version of DirectX from Warframe settings. Iterate between DirectX 11 and 10 and see which one works for you.
Solution 5: Checking for Conflicting Applications
Despite Warframe being around quite some time, we came across numerous instances where there were applications that conflicted with the game. These applications usually enter a race condition with the game or don’t free up some essential resources of the computer which causes it to have issues when playing. Usually, applications fix this behavior by releasing an update but there are numerous instances where this takes time and the game keeps crashing.
Here, what you can do is either troubleshoot yourself or check the list of applications listed below and see if any of them are installed on your computer. If they are, you can easily disable them one by one and then try launching Warframe. Some of the applications which are known to conflict with Warframe are:
Razer Chrome SDK Razer Synapse Raptr Overlay Baidu IME Rivatuner Lucid Software
Here is the method on how you can uninstall an application from your computer.
- Press Windows + R, type “appwiz.cpl” in the dialogue box and press Enter.
- Once in the application manager, search through all the listings for the required application, right-click on it and select Uninstall.
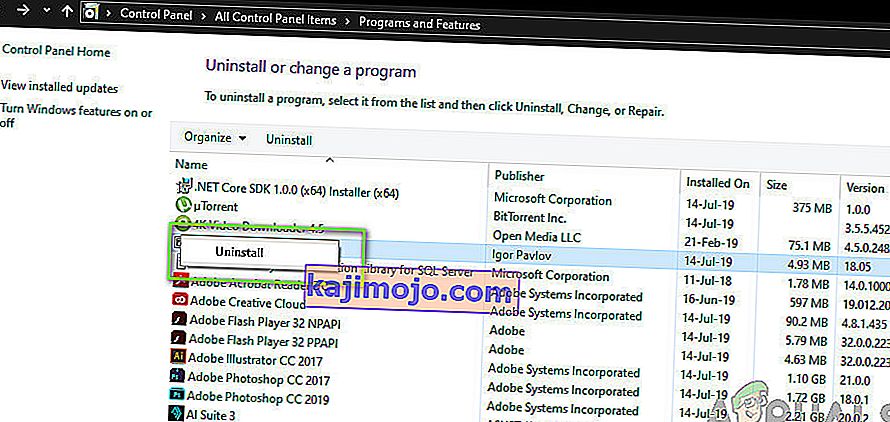
- Restart your computer after uninstalling the applications and then check if the issue is resolved.
Solution 6: Altering Warframe Tools File
Another workaround that we saw worked for a lot of people was changing the Warframe Tools file present in your installation directory. Warframe saves configurations and settings of the tools it uses in its operation in these files. If this file is corrupt, you will definitely experience issues and the game will crash frequently. In this solution, we will navigate to the installation directory and erase the tools file completely. When Warframe launches again, it will notice that the file is empty and will reinitialize all the default configurations which will hopefully fix your problem.
- Make sure that all instances of Warframe are closed.
- Now, press Windows + E to launch Windows Explorer and navigate to the following file path:
C/program files(x86)/steam/steamapps/common/warframe/tools/windows/x64/
Note: If you have Steam installed in some other directory, you can always navigate there.
- Now search for the following file:
discord_game_sdk.dll
- Right-click on it and open it with a Text Editor. This can be Notepad or any other program.
- Now, press Ctrl + A and press the Backspace to delete all the contents. Save the file and exit.
- Restart your computer and launch Warframe again. Check if the issue is resolved.
Note: You can always cut-paste the contents of the file to another location in case you need to get it back.
Solution 7: Disabling NVIDIA PhysX
NVIDIA PhysX is an engine developed by NVIDIA and allows the processor to enable real-time physics in games and other programs. It also allows GPU acceleration and is known to be a game-changer in improving the graphics of any game or program. However, we received numerous reports by users that this option was causing issues for them and caused the crashing of Warframe again and again.
It seems that NVIDIA PhysX does its job quite well but Warframe doesn’t support. If the game itself isn’t supporting the mechanism, it will obviously crash and have issues. In this solution, we will navigate to the NIVIDA control panel and make sure that the feature is turned off for good.
- Right-click anywhere on your Desktop and select NVIDIA Control Panel.
- When the control panel is opened up, select Set PhysX Configuration underneath the 3D Settings using the left navigation pane.
- Now on the right side, click on the drop-down of Select a PhysX processor and select CPU from it.

- Save changes and exit. Now restart your computer completely and then check if the issue is resolved.
Solution 8: Disabling Overclocking and Running at Default Clock Speed
Modern CPU processors have the option to run more than the default clock speed to boost the user’s computer setup. These kinds of processors are called ‘unlocked’. People who require more computational power usually overclock their CPUs. In overclocking, the graphics/CPU increases the clock frequency by quite an amount for a short period of time. When the threshold temperature is reached, the module goes back to its default speed and lets it cool itself down. When it is cool enough again, it starts to overclock again.

This increases the computer’s efficiency and performance a lot and allows users to get more power without making any additions to the system. However, programs such as Warframe are known to have issues with overclocking. It seems they cannot keep up or have issues with the increased clock speed and crashes. Here, you can try disabling overclocking and see if this makes any difference.
Note: This goes for all overclocking modules including RAM, CPU, graphics card, etc. Make sure all of them are running in their default speed.
Solution 9: Resetting/Updating BIOS
BIOS is the core component of your computer system. Whenever you start your computer, the BIOS gets loads up first and it connects to all the hardware and the operating system itself. It is the most important bridge between the operating system and computer components.
Despite it being very rare, we came across situations where the BIOS was causing the game to crash. If the BIOS is not updated to the latest version or corrupt, you will experience the crashing in Warframe. Usually, we don’t recommend users to reset/update their BIOS system but given the frequency of people reporting that this fixed the issue, we decided to keep it as a solution.
Hence, we are not recommending you to reset or update your BIOS on your own. You can always go to a computer expert and ask him to perform the task for you.
Catatan: Harap diperhatikan bahwa jika Anda tidak melakukan operasi dengan benar, Anda berisiko merusak komputer Anda yang akan membuatnya tidak berguna, jadi lanjutkan dengan hati-hati. Berikut adalah beberapa tautan yang mungkin terbukti membantu Anda dalam melakukan solusi:
- Memperbarui BIOS Dell
- Memperbarui BIOS pada Desktop / Laptop HP
- Memperbarui Gateway Desktop atau Laptop BIOS
