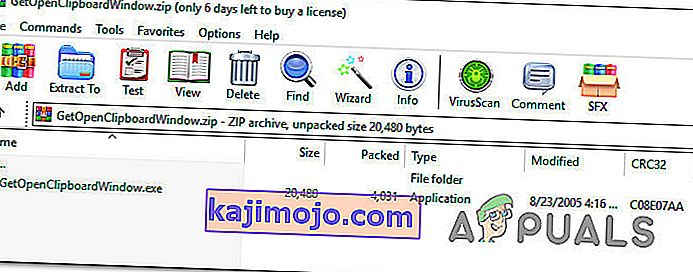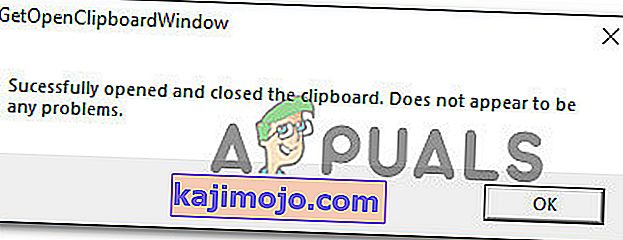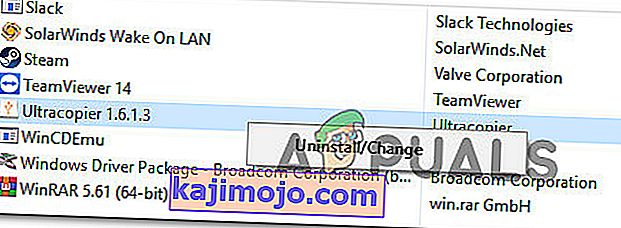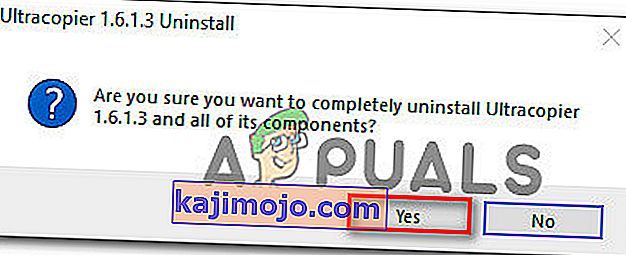Beberapa pengguna Windows melaporkan bahwa fitur Salin / Tempel tiba-tiba berhenti berfungsi untuk mereka. Masalah ini tampaknya berbeda dari masalah Salin / Tempel Catatan iCloud , karena masalah ini terjadi di seluruh sistem, tidak hanya saat menggunakan aplikasi tertentu. Masalah ini dilaporkan terjadi dengan Windows 7, Windows 8.1 dan Windows 10.

Apa yang menyebabkan fitur salin / tempel berhenti berfungsi di Windows?
Kami melihat ke dalam masalah khusus ini dengan menganalisis berbagai laporan pengguna dan strategi perbaikan yang telah diterapkan pengguna Windows untuk sampai ke dasar masalah. Berdasarkan penyelidikan kami, ada beberapa penyebab berbeda yang dapat menyebabkan gejala berikut:
- Notepad ++ mengunci papan klip - Seperti yang telah dilaporkan oleh banyak pengguna, masalah khusus ini diketahui terjadi ketika pengguna mencoba menyalin data dalam jumlah besar sekaligus. Dalam situasi ini, Notepad ++ diketahui mengunci papan klip yang membuat fitur salin-tempel tidak dapat digunakan.
- Pintasan Skype berkonflik dengan fitur Salin - Jika Anda memperhatikan bahwa hanya fitur Salin yang tidak berfungsi sementara Tempel berfungsi seperti yang diinginkan, kemungkinan pintasan Skype bertentangan dengan pintasan Salin. Dalam hal ini, satu-satunya solusi adalah menonaktifkan Pintasan Keyboard di Skype untuk menghilangkan pintasan.
- Aplikasi atau proses mengunci papan klip - Banyak aplikasi dan proses latar belakang yang akhirnya mengunci papan klip Anda, terutama di Windows 7. Kapan pun ini terjadi, Anda memiliki sejumlah trik yang akan membuka kunci keyboard Anda (perintah CMD, aplikasi pihak ketiga , dll.)
- UltraCopier atau SuperCopiers berkonflik dengan fitur penyalinan internal - Kedua utilitas ini mungkin menghadirkan metode penyalinan yang lebih canggih, tetapi ada banyak laporan tentang hal tersebut yang bertentangan dengan papan klip bawaan. Beberapa pengguna dalam situasi serupa telah melaporkan bahwa masalah tersebut hanya diselesaikan setelah mereka mencopot pemasangan perangkat lunak penyalin file pihak ketiga.
Jika Anda mencari perbaikan yang akan menyelesaikan masalah salin / tempel di Windows, artikel ini akan memberi Anda beberapa panduan pemecahan masalah. Di bawah, Anda akan menemukan beberapa perbaikan berbeda yang berhasil digunakan pengguna dalam situasi serupa untuk menyelesaikannya.
Semua perbaikan potensial di bawah dikonfirmasi efektif oleh setidaknya satu pengguna, tetapi beberapa di antaranya mungkin tidak berlaku dalam skenario khusus Anda. Karena itu, kami menyarankan Anda untuk mengikuti metode dalam urutan yang disajikan. Salah satunya pasti akan menyelesaikan masalah untuk Anda.
Metode 1: Menutup Notepad ++ (jika ada)
Ternyata, salah satu penyebab paling umum yang mungkin memblokir kemampuan Salin / Tempel Anda adalah Notepad ++. Ini diketahui terjadi dalam situasi di mana pengguna mencoba menyalin sejumlah besar data (di dalam aplikasi) dalam jangka waktu yang singkat - dalam hal ini, Notepad ++ mungkin akan memblokir papan klip.
Sebagian besar pengguna yang terpengaruh melaporkan bahwa setiap kali ini terjadi, papan klip tetap terkunci hingga sistem dimulai berikutnya atau hingga Notepad ++ ditutup. Secara alami, perbaikan tercepat adalah cukup menutup aplikasi Notepad ++ dan melihat apakah kemampuan salin & tempel dipulihkan.
Jika Anda masih mengalami masalah, lanjutkan ke metode berikutnya di bawah.
Metode 2: Menonaktifkan Pintasan Keyboard di Skype (jika ada)
Ternyata, satu penyebab tidak mungkin yang mungkin akhirnya merusak fungsi Salin / Tempel di komputer Windows Anda adalah Skype. Namun perlu diingat bahwa ini hanya berlaku jika Anda tidak dapat menggunakan perintah Control + C tetapi Anda dapat menempelkan barang secara normal.
Ini terjadi karena Skype memiliki satu pintasan keyboard yang disebut Abaikan Panggilan yang memiliki kombinasi tombol yang sama dengan perintah Salin ( Ctrl + C ). Beberapa pengguna yang terpengaruh telah berhasil menyelesaikan konflik ini dengan menonaktifkan pintasan Keyboard sepenuhnya dari Skype.
Untuk melakukan ini, buka Skype dan navigasikan ke Alat> Opsi> Lanjutan> Pintasan dan hapus centang pada kotak yang terkait dengan Aktifkan pintasan keyboard .

Setelah Anda melakukan ini, simpan perubahan dan lihat apakah Anda dapat menggunakan perintah Salin & Tempel lagi.
Jika Anda masih mengalami masalah, lanjutkan ke metode berikutnya di bawah.
Metode 3: Mengatur Ulang 'rdpclip.exe'
rdpclip.exe utama yang dapat dieksekusi untuk mekanisme penyalinan. Ini menyediakan fungsionalitas untuk server Terminal Services yang memungkinkan Anda untuk menyalin dan menempel antara klien dan server. Meskipun disarankan untuk tidak memanipulasi proses ini, kami akan mencoba memulai ulang ini dan melihat apakah ini memperbaiki masalah. Proses ini mungkin berada dalam status basi atau menjadi tidak responsif karena modul mungkin tidak berfungsi.
Inilah yang perlu Anda lakukan:
- Tekan Windows + R , ketik " taskmgr " di kotak dialog dan tekan Enter.
- Setelah berada di pengelola tugas, cari proses ' rdpclip. exe ', klik kanan dan pilih Akhiri Proses .

- Sekarang tutup pengelola tugas Anda dan buka lagi. Setelah membuka, klik File> Jalankan tugas baru . Di kotak dialog ketik 'rdpclip.exe' dan tekan Enter. Layanan akan dimulai ulang. Periksa copy paste dan lihat apakah ini memperbaiki masalah.
Jika Anda tidak dapat menemukan proses di pengelola tugas Anda, Anda dapat menggunakan prompt perintah untuk mencapai hasil yang sama menggunakan satu baris. Ini mungkin berguna jika Anda mengakses mesin Anda dari jarak jauh dan tidak memiliki kendali yang tepat atasnya.
- Tekan Windows + S, ketik "command prompt" di kotak dialog, klik kanan pada aplikasi dan pilih Run as administrator .
- Jalankan perintah:
taskkill.exe / F / IM rdpclip.exe

- Sekarang ketik yang berikut ini dan tekan Enter.
rdpclip.exe
- Coba salin tempel dan lihat apakah ini berhasil.
Metode 4: Mengatur Ulang Manajer Jendela Desktop
Desktop Window Manager 'dwm.exe' membantu mengelola efek visual yang ditemukan di sistem operasi Windows. Ini termasuk tema aero, pengalih jendela alt-tab, dan banyak modul lainnya. Untuk mempersingkatnya, ia mengelola seluruh desktop Anda dan interaksinya dengan pengguna. Modul ini juga kadang-kadang mengalami hang atau menemui jalan buntu. Kami dapat mencoba mengatur ulang dan melihat apakah ini berhasil.
Inilah yang perlu Anda lakukan:
- Tekan Windows + R , ketik " taskmgr " di kotak dialog dan tekan Enter.
- Setelah berada di pengelola tugas, cari proses ' dwm. exe 'di tab detail, klik kanan dan pilih Akhiri tugas .

- Sekarang tutup pengelola tugas Anda dan buka lagi. Setelah membuka, klik File> Jalankan tugas baru . Di kotak dialog ketik 'dwm.exe' dan tekan Enter. Layanan akan dimulai ulang. Periksa copy paste dan lihat apakah ini memperbaiki masalah.
Metode 5: Menggunakan aplikasi pihak ketiga
Ada beberapa aplikasi berbeda yang memungkinkan Anda untuk membuka kunci aplikasi yang menyimpan kunci di papan klip dan mencegah fitur salin / tempel berfungsi sebagaimana mestinya. Kami menguji beberapa alternatif berbeda dan kami telah menemukan satu permata freeware yang memungkinkan Anda memperbaiki masalah hanya dengan beberapa klik mudah.
GetOpenClipboardWindow akan mencari tahu aplikasi mana yang menyimpan kunci pada clipboard dan menghapus kunci secara otomatis. Terlebih lagi, ini juga akan memberi Anda PID dari aplikasi yang memberlakukan kunci sehingga Anda dapat mengambil tindakan yang diperlukan untuk memastikan bahwa masalah tidak terulang.
Berikut panduan cepat untuk mengunduh dan menggunakan aplikasi GetOpenClipboardWindow :
- Kunjungi tautan ini (di sini ) dari mesin yang terpengaruh untuk mengunduh file zip GetOpenClipboardWindow .
- Setelah pengunduhan selesai, gunakan utilitas ekstraksi seperti WinZip atau 7zip untuk mengekstrak konten arsip.
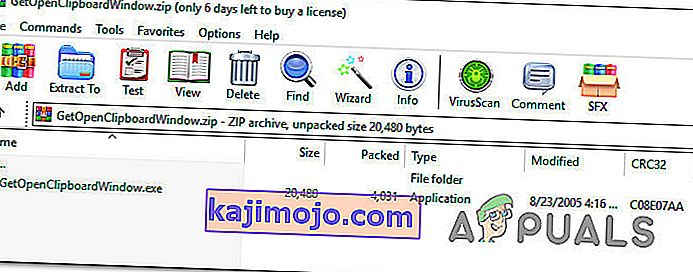
- Setelah unduhan selesai, buka lokasi tempat Anda mengunduh file yang dapat dieksekusi dan klik dua kali di atasnya.
- Setelah beberapa detik, Anda akan mendapatkan pesan sukses di sepanjang baris "Berhasil membuka dan menutup papan klip" .
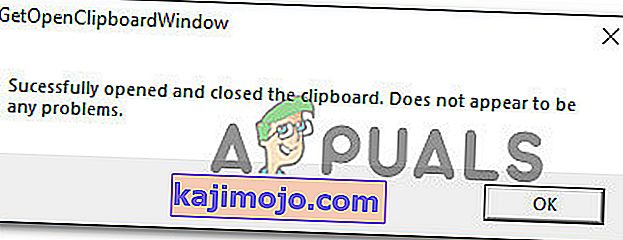
Catatan: Meskipun Anda tidak mendapatkan PID dari aplikasi yang menyebabkan masalah dan GetOpenClipboardWindow melaporkan bahwa ia tidak dapat menemukan masalah apa pun, jangan berkecil hati karena utilitas mungkin masih berhasil dalam memulihkan Anda. Kemampuan Salin / Tempel .
- Lakukan tugas yang melibatkan salin & tempel untuk melihat apakah masalah telah diselesaikan.
Metode 6: Menggunakan Command Prompt untuk memperbaiki fitur salin & tempel
Cara lain yang kemungkinan besar akan membantu Anda memulihkan perilaku salin / tempel standar adalah dengan menggunakan perintah Command Prompt. Beberapa pengguna yang terpengaruh telah melaporkan bahwa kemampuan salin & tempel mulai berfungsi normal setelah menggunakan "echo off | clip ”dari Command prompt yang ditinggikan.
Apa yang sebenarnya dilakukan oleh perintah ini adalah membersihkan papan klip Anda yang akhirnya menyelesaikan sebagian besar masalah salin / tempel.
Berikut panduan singkat tentang cara melakukan ini:
- Tekan tombol Windows + R untuk membuka kotak dialog Run. Kemudian, ketik " cmd " dan tekan Ctrl + Shift + Enter untuk membuka Command Prompt yang ditinggikan. Saat diminta oleh UAC (Kontrol Akun Pengguna) , klik Ya untuk memberikan hak administratif.

- Di dalam Command Prompt yang ditinggikan, ketik perintah berikut dan tekan Enter untuk memulihkan fungsionalitas Salin / Tempel di komputer Windows Anda:
cmd / c “gema mati | klip"
- Setelah perintah berhasil dijalankan, mulai ulang komputer Anda dan lihat apakah masalah telah teratasi pada startup berikutnya.
Jika Anda masih tidak dapat menyalin / menempel item apa pun di komputer Windows Anda, pindah ke metode selanjutnya di bawah ini.
Metode 7: Menghapus Instalasi UltraCopier / Supercopier (jika ada)
UltraCopier dan SuperCopier adalah produk perangkat lunak penyalin file untuk Windows yang memungkinkan Anda melakukan penyalinan file dengan banyak opsi lanjutan seperti jeda / melanjutkan, batasan kecepatan, terjemahan, tema, dan banyak lagi.
Meskipun mereka jelas merupakan utilitas hebat yang akan menambahkan fungsionalitas ekstra, mereka juga dapat merusak fungsi salin-tempel - terutama jika Anda menggunakan antivirus pihak ketiga seperti AVG atau McAfee.
Jika skenario ini berlaku untuk situasi Anda saat ini, ikuti langkah-langkah di bawah ini untuk menghapus instalasi utilitas yang menyebabkan masalah:
- Tekan tombol Windows + R untuk membuka kotak dialog Run. Kemudian, ketik "appwiz.cpl" dan tekan Enter untuk membuka jendela Program dan Fitur .

- Di dalam jendela Program dan Fitur , gulir ke bawah melalui daftar aplikasi dan temukan UltraCopier (atau SuperCopier ). Setelah Anda melihatnya, klik kanan padanya dan pilih Uninstall / Change .
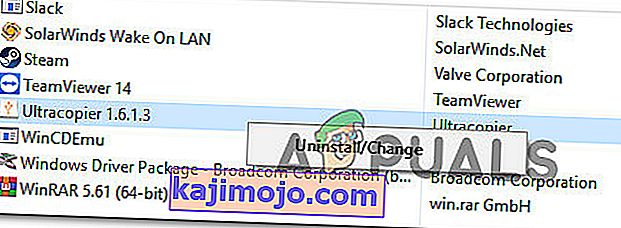
- Pada prompt konfirmasi, klik Ya untuk menghapus aplikasi.
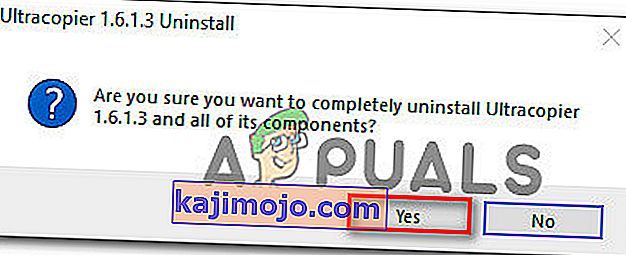
Metode 8: Kasus Individu
Ternyata banyak modul yang membuat proses copy-paste tidak berguna karena kesibukannya. Karena kami tidak dapat mencantumkan masing-masing dalam solusi terpisah, kami akan mencantumkannya di sini satu per satu. Tidak semua dari mereka mungkin sesuai dengan kasus Anda jadi lakukan hanya yang sesuai.
- Jika Anda menggunakan IObit (Perawatan sistem lanjutan), pastikan bahwa opsi ' clean clipboard ' tidak dicentang . Arahkan ke perawatan sistem lanjutan, klik SmartRAM yang ada di bawah Optimalkan , lalu pilih Pengaturan dan hapus centang opsi.

- Jika Anda menggunakan add-in Skype di browser Anda, Anda dapat menonaktifkannya dan mencoba lagi. Lakukan hal yang sama untuk semua aplikasi berbasis Microsoft Office di komputer Anda. Tampaknya ada masalah manajemen memori dengan modul ini.
- Menghapus perangkat lunak key-logger juga cenderung memperbaiki masalah. Keylogger melacak entri pada keyboard Anda dan menyimpannya dalam beberapa file jarak jauh. Mereka juga cenderung menonaktifkan mekanisme penempelan salinan. Pastikan Anda menonaktifkannya sebelum mencoba lagi.
- Nonaktifkan perangkat lunak penempelan salinan pihak ketiga di komputer Anda. Ini termasuk program seperti 'ultracopier' yang memberikan alternatif bagi Anda.
- Anda bahkan dapat mencoba menonaktifkan perangkat lunak antivirus Anda dan melihat apakah itu bertentangan. Ada kasus di mana perangkat lunak antivirus 'AVG' yang menyebabkan masalah.
- Jika masalah terjadi di Internet Explorer, buka Opsi Internet (inetcpl.cpl)> tab Tingkat Lanjut> Atur Ulang . Setelah mengatur ulang, restart komputer Anda dan periksa.
- Coba bunuh / hapus instalan Adobe Acrobat . Perangkat lunak ini juga diketahui menyebabkan beberapa masalah.
- Mulai ulang komputer Anda atau jika Anda menggunakan mesin virtual , mulai ulang aplikasi VM Anda.
- Jika masalah masih berlanjut, pertimbangkan untuk memutar kembali atau melakukan penginstalan bersih Windows.