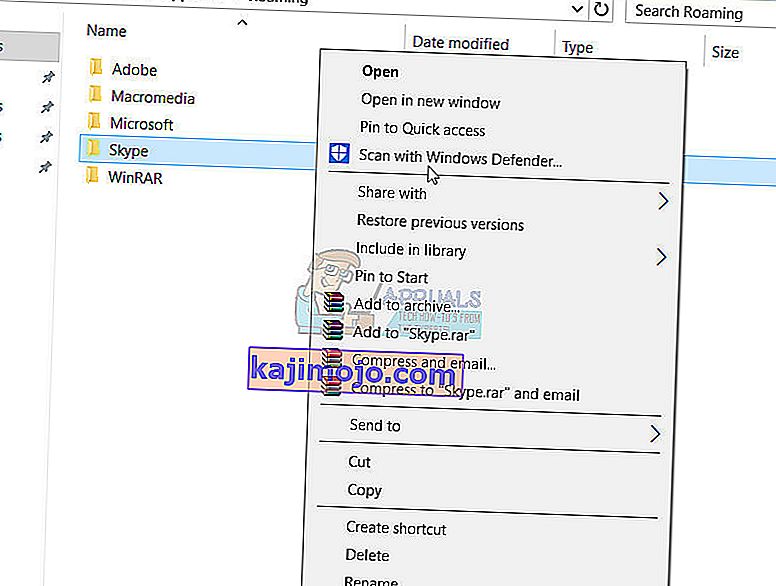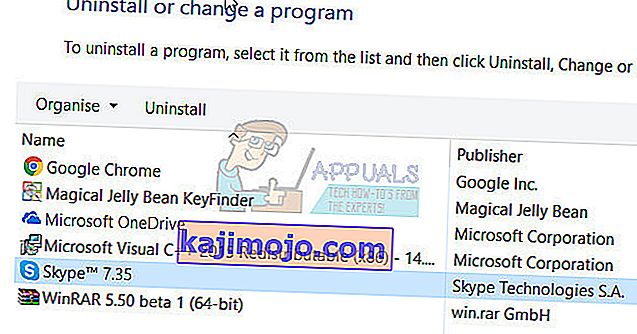Skype – an application that started out as a simple IM and VoIP client has now turned into something much more, a staple for almost every person’s phone and computer and the communication medium used by the majority of the corporate world. Unfortunately, many people using Windows 8 and Windows 10 have reported not being able to launch Skype, and many of the users who can successfully launch the program cannot sign in to it with their Skype credentials.
Not being able to use an application that has become extremely common all across the globe (and for good reason too) can be a pretty significant issue. Thankfully, though, it is not an unfixable issue. The following are some of the most effective solutions that any Windows 8/10 user who cannot launch or sign in to Skype can use to try and resolve the problem all on their own.
A little background to this issue which is most common in Windows 8 and above is due to the built-in apps, where users are trying to run Skype from the installed app, note that there is a difference between an app and and the desktop version.
Before you proceed with any of these steps, try downloading and installing the desktop version of Skype from here. This should work, but if you already have the desktop version and it is not opening then proceed with the steps below.
If you don’t know whether it’s a Desktop version or a Windows app based version, then you take a look at the picture below which tells the difference.

Solution 1: Run an SFC scan
Corrupt system files can often be the reason why Windows 8/10 users cannot launch or sign in to Skype. You see, if a system file that has dealings with Skype or is needed in order for Skype to be able to function properly gets corrupted or damaged, Skype will no longer function like it is supposed to, and issues such as the application not launching or not being able to sign you in can be born. Thankfully, all versions of the Windows Operating System are equipped with the SFC scan utility – a utility specifically designed to search Windows computers for damaged or corrupt system files and either repair any that it finds or replace them with cached versions.
If you can’t launch or sign in to Skype, running an SFC scan is an exceptionally good place to start trying to get rid of the problem. If you don’t know how to run an SFC scan, you can simply use this guide to run an SFC scan on a Windows 10 computer.
Solution 2: Try launching and signing in to Skype in Safe Mode
- Press the Windows Logo key + R to open a Run dialog, type msconfig.exe into the Run dialog and press Enter to launch System Configuration.
- Navigate to the Boot tab of System Configuration.
- Check the box next to Safe boot to enable the option, and then also enable the Network option underneath it.
- Click on Apply and then on OK, and click on Restart in the resulting popup to restart your computer in Safe Mode with Networking.
- When your computer boots up, it will be in Safe Mode. Launch Skype and check to see whether or not it starts up correctly or signs you in successfully.
- If the problem still persists, press the Windows Logo key + R to open a Run dialog once again, type %appdata% into the Run dialog and press Enter.
- Locate the folder named Skype, right-click on it, click on Rename in the resulting context menu, rename the folder to Skype_2 and press Enter.
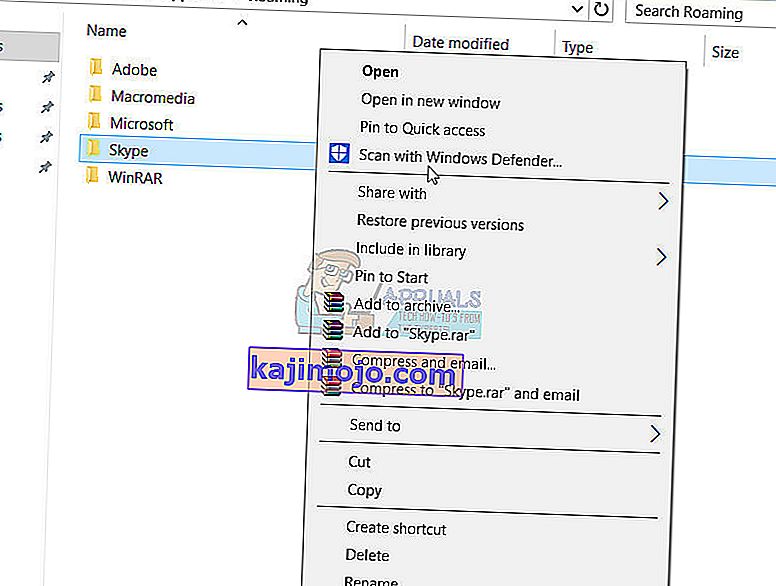
- Close the File Explorer to launch Skype to see whether or not the issue you were experiencing has been resolved.
- Repeat steps 1 and 2, disable the Safe boot option, click on Apply, click on OK and click on Restart in the resulting popup to restart your computer into normal mode.
Solution 3: Disable uPnP
Skype has a feature known as uPnP that is enabled by default on all clients. Unfortunately, this feature can, in some cases, lead to the client not being able to correctly communicate with Skype servers and sign in to Skype. Thankfully, though, simply disabling uPnP in such cases is enough to get the job done and resolve the problem. To disable uPnP, you need to:
- Launch Skype
- Click on Tools.
- Click on Options….
- Click on Advanced in the left pane.
- Click on Connection in the left pane.
- In the right pane, locate the Enable uPnP option and uncheck the checkbox beside the option to disable uPnP.
- Click on Save.
- Restart your computer.
- When the computer boots up, check to see whether or not the problem has been fixed.

Solution 4: Uninstall and then reinstall Skype
If none of the other solutions listed and described above have worked for you, fear not as you still have one last resort – to completely uninstall Skype and then reinstall it from scratch. While it may seem extreme, uninstalling and reinstalling Skype is a surefire way of fixing most Skype-related problems. In order to uninstall and then reinstall Skype, you need to:
- Press the Windows Logo key + R to open a Run
- Type appwiz.cpl into the Run dialog and press Enter.
- Locate Skype among the list of programs and applications installed on your computer, right-click on it and click on Uninstall.
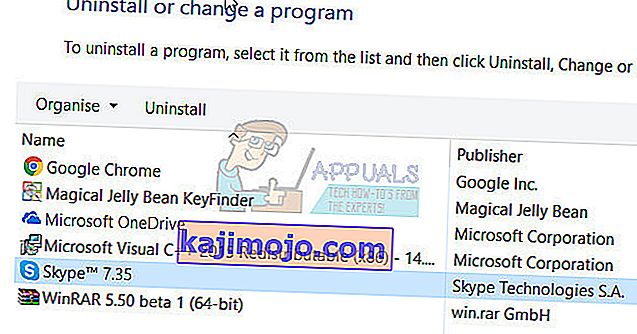
- Go through the uninstallation wizard to all the way to the end.
- Once Skype has been successfully uninstalled, restart your computer.
- When the computer boots up, launch the Windows Store and find and download the latest version of the Skype app that is compatible with your version of the Windows Operating System.
- Once Skype has been reinstalled, launch it to see whether or not your problem has been resolved.
If the issue still persists even after you’ve uninstalled Skype and then reinstalled it from scratch, simply repeat Solution 2 on your freshly installed instance of Skype and see if that helps get rid of the issue.