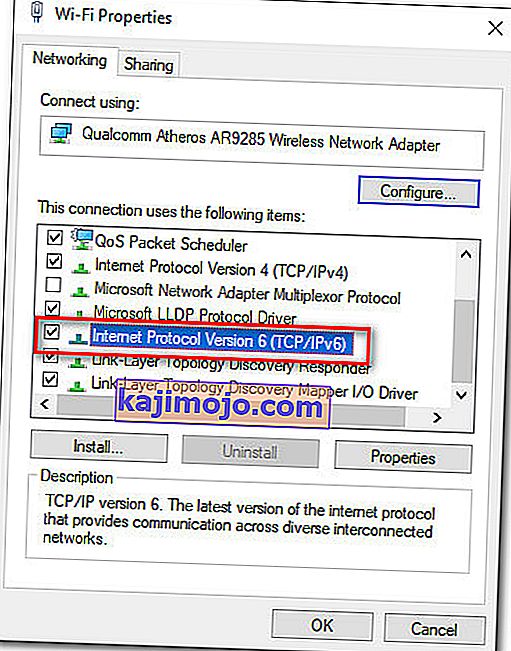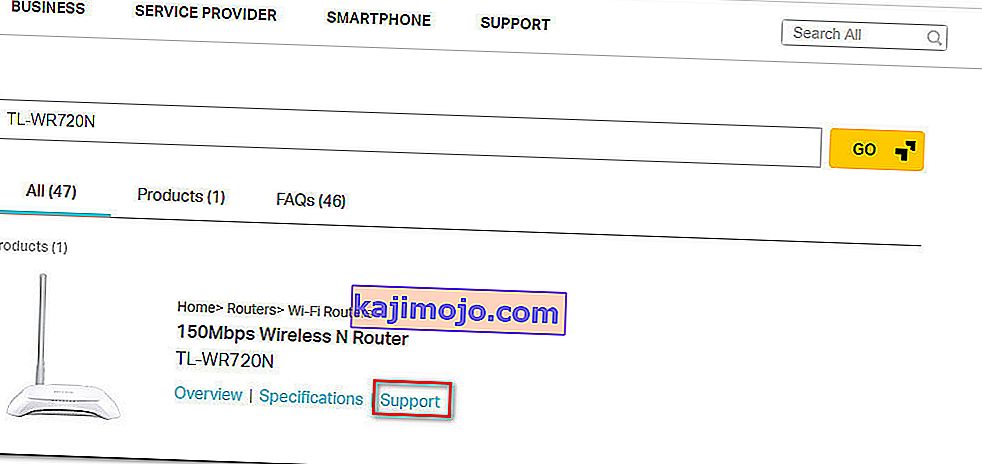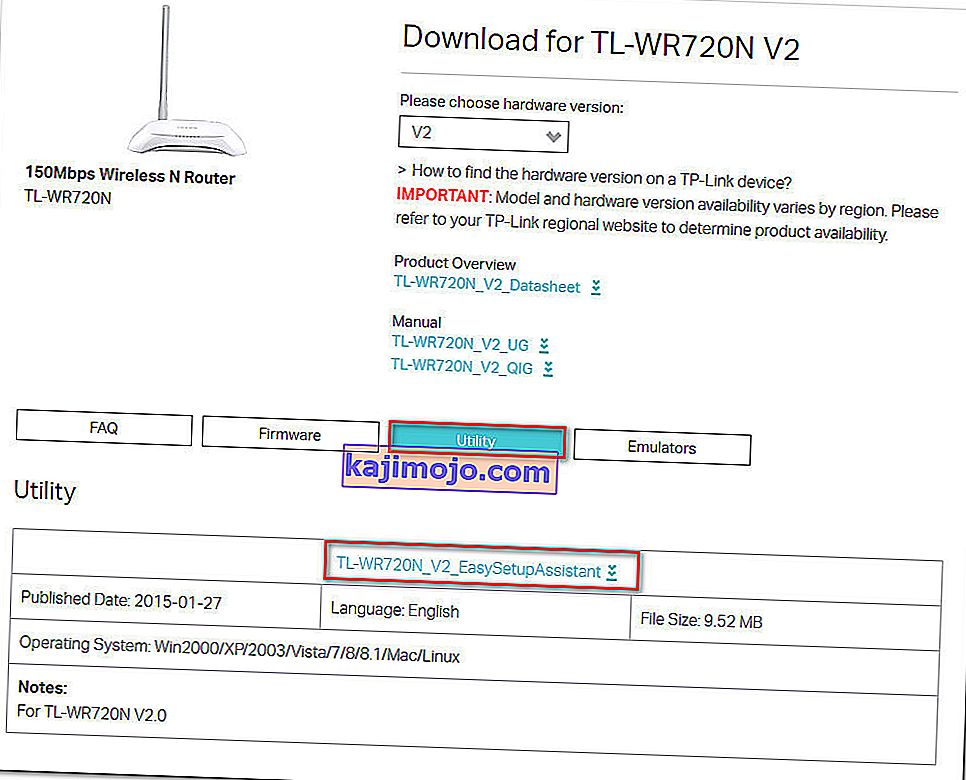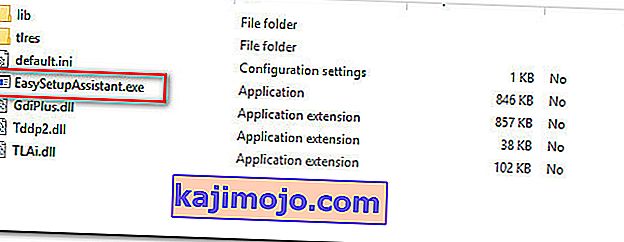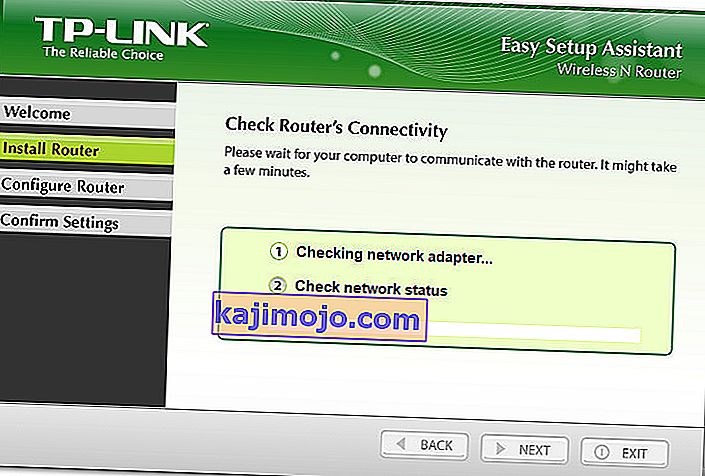Beberapa pengguna router / modem melaporkan bahwa mereka tidak dapat mengakses atau mengkonfigurasi perangkat TP-Link. Untuk sebagian besar (jika tidak semua) model TP-Link, mengakses tplinkwifi.net dari browser Anda akan membawa Anda ke pengaturan router / modem Anda - Nah, untuk beberapa alasan, ini tidak terjadi. Sebagian besar pengguna yang terpengaruh melaporkan bahwa masalah tetap ada bahkan setelah mereka melakukan reset pada modem / router.

Apa yang menyebabkan kesalahan "tplinkwifi.net tidak berfungsi"?
Kami menyelidiki kesalahan khusus ini dengan melihat berbagai laporan pengguna. Dari apa yang kami kumpulkan, ada beberapa skenario umum yang akan memicu pesan kesalahan khusus ini:
- Fitur keamanan mencegah halaman manajemen diakses - Sebagian besar model TP-Link menyertakan fitur keamanan yang akan mencegah halaman pengaturan diakses jika router / model tidak dimulai ulang untuk jangka waktu yang lama. Dalam hal ini, solusi sederhana adalah dengan memulai ulang perangkat dan mencoba lagi.
- Komputer tidak dikonfigurasi untuk mengizinkan Penetapan IP otomatis - Ini adalah salah satu penyebab paling umum mengapa kesalahan ini terjadi, terutama dalam kasus di mana pengguna menyelesaikan pengaturan awal dari utilitas TP-Links (Easy Setup Assistant). Dalam kasus ini, solusinya adalah mengkonfigurasi ulang Windows untuk mengizinkan penetapan IP dan DNS otomatis.
- Modem / Router tidak dikonfigurasi untuk menggunakan tplinkwifi.net sebagai alamat Setup - Beberapa model TP-link (terutama model lama) tidak akan membuka layar Setup jika Anda mengetik tplinkwifi.net di dalam bilah navigasi browser. Dalam kasus ini, lebih baik menggunakan alamat IP default sebagai gantinya.
- Bug firmware - Ada laporan yang mengarah ke bug yang mencegah pengguna TP-Link mengakses halaman penyiapan saat tersambung ke jaringan Wi-Fi. Dalam kasus ini, solusinya adalah menonaktifkan komponen nirkabel atau memperbarui perangkat ke versi firmware terbaru.
Jika Anda kesulitan menemukan perbaikan yang mampu menyelesaikan kesalahan khusus ini, artikel ini akan memberi Anda beberapa langkah pemecahan masalah yang efisien. Di bawah, Anda akan menemukan pilihan metode yang digunakan pengguna lain dalam situasi serupa untuk menyelesaikan masalah.
Untuk hasil terbaik, ikuti metode dalam urutan yang disajikan hingga Anda menemukan perbaikan yang sesuai untuk skenario tertentu Anda
Metode 1: Mulai ulang router Anda
Jika Anda belum memulai ulang router / modem Anda untuk jangka waktu yang lama, kemungkinan besar Anda dicegah mengakses layar pengaturan karena fitur keamanan.
Kebanyakan model TP-Link memiliki model keamanan yang memblokir halaman tplinkwifi.net agar tidak dibuka jika tidak ada klien yang masuk ke halaman manajemen untuk jangka waktu tertentu. Untungnya, halaman tersebut dapat diakses kembali setelah modem atau router dimulai ulang.
Catatan: Jika Anda memutuskan bahwa ini yang menyebabkan masalah tetapi Anda merasa fitur ini mengganggu, kemungkinan besar Anda dapat menyingkirkan fitur keamanan ini dengan memperbarui versi firmware-nya ke yang terbaru. Pada sebagian besar model, TP-Link memutuskan untuk menghilangkan fitur ini, sehingga Anda dapat menghilangkannya dengan mengunduh Firmware terbaru untuk model khusus Anda. Tetapi kami hanya menyarankan Anda untuk melakukan ini jika Anda terbiasa dengan proses memperbarui firmware router / model.

Jika metode ini tidak berlaku atau Anda masih mengalami masalah ini, pindah ke metode selanjutnya di bawah.
Metode 2: Mengakses alamat IP secara langsung
Ingatlah bahwa tidak semua model TP-Link dikonfigurasi untuk membuka layar pengaturan router / modem setelah memasuki tplinkwifi.net. Dan meskipun milik Anda, metode ini tidak dapat diandalkan seperti memasukkan alamat IP yang ditetapkan secara langsung di browser Anda.
Jika halaman memuat tanpa batas waktu atau Anda mendapatkan beberapa jenis kesalahan saat mencoba mengakses tplinkwifi.net, coba akses salah satu dari dua alamat IP yang ditetapkan secara langsung:
- 192.168.1.1
- 192.168.0.1
Coba ketikkan dua alamat di atas di browser mana pun, tekan Enter, dan lihat apakah ada di antara mereka yang membawa Anda ke dalam menu pengaturan browser Anda.

Jika dua alamat IP yang disebutkan di atas akhirnya memberikan hasil yang sama, pindah ke metode berikutnya di bawah.
Metode 3: Instal ulang router menggunakan Easy Setup Assistant
Jika Anda mencari perbaikan yang akan melewati banyak investigasi, cara terbaik untuk mengatasi masalah ini adalah dengan menggunakan Easy Setup Assistant (utilitas TP-Link yang membuat pengaturan awal jauh lebih mudah).
Tetapi sebelum Anda menjalankan utilitas, sangat penting untuk memverifikasi bahwa komputer Anda dikonfigurasi untuk mendapatkan alamat IP secara otomatis. Tanpa metode ini diaktifkan, pengaturan tidak akan membiarkan router menetapkan alamat ke komputer sehingga mereka dapat berkomunikasi dengan benar.
Catatan: Perlu diingat bahwa metode ini mungkin tidak dapat diterapkan, karena tidak semua model TP-Link dikonfigurasi untuk menggunakan Easy Setup Assistant .
Berikut panduan singkat tentang menyetel komputer untuk mendapatkan alamat IP secara otomatis dan menggunakan Easy Setup Assistant agar tplinkwifi.net dapat diakses:
- Tekan tombol Windows + R untuk membuka kotak dialog Run . Kemudian, ketik “ ncpa.cpl ” dan tekan Enter untuk membuka menu Network Connections .

- Di dalam menu Network Connections , klik kanan pada jaringan yang saat ini Anda hubungkan dan pilih Properties .

- Di dalam layar Properties , buka tab Networking dan klik dua kali pada Internet Protocol versi 4 . Di dalam Properti Internet Protocol Version 4 (TCP / IPv4) , pilih sakelar yang terkait untuk Mendapatkan alamat IP secara otomatis dan Mendapatkan alamat server DNS secara otomatis, lalu klik OK untuk menyimpan perubahan.

- Kembali ke layar Properties jaringan Anda, lalu klik dua kali pada Internet Protocol Version 6 (TCP / IPv6) dan ulangi prosedur di atas (Aktifkan matikan yang terkait dengan Dapatkan alamat IP secara otomatis dan Dapatkan alamat server DNS secara otomatis )
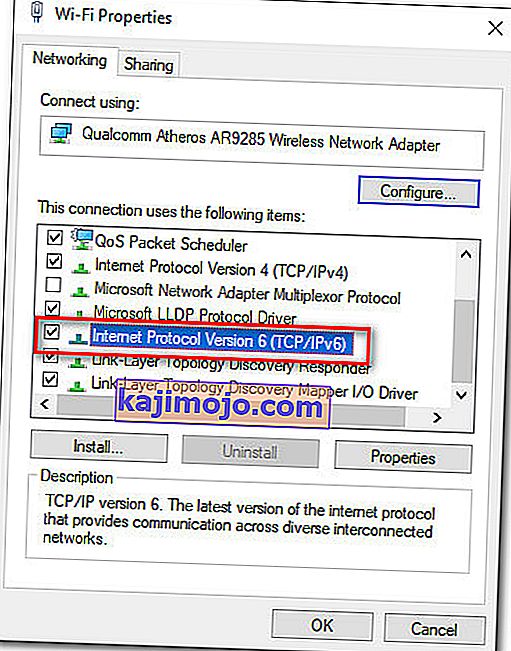
- Kunjungi tautan ini (di sini ) dan ketik router / router modem Anda di kotak pencarian (pojok kanan atas) dan tekan Enter . Jika Anda dikembalikan daftar dengan beberapa hasil, klik hyperlink Dukungan yang terkait dengan model router / modem Anda.
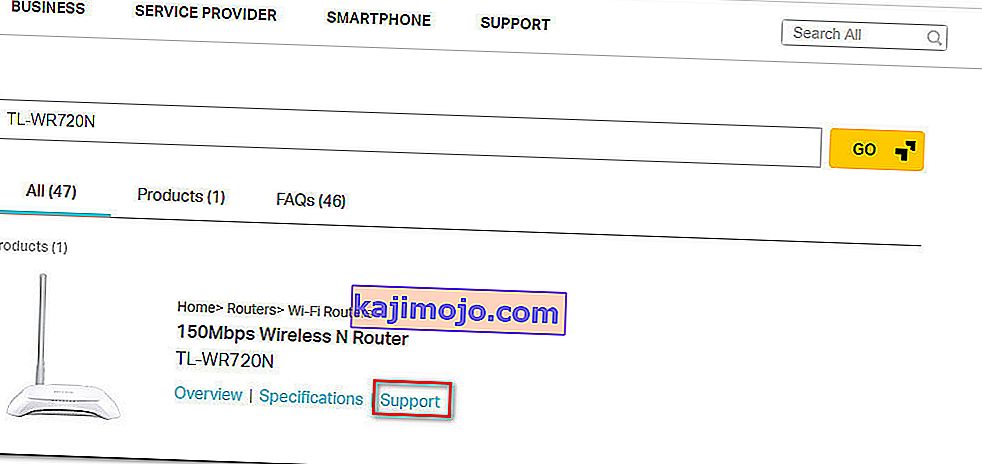
- Di dalam layar Dukungan yang terkait dengan perangkat Anda, klik Utility dan unduh versi terbaru dari Easy Setup Assistant .
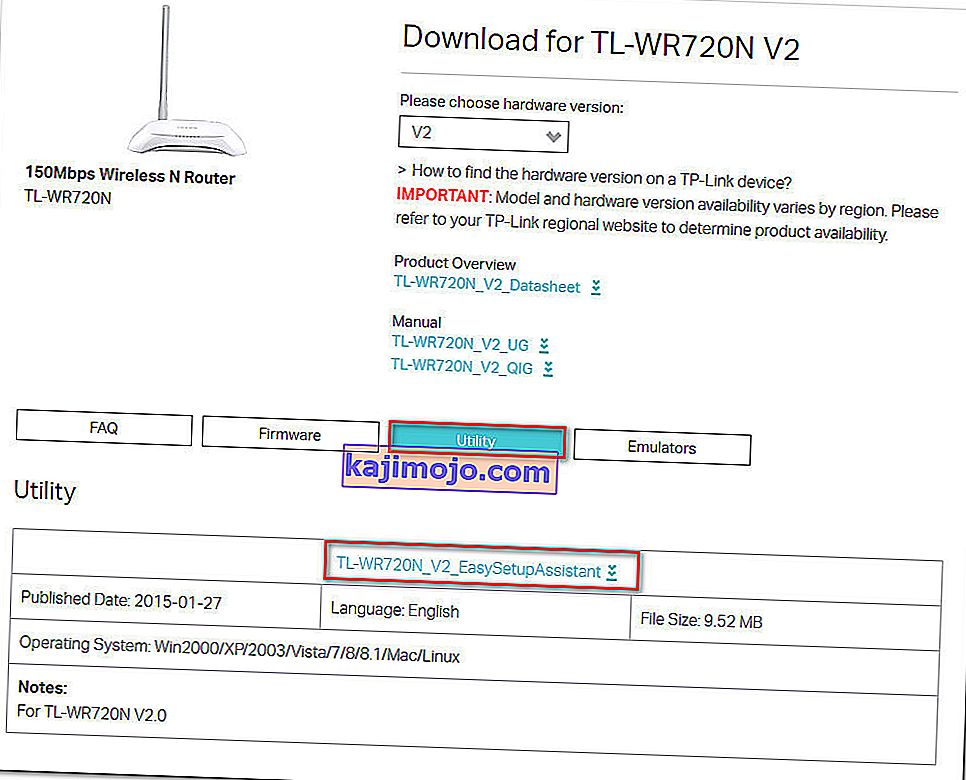
- Setelah unduhan selesai, ekstrak arsip dan klik dua kali pada EasySetupAssistant untuk memulai proses konfigurasi.
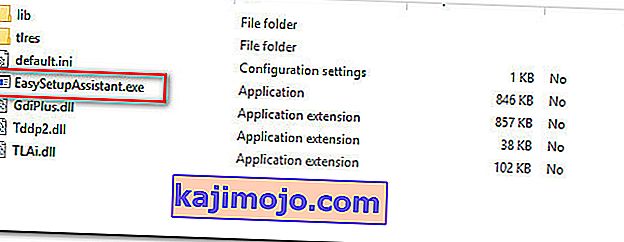
- Ikuti petunjuk di layar untuk mengkonfigurasi router / modem Anda. Ingatlah bahwa langkah-langkahnya akan berbeda tergantung pada router / modem Anda. Setelah proses selesai, restart komputer Anda dan lihat apakah Anda dapat mengakses tplinkwifi.net pada startup berikutnya.
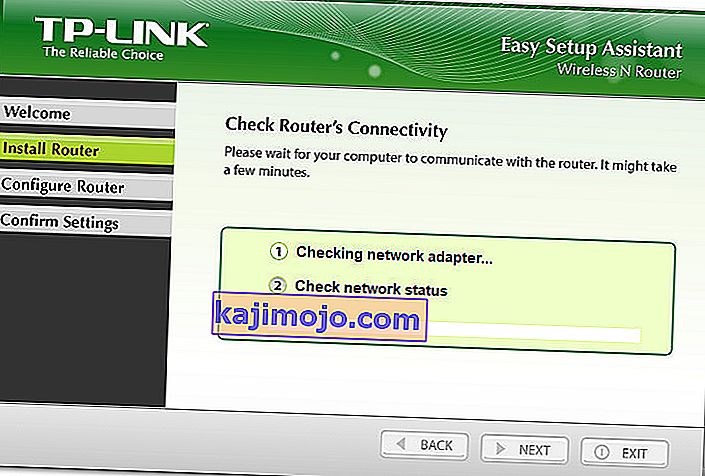
Jika metode ini tidak memungkinkan Anda untuk mengakses tplinkwifi.net , pindah ke metode berikutnya di bawah.
Metode 4: Mulai ulang modem dengan Wi-Fi dinonaktifkan
Salah satu solusi yang dianggap efektif oleh beberapa pengguna yang terpengaruh adalah dengan menginstal menonaktifkan fungsionalitas WiFi dari router dan mengakses layar Setup saat modem / router terhubung melalui kabel LAN. Berikut panduan singkat tentang cara melakukan ini:
- Lihat bagian belakang router Anda dan tekan tombol Wi-Fi untuk menonaktifkannya. Setiap model memiliki konfigurasi yang berbeda, tetapi sebagian besar model TP-Link menyertakan tombol fisik yang memungkinkan Anda menonaktifkan fungsionalitas Wi-Fi. Cukup tekan tombol itu dan mulai ulang modem atau router Anda.

- Hubungkan PC Anda ke router / modem menggunakan kabel Ethernet (LAN).
- Masukkan 192.168.1.1 atau 192.168.0.1 di dalam bilah navigasi browser Anda, tekan Enter, dan lihat apakah Anda dapat mengakses layar pengaturan router / modem Anda.
- Setelah Anda turun dengan layar Setup modem / router Anda, tekan kembali tombol nirkabel dan cabut kabel LAN dari laptop / komputer Anda.
Catatan: Kemungkinan Anda akan kehilangan kemampuan untuk mengakses pengaturan router Anda setelah Wi-Fi diaktifkan kembali.