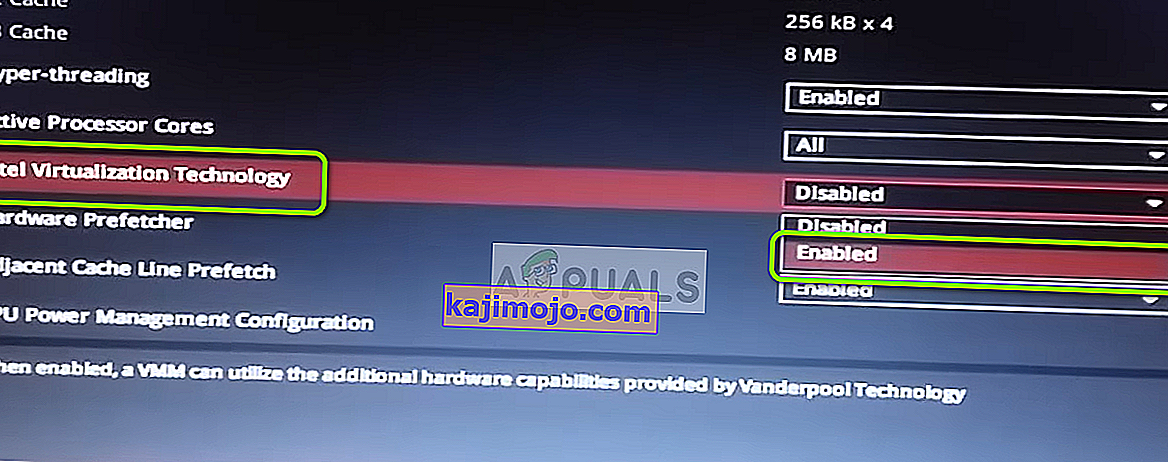Kesalahan " Raw-mode tidak tersedia berkat Hyper-V ( VERR_SUPDRV_NO_RAW_MODE_HYPER_V_ROOT )" muncul untuk VirtualBox ketika mereka mencoba meluncurkan mesin virtual. Untuk beberapa pengguna, kesalahan ini terjadi meskipun teknologi Hyper-V dinonaktifkan pada mesin mereka.

Saat mencoba memperbaiki kesalahan ini, pemberhentian pertama Anda adalah memastikan bahwa Hyper-V tidak diaktifkan di bawah Fitur Windows. Jika sudah dinonaktifkan, penyebab potensial lainnya mungkin merupakan pemeriksaan hypervisor yang diaktifkan, Device Guard (Penjaga Kredensial) yang diaktifkan atau semacam gangguan yang difasilitasi oleh fitur keamanan Windows Defender yang disebut Core Isolation.
Namun, pada konfigurasi mesin yang lebih lama, Anda mungkin juga melihat kesalahan ini karena virtualisasi perangkat keras dinonaktifkan pada tingkat BIOS atau UEFI.
1. Nonaktifkan Alat Manajemen Hyper-V
Penyebab nomor satu yang akan menyebabkan kesalahan " Raw-mode is available courtesy of Hyper-V" adalah kenyataan bahwa Hyper-V diaktifkan pada mesin Anda. Teknologi virtualisasi Microsoft berpemilik ini memungkinkan pembuatan mesin virtual pada sistem x86 dan x64 yang menjalankan versi Windows dengan cara asli.
Tetapi tidak ada alternatif pihak ketiga seperti VirtualBox atau VMware yang menggunakannya untuk alasan stabilitas. Terlebih lagi, mereka secara khusus menolak untuk bekerja ketika teknologi ini diaktifkan. Namun, Windows 10 sekarang diprogram untuk memprioritaskan Hyper-V daripada teknologi virtualisasi serupa.
Seperti yang dapat Anda bayangkan, ini berpotensi menimbulkan banyak masalah, termasuk kode kesalahan VERR_SUPDRV_NO_RAW_MODE_HYPER_V_ROOT . Untuk memperbaikinya, Anda perlu menonaktifkan Hyper-V untuk membiarkan alternatif pihak ketiga untuk mengambil alih.
Dan untuk melakukan ini, Anda memiliki dua cara ke depan. Anda dapat melakukannya langsung dari terminal, atau Anda dapat melakukannya dari menu GUI Program dan Fitur. Jangan ragu untuk mengikuti pendekatan mana pun yang Anda sukai:
Nonaktifkan Hyper-V melalui GUI
- Tekan tombol Windows + R untuk membuka kotak dialog Run . Selanjutnya, ketik 'appwiz.cpl' dan tekan Enter untuk membuka menu Program dan Fitur .

- Setelah Anda berada di dalam menu Program dan Fitur , gunakan menu di sebelah kanan untuk mengklik Aktifkan atau nonaktifkan fitur Windows dari panel kiri.

- Dari dalam menu Fitur Windows , lanjutkan dan perluas folder Hyper-V . Kemudian, pastikan untuk hapus centang pada kotak yang terkait dengan Hyper-V Management Tools dan Hyper-V platform sebelum akhirnya mengklik OK .

- Tunggu hingga prosedur selesai, kemudian mulai ulang komputer Anda dan lihat apakah masalah telah teratasi setelah pengaktifan berikutnya.
Nonaktifkan Hyper-V melalui terminal CMD
- Tekan tombol Windows + R untuk membuka kotak dialog Run . Selanjutnya, ketik 'cmd' di dalam kotak teks dan tekan Ctrl + Shift + Enter untuk membuka Command Prompt lanjutan. Ketika Anda akhirnya melihat UAC (Kontrol Akun Pengguna) , klik Ya untuk memberikan hak administratif.

- Setelah Anda berhasil masuk ke terminal CMD yang ditinggikan, ketik atau tempel perintah berikut dan tekan Enter untuk menonaktifkan fungsi Hyper-V:
dism.exe / Online / Nonaktifkan-Fitur: Microsoft-Hyper-V
- Setelah perintah berhasil diproses, tutup jendela CMD dan mulai ulang komputer Anda.
- Pada permulaan berikutnya, ulangi tindakan yang menyebabkan mode Mentah tidak tersedia berkat kesalahan Hyper-V dan lihat apakah masalahnya sekarang telah teratasi.
Jika operasi ini tidak memungkinkan Anda untuk memperbaiki masalah, ikuti petunjuk di bawah ini untuk cara lain untuk memperbaiki masalah.
2. Nonaktifkan pemeriksaan Hypervisor
Ternyata, Anda mungkin mengalami masalah ini meskipun Hyper-V dinonaktifkan. Satu skenario populer yang mungkin menyebabkan masalah ini adalah contoh di mana layanan HyperVisorLaunchType diatur ke AUTO. Ini pada akhirnya akan memaksa sistem Anda untuk memeriksa aplikasi yang menggunakan VT-x sebelum setiap peluncuran mesin virtual.
Beberapa pengguna yang terpengaruh telah berhasil menyelesaikan masalah ini dengan menjalankan utilitas Bcdedit untuk memeriksa status HyperVisorLaunchType dan menonaktifkannya jika disetel ke Otomatis.
Berikut panduan singkat tentang cara melakukan ini di komputer Windows mana pun:
- Tekan tombol Windows + R untuk membuka kotak dialog Run. Selanjutnya, ketik 'cmd' di dalam kotak teks, lalu tekan Ctrl + Shift + Enter untuk membuka terminal CMD yang ditinggikan.

Catatan: Saat Anda tiba di UAC (Kontrol Akun Pengguna) , klik Ya untuk memberikan akses admin.
- Setelah Anda berada di dalam terminal CMD yang ditinggikan, ketik perintah berikut dan tekan Enter untuk memeriksa status HyperVisor:
bcdedit
Catatan : Jika status hypervisorlaunchtype disetel ke Dinonaktifkan, lewati langkah berikutnya di bawah ini dan langsung ke Metode 3 .
- Setelah hasilnya masuk, gulir ke bawah ke bagian hypervisorlaunchtype dan lihat apakah statusnya disetel ke Otomatis .
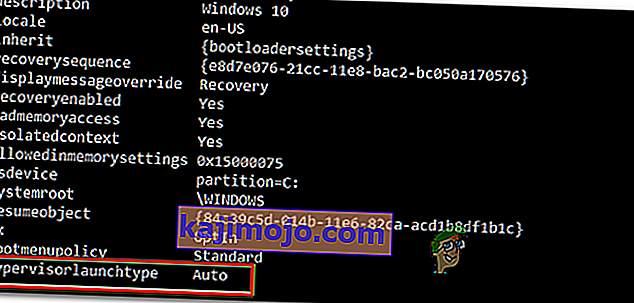
- Jika status hypervisorlaunchtype menunjukkan Otomatis , ketik atau tempel perintah berikut dan tekan Enter untuk mengatur status ke Dinonaktifkan:
bcdedit / nonaktifkan hypervisorlaunchtype
- Setelah perintah berhasil diproses, tutup terminal CMD yang ditinggikan, lalu hidupkan ulang mesin host.
- Pada startup berikutnya, luncurkan mesin virtual VirtualBox dan lihat apakah masalahnya sudah teratasi.
Jika masalah yang sama masih berlanjut, pindah ke perbaikan potensial berikutnya di bawah ini.
3. Nonaktifkan Device Guard / Credential Guard
Pengguna lain yang terpengaruh telah berhasil memperbaiki mode Baku tidak tersedia berkat kesalahan Hyper-V dengan menggunakan Gpedit (Editor Kebijakan Grup Lokal) untuk menonaktifkan Penjaga Perangkat (juga dikenal sebagai Penjaga Kredensial).
Ternyata, kombinasi perangkat lunak dan layanan terkait perusahaan yang diarahkan pada keamanan ini mungkin akan menimbulkan konflik dengan fitur VM VirtualBox tertentu. Jika ini adalah penyebab di balik VERR_SUPDRV_NO_RAW_MODE_HYPER_V_ROOT, Anda dapat menyelesaikan masalah dengan mudah dengan menonaktifkan Device Guard melalui Editor Kebijakan Grup Lokal.
Namun perlu diingat bahwa tidak semua versi Windows memiliki utilitas Gpedit secara default. Windows 10 Home dan beberapa sub-versi terkait lainnya tidak akan menyertakannya. Namun, ada beberapa langkah yang dapat Anda lakukan untuk menginstal gpedit.msc di Windows 10 .
Setelah Anda memastikan bahwa Editor Kebijakan Grup Lokal dapat diakses pada versi Windows Anda, berikut panduan cepat untuk menonaktifkan pelindung perangkat:
- Tekan tombol Windows + R untuk membuka kotak dialog Run. Selanjutnya, ketik 'gpedit.msc' dan kemudian tekan Enter untuk membuka Editor Kebijakan Grup Lokal .

Catatan: Jika Anda diminta oleh UAC (Kontrol Akun Pengguna) , klik Ya untuk memberikan hak administratif.
- Setelah Anda berada di dalam Editor Kebijakan Grup Lokal, gunakan menu sisi kiri untuk menavigasi ke lokasi berikut:
Kebijakan Komputer Lokal> Konfigurasi Komputer> Template Administratif> Sistem> Pelindung Perangkat
- Setelah Anda berhasil tiba di lokasi yang benar, pindah ke bagian kanan dari utilitas Gpedit dan klik dua kali pada Aktifkan Keamanan Berbasis Virtualisasi .
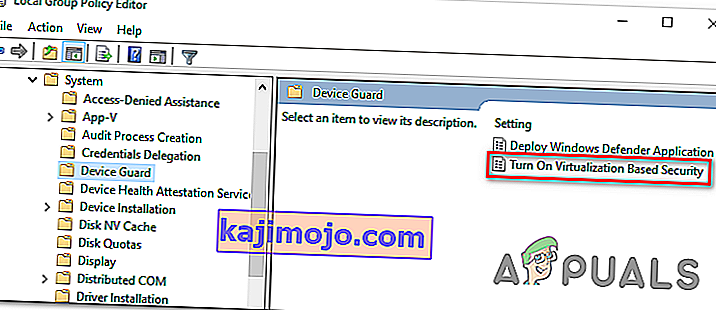
- Setelah Anda berada di dalam jendela Turn On Virtualization Based Security , cukup ubah status ke Disabled dan klik Apply untuk menyimpan perubahan.
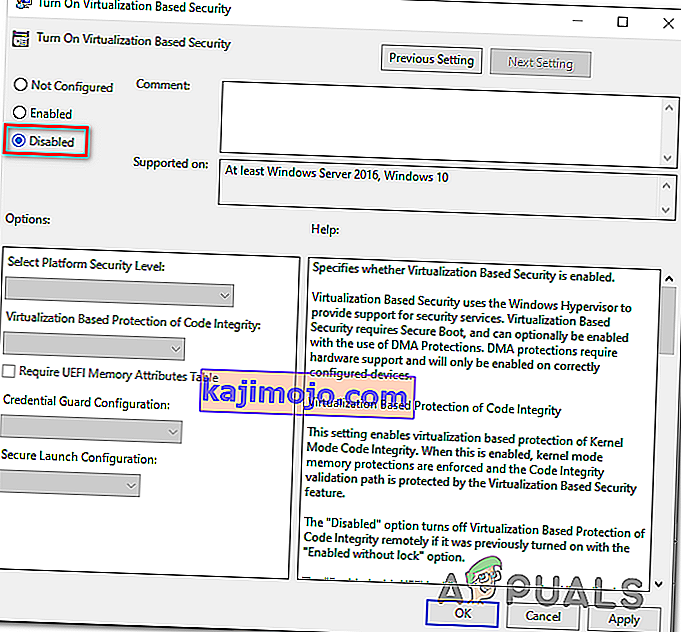
- Setelah Anda berhasil melakukan ini, JANGAN restart komputer Anda. Sebagai gantinya, buka prompt perintah yang ditinggikan dengan menekan tombol Windows + R , ketik ' cmd ' lalu tekan Ctrl + Shift + Enter .

Catatan: Saat Anda melihat perintah UAC (Kontrol Akun Pengguna) , klik Ya untuk memberikan izin admin terminal CMD.
- Di dalam jendela CMD, tempelkan perintah berikut dan tekan Enter setelah masing-masing untuk menghapus variabel EFI terkait yang mungkin masih menyebabkan masalah ini:
mountvol X: /s copy %WINDIR%\System32\SecConfig.efi X:\EFI\Microsoft\Boot\SecConfig.efi /Y bcdedit /create {0cb3b571-2f2e-4343-a879-d86a476d7215} /d "DebugTool" /application osloader bcdedit /set {0cb3b571-2f2e-4343-a879-d86a476d7215} path "\EFI\Microsoft\Boot\SecConfig.efi" bcdedit /set {bootmgr} bootsequence {0cb3b571-2f2e-4343-a879-d86a476d7215} bcdedit /set {0cb3b571-2f2e-4343-a879-d86a476d7215} loadoptions DISABLE-LSA-ISO,DISABLE-VBS bcdedit /set {0cb3b571-2f2e-4343-a879-d86a476d7215} device partition=X: mountvol X: /d copy %WINDIR%\System32\SecConfig.efi X:\EFI\Microsoft\Boot\SecConfig.efi /Y bcdedit /create {0cb3b571-2f2e-4343-a879-d86a476d7215} /d "DebugTool" /application osloader bcdedit /set {0cb3b571-2f2e-4343-a879-d86a476d7215} path "\EFI\Microsoft\Boot\SecConfig.efi" bcdedit /set {bootmgr} bootsequence {0cb3b571-2f2e-4343-a879-d86a476d7215} bcdedit /set {0cb3b571-2f2e-4343-a879-d86a476d7215} loadoptions DISABLE-LSA-ISO,DISABLE-VBS bcdedit /set {0cb3b571-2f2e-4343-a879-d86a476d7215} device partition=X: mountvol X: /dCatatan: Perlu diingat bahwa X adalah placeholder untuk drive yang tidak digunakan. Sesuaikan nilainya.
- Setelah setiap perintah berhasil diproses, mulai ulang mesin host dan lihat apakah masalahnya teratasi pada startup berikutnya.
Jika Anda masih mengalami kesalahan " Raw-mode is available courtesy of Hyper-V" yang sama , pindah ke metode berikutnya di bawah.
4. Nonaktifkan Isolasi Inti di Windows Defender
Ternyata, fitur keamanan dari AV default juga dapat menyebabkan masalah ini. Pada Windows 10, Windows Defender memiliki fitur yang mengumpulkan Core Isolation - pada dasarnya ini adalah lapisan tambahan keamanan berbasis virtualisasi yang dirancang untuk menangkis serangan yang lebih canggih.
Namun, fitur keamanan ini diketahui mengganggu berfungsinya mesin virtual (terutama yang difasilitasi oleh alternatif pihak ketiga.
Beberapa pengguna yang terpengaruh yang juga mengalami kesalahan " Raw-mode is available courtesy of Hyper-V" telah mengonfirmasi bahwa mereka akhirnya dapat memperbaiki masalah dengan memberlakukan beberapa modifikasi yang memungkinkan mereka untuk menonaktifkan isolasi Inti dari menu pengaturan Keamanan Windows .
Berikut panduan cepat untuk menonaktifkan Isolasi Inti dari menu pengaturan Windows Defender:
- Tekan tombol Windows + R untuk membuka kotak dialog Run . Selanjutnya, ketik " ms-settings: windowsdefender " di dalam kotak teks dan tekan Enter untuk membuka tab Keamanan Windows (sebelumnya Windows Defender) dari aplikasi Pengaturan .

- Setelah Anda berada di dalam tab Keamanan Windows , pindah ke bagian kanan dan klik Keamanan Perangkat di bawah Area perlindungan .
- Selanjutnya, gulir ke bawah melalui daftar opsi yang tersedia dan klik pada detail isolasi Inti (di bawah Isolasi inti ).
- Di dalam menu Isolasi inti, pastikan sakelar yang terkait dengan Integritas memori disetel ke Mati .
- Setelah modifikasi diterapkan, mulai ulang komputer Anda dan lihat apakah masalah telah diperbaiki pada startup berikutnya.

Jika sakelar yang terkait dengan Isolasi Inti berwarna abu-abu atau Anda mendapatkan pesan kesalahan saat Anda mencoba mengaturnya ke MATI, berikut panduan cepat untuk mencapai hasil yang sama melalui Peninjau Suntingan Registri:
- Tekan tombol Windows + R untuk membuka kotak dialog Run . Selanjutnya, ketik 'regedit' di dalam kotak teks dan tekan Enter untuk membuka Editor Registri. Kemudian, klik Ya di UAC (Perintah Akun Pengguna) untuk memberikan hak administratif.

- Di dalam Peninjau Suntingan Registri, gunakan bagian kiri untuk menavigasi ke lokasi berikut:
Komputer \ HKEY_LOCAL_MACHINE \ SYSTEM \ CurrentControlSet \ Control \ DeviceGuard \ Scenarios \ CredentialGuard
Catatan: Anda dapat menavigasi ke sana secara manual atau Anda dapat memposting lokasi langsung ke bilah navigasi dan menekan Enter untuk langsung ke sana.
- Setelah Anda berhasil tiba di lokasi yang benar, pindah ke bagian sebelah kanan dan klik dua kali pada tombol Diaktifkan .
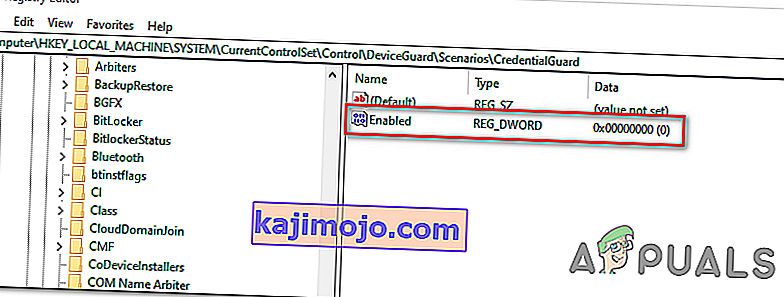
- Setelah Anda berhasil membuka Enabled Value, biarkan basis menjadi Hexadecimal dan ubah Value data menjadi 0 .
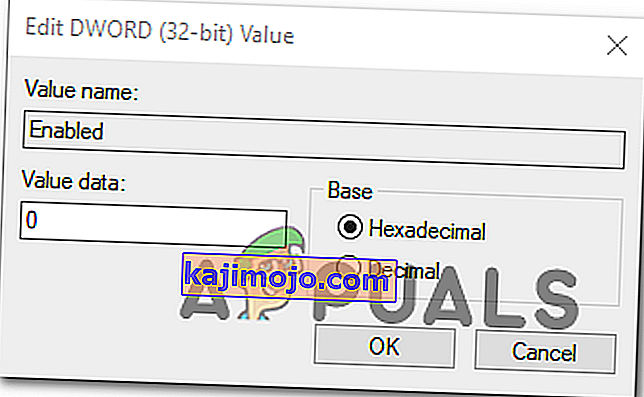
- Klik Ok untuk menyimpan modifikasi, kemudian tutup Registry Editor dan restart komputer Anda untuk melihat perubahan.
- Pada permulaan mesin berikutnya, ulangi tindakan yang sebelumnya menyebabkan kode kesalahan VERR_SUPDRV_NO_RAW_MODE_HYPER_V_ROOT dan lihat apakah masalah masih terjadi.
Jika masalah masih belum terselesaikan, lanjutkan ke perbaikan potensial berikutnya di bawah ini.
5. Aktifkan Virtualisasi di BIOS atau UEFI
Alasan potensial lain yang mungkin menyebabkan masalah ini adalah kejadian di mana virtualisasi perangkat keras dinonaktifkan dari pengaturan BIOS atau UEFI. Ingatlah bahwa virtualisasi diaktifkan secara default di setiap perangkat keras baru saat ini, konfigurasi komputer lama mungkin tidak mengaktifkan opsi ini secara default.
Jika Anda memiliki konfigurasi PC yang lebih lama, Anda mungkin perlu mengaktifkan virtualisasi perangkat keras secara manual dari pengaturan BIOS atau UEFI Anda. Beberapa pengguna yang terpengaruh telah mengonfirmasi bahwa masalah telah diselesaikan sepenuhnya setelah mereka melakukan ini.
Berikut panduan cepat untuk mengaktifkan Virtualisasi dari pengaturan BIOS atau UEFI Anda:
- Jika Anda memiliki komputer yang didukung BIOS, mulailah dan mulai menekan tombol Setup berulang kali segera setelah Anda melihat layar startup. Dengan sebagian besar konfigurasi, tombol Setup adalah salah satu tombol F (F2, F4, F6, F8) atau tombol Del .
 Catatan: Jika Anda menggunakan komputer berbasis UEFI, ikuti langkah-langkah (di sini ) untuk boot langsung ke menu opsi Startup Lanjutan . Setelah Anda berada di sana, Anda dapat mengakses pengaturan firmware UEFI langsung dari menu itu.
Catatan: Jika Anda menggunakan komputer berbasis UEFI, ikuti langkah-langkah (di sini ) untuk boot langsung ke menu opsi Startup Lanjutan . Setelah Anda berada di sana, Anda dapat mengakses pengaturan firmware UEFI langsung dari menu itu.
- Segera setelah Anda masuk ke pengaturan BIOS atau UEFI Anda, mulailah menjelajahi menu untuk menemukan motherboard Anda setara dengan teknologi virtualisasi (Intel VT-x, Intel Virtualization Technology, AMD-V, Vanderpool, dll.)
- Saat Anda berhasil menemukannya, pastikan Anda mengaturnya ke Enabled.
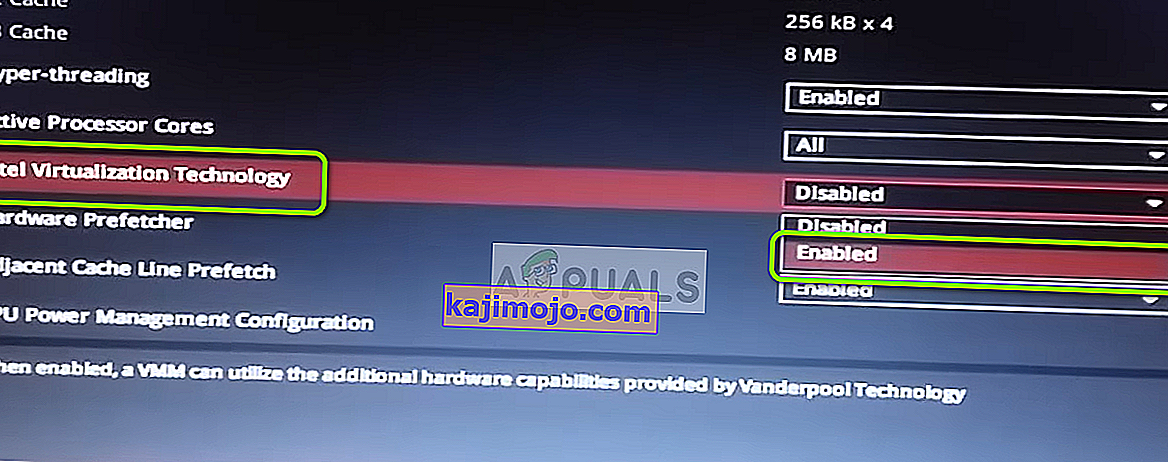
Catatan: Dalam kebanyakan kasus, Anda akan menemukan opsi ini di bawah Prosesor, Keamanan, Chipset, Lanjutan, Kontrol Chipset Lanjutan, atau konfigurasi CPU Lanjutan. Namun perlu diingat bahwa layar Anda mungkin sangat berbeda dari kami tergantung pada motherboard yang Anda gunakan dan pabrikan CPU. Jika Anda tidak dapat menemukan opsi sendiri, cari secara online untuk langkah-langkah tertentu sesuai dengan konfigurasi Anda.
- Setelah Anda berhasil mengaktifkan teknologi virtualisasi, simpan perubahan yang Anda buat pada pengaturan BIOS atau UEFI Anda dan mulai ulang komputer Anda untuk memungkinkannya boot secara normal.
- Pada urutan permulaan berikutnya, ulangi tindakan yang menyebabkan kesalahan " Raw-mode is available courtesy of Hyper-V" dan lihat apakah masalah telah teratasi.
Jika masalah yang sama masih berlanjut, pindah ke perbaikan potensial berikutnya di bawah ini.





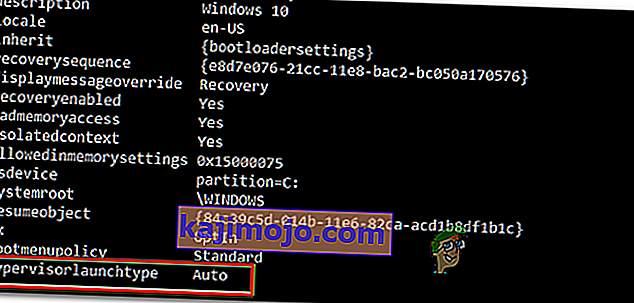

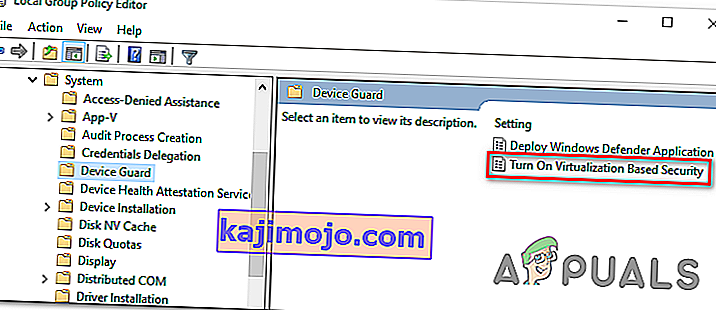
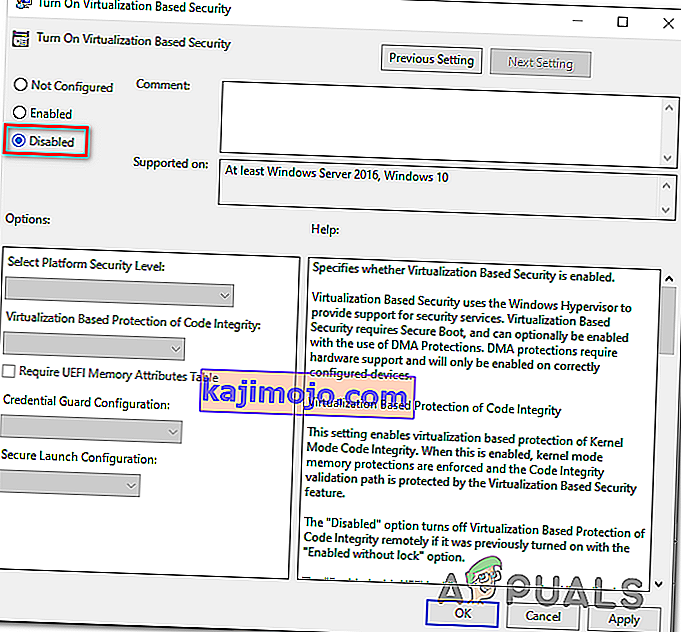


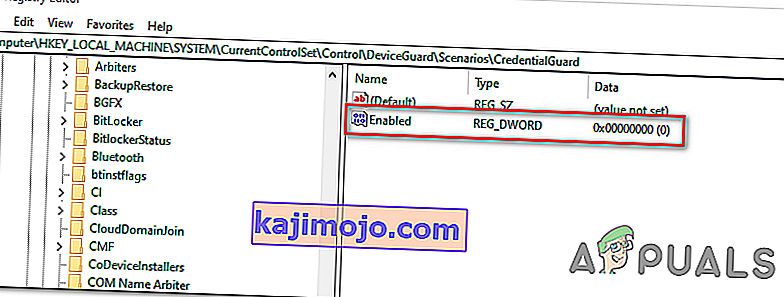
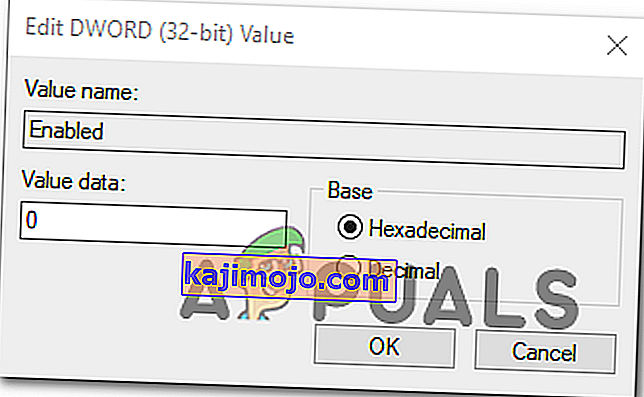
 Catatan: Jika Anda menggunakan komputer berbasis UEFI, ikuti langkah-langkah (di sini ) untuk boot langsung ke menu opsi Startup Lanjutan . Setelah Anda berada di sana, Anda dapat mengakses pengaturan firmware UEFI langsung dari menu itu.
Catatan: Jika Anda menggunakan komputer berbasis UEFI, ikuti langkah-langkah (di sini ) untuk boot langsung ke menu opsi Startup Lanjutan . Setelah Anda berada di sana, Anda dapat mengakses pengaturan firmware UEFI langsung dari menu itu.