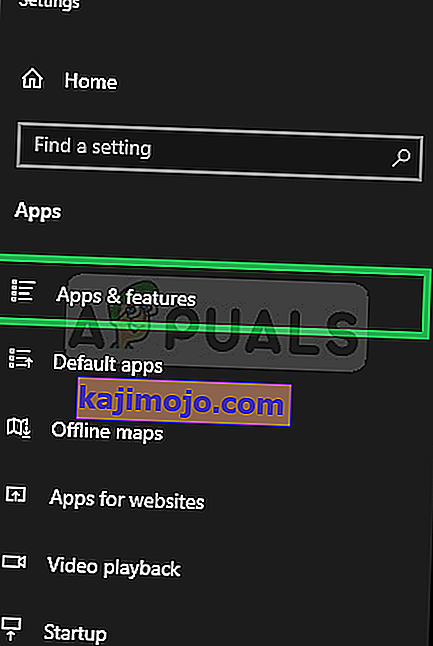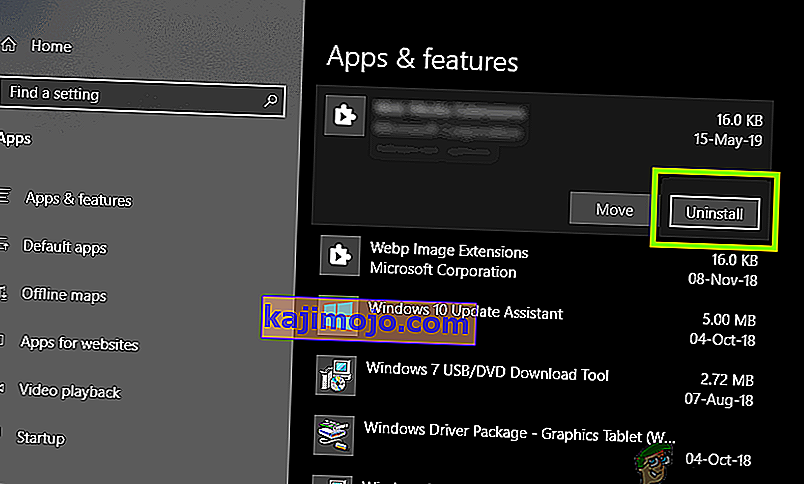Banyak pengguna Windows (7, 8 dan 10) telah melaporkan mengalami masalah di mana mereka menerima pesan kesalahan yang menyatakan " COM Surrogate telah berhenti bekerja " saat menelusuri folder yang berisi file video atau media. Beberapa pengguna juga dilaporkan menerima kesalahan ini saat mencoba mencetak. COM Surrogate adalah proses host yang dapat dieksekusi ( dllhost.exe ) yang berjalan di latar belakang, saat Anda menavigasi file dan folder. Karena proses ini, Anda dapat melihat thumbnail dan ketika proses ini macet, kesalahan muncul di layar. Ini juga mungkin disebabkan oleh codec korup yang diperlukan untuk melihat media. Dalam panduan ini, kami telah mencantumkan beberapa langkah untuk Anda yang diharapkan akan memperbaiki masalah tersebut.
Memperbaiki File Sistem yang Rusak
Unduh dan jalankan Restoro untuk memindai file yang rusak dari sini , jika file ditemukan rusak dan hilang perbaiki mereka dan kemudian periksa apakah itu memperbaiki masalah, jika tidak maka lanjutkan dengan Solusi yang tercantum di bawah ini.
Metode 1: Kembalikan ke Driver Adaptor Tampilan Sebelumnya
Untuk melakukan hal ini, Tahan Windows Key dan Tekan R . Di dialog jalankan, ketik hdwwiz.cpl dan Klik OK . Gulir ke bagian Display Adapters di Device Manager. Klik kanan padanya dan pilih Properties. Klik Roll Back Driver dan lanjutkan dengan instruksi di layar. Dalam beberapa kasus, opsi ini berwarna abu-abu, jika demikian maka coba Metode di bawah ini.

Metode 2: Tambahkan dllhost.exe ke Pengecualian DEP
- Buka Mulai > Panel Kontrol > Sistem > Pengaturan Sistem Lanjutan > Pengaturan kinerja > Pencegahan Eksekusi Data.
- Pilih " Aktifkan DEP untuk semua program dan layanan kecuali yang saya pilih:"
- Klik " Add " dan arahkan ke C: \ Windows \ System32 \ dllhost.exe pada Mesin Windows 32-bit dan pada mesin 64-bit, tambahkan C: \ Windows \ SysWOW64 \ dllhost.exe
- Setelah Menambahkan dllhost.exe ke daftar pengecualian, Terapkan perubahan atau klik OK

Metode 3: Daftarkan ulang DLL
Jalankan perintah berikut di prompt perintah yang ditingkatkan. Klik Mulai, ketik cmd ; Klik kanan pada program " cmd " dari hasil pencarian dan pilih Run as Administrator .

Di jendela Command Prompt , ketik perintah berikut dan tekan tombol Enter satu per satu:
regsvr32 vbscript.dll regsvr32 jscript.dll

Metode 4: Periksa Disk untuk Kesalahan
Jika kesalahan ini terjadi saat membuka file yang disimpan dalam DRIVE tertentu selain C: \ maka Anda harus memeriksa kesalahan pada drive tersebut, jika tidak jika tidak ada drive tambahan, maka C: \ harus diperiksa.
Tahan Windows Key dan Tekan E . Di Windows 7 / Vista - Anda akan melihat drive terdaftar. Pada Windows 8/10, pilih This PC dari panel kiri untuk melihat drive. Klik kanan pada hard disk drive yang dipilih yang ingin Anda periksa dan kemudian pilih " Properties" .

Klik tab Alat dari atas dan kemudian klik Periksa Sekarang di bawah Pemeriksaan Kesalahan.

Periksa baik Options dan Klik Mulai .
Metode 5: Perbarui Codec
Metode manual lain untuk mengatasi kesalahan ini adalah memperbarui semua Codec Windows (7, 8 atau 10) ke versi terbaru yang diperbarui. Anda dapat mengunduh dan menginstal Windows Codec Pack terbaru Anda dari sini:
Paket Codec Windows 7: //www.windows7codecs.com/
Paket Codec Windows 8 & 10: //www.windows8codecs.com/
Metode 6: Setel ulang Internet Explorer
Masalah ini juga dapat disebabkan karena file cache yang rusak. Dalam hal ini, sebaiknya Atur Ulang IE. Untuk melakukan hal ini, tahan Windows Key dan Tekan R . Di dialog jalankan, ketik inetcpl.cpl dan Klik OK. Buka Tab Tingkat Lanjut dan pilih Atur Ulang. Beri centang pada Hapus Pengaturan Pribadi dan tekan tombol reset lagi. Setelah selesai, reboot PC dan uji.
Metode 7: Copot Pemasangan Pemulihan Data EaseUS
Dalam beberapa kasus, dilaporkan bahwa aplikasi EaseUS Data Recovery menyebabkan masalah dengan proses Pengganti COM karena mengganggu beberapa elemen pentingnya. Oleh karena itu, disarankan untuk menghapusnya dan memeriksa untuk melihat apakah masalah tetap ada. Untuk melakukan itu:
- Tekan tombol " Windows " + " I " secara bersamaan untuk membuka pengaturan.
- Klik " Apps " dan pilih " Apps & Features " dari panel kiri .
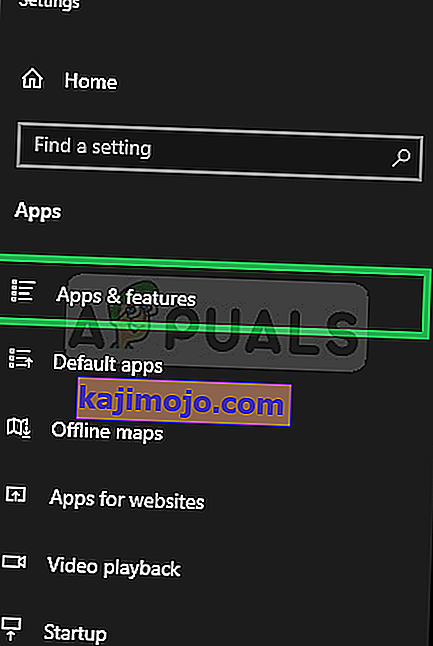
- Gulir ke bawah dan klik opsi " EaseUS Data Recovery " dan pilih " Uninstall ".
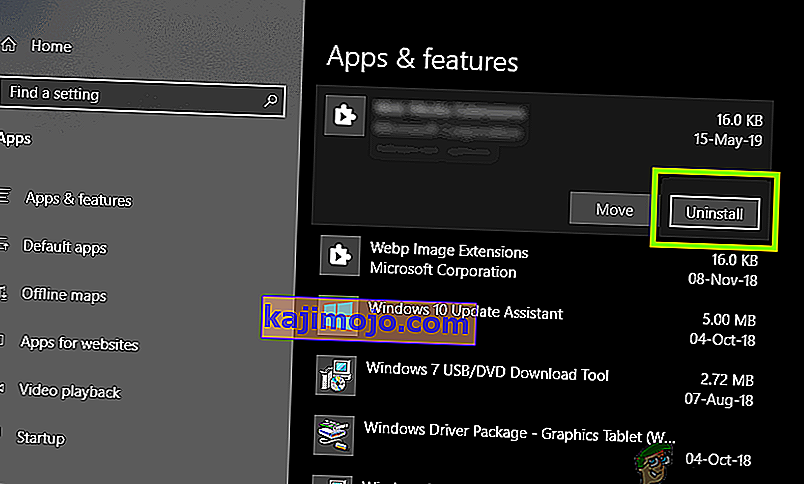
- Ikuti yang di - layar petunjuk untuk benar-benar uninstall dari komputer Anda.
- Periksa untuk melihat apakah masalah terus berlanjut.
Metode 8: Melakukan Boot Bersih
Dalam beberapa kasus, melakukan boot bersih dapat mengatasi masalah ini karena dalam status boot bersih aplikasi pihak ketiga dicegah untuk diluncurkan. Oleh karena itu, periksa apakah kesalahan ini terjadi selama boot bersih dan jika tidak, itu berarti aplikasi pihak ketiga yang menyebabkannya. Coba aktifkan aplikasi satu per satu dan lihat mana yang membuat kesalahan kembali. Selanjutnya, Anda dapat memilih untuk mencopot pemasangan aplikasi ini atau memeriksa solusi apa pun yang memperbaiki kesalahan.
Catatan: Selain itu, coba nonaktifkan Pratinjau Gambar Kecil dan periksa apakah itu memperbaiki masalah Anda.