Borderlands is just an amazing adventure first-person shooter which is popular for its cartoonish design and loads of unique weapons. However, users have reported that a “General protection fault” error message appears as soon as they enter the game and try to access the home menu screen.

Luckily, there have been several different useful methods that can be used to resolve the problem easily. We have found methods confirmed to have helped other users deal with this problem and provided step-by-step instructions for them. Make sure you check out the methods below and follow the instructions carefully.
What Causes the General Protection Fault Error in Borderlands?
There are quite a few different and distinct causes of this problem which appears when playing Borderlands on your Windows PC. We have decided to create a list of causes that should help you pick out your scenario. Once you know the case, you also know which method to use to resolve the problem and everything becomes easier! Check out the list below!
- The game is blocked by your antivirus or your firewall – The game might be blocked by any security software you have running on your computer. It can prevent the game from accessing the Internet or some files located on your computer. Make sure you add an exception for it in your antivirus or your firewall.
- File game hilang atau rusak - Jika Anda mencurigai bahwa penginstalan game Anda rusak, Anda selalu dapat memverifikasi integritas file game jika Anda mendownload game melalui Steam. Ini akan mengunduh ulang file yang hilang.
- Masalah PhysX - Jika PhysX tidak diinstal karena Anda melewatkan penginstalannya saat menginstal game, Anda harus menginstalnya sekarang. Selain itu, file DLL-nya mungkin hilang tetapi Anda dapat membuatnya sendiri dan menyelesaikan masalah!
- Masalah kartu grafis - Game harus berjalan di kartu grafis utama Anda dan mungkin Panel Kontrol NVIDIA menetapkan kartu grafis onboard ke game yang dapat dieksekusi. Selain itu, memiliki driver terbaru adalah suatu keharusan jika Anda ingin game ini berjalan dengan lancar.
Solusi 1: Buat Pengecualian untuk Game di Windows Defender (Keamanan Windows)
Banyak pengguna telah melaporkan bahwa game perlu diizinkan sebagai pengecualian di dalam alat antivirus Windows Defender. Jika Anda menginstal antivirus pihak ketiga, Anda juga harus menambahkan pengecualian untuk game di dalamnya. Langkah-langkah untuk menambahkan pengecualian di alat antivirus lain berbeda tetapi lihat cara melakukannya di Windows Defender.
- Lihat baki sistem Anda (bagian kanan bilah tugas) dan coba temukan perisai. Anda mungkin perlu mengeklik panah yang menghadap ke atas untuk menampilkan lebih banyak ikon. Klik kanan ikon perisai dan pilih opsi Buka dasbor keamanan untuk membuka Pusat Keamanan Windows .
- Selain itu, Anda dapat mengetuk tombol Windows Key dan I secara bersamaan untuk membuka Pengaturan Windows 10 . Temukan bagian Update & Security dan klik kiri untuk membukanya. Arahkan ke tab Keamanan Windows di dalam dan klik tombol Buka Keamanan Windows di sisi kanan jendela.

- Klik ikon perisai di menu vertikal sisi kiri. Gulir hingga Anda melihat bagian pengaturan perlindungan Virus & ancaman dan klik tombol Kelola pengaturan di bawahnya.
- Gulir ke bawah jendela ini lagi sampai Anda mencapai entri Pengecualian di dalam dan klik Tambah atau hapus pengecualian.

- Klik tombol + di sebelah Tambahkan pengecualian dan pilih Folder dari menu tarik-turun yang akan muncul. File explorer akan terbuka jadi pastikan Anda menemukan folder tempat Anda menginstal Borderlands. Secara default, ini harus:
C: \ Program Files (x86) \ Steam \ steamapps \ common \ Borderlands
- Ini terjadi jika Anda menginstal game melalui Steam. Pastikan Anda memilih folder yang tepat jika Anda memilih folder lain selama penginstalan. Pilih dan konfirmasikan setiap petunjuk yang mungkin muncul. Buka kembali game untuk melihat apakah pesan error "General protection fault" masih berlanjut!
Solusi 2: Verifikasi Integritas File Game
Jika beberapa file game penting hilang atau rusak dan jika Anda menginstal game melalui Steam, Anda harus menggunakan fitur hebat yang disediakan Steam. Anda dapat dengan mudah memverifikasi integritas file game. Ini akan memindai folder instalasi gim untuk mencari file yang hilang atau rusak dan Steam akan mengunduhnya kembali. Ikuti langkah-langkah di bawah ini untuk lebih jelasnya.
- Mulai klien Steam di komputer Anda dengan mengklik dua kali pintasan Steam di Desktop. Jika tidak ada, cukup klik menu Start atau tombol Search / Cortana dan ketik " Steam " untuk membuka kliennya. Klik kiri hasil pertama.

- Setelah klien Steam terbuka, navigasikan ke tab Perpustakaan dari menu di bagian atas jendela dan temukan entri Borderlands di daftar game yang telah Anda instal. Klik kanan entri permainan dan pilih Properties dari menu konteks yang akan muncul.
- Arahkan ke tab File Lokal di jendela Properties dan klik tombol Verifikasi integritas file game di dalamnya.
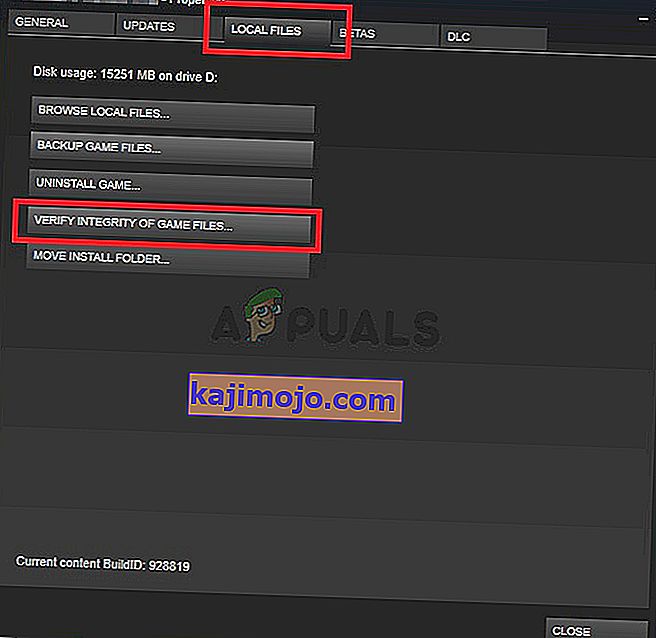
- Tunggu hingga proses verifikasi selesai dan Steam akhirnya mengunduh beberapa file yang hilang. Buka kembali permainan dan periksa apakah kesalahan "Masalah perlindungan umum" masih muncul
Solusi 3: Perbarui ke Driver Kartu Grafis Terbaru
Driver kartu grafis adalah penyebab dari banyak masalah berbeda yang muncul dengan berbagai permainan video, dan masalah ini tidak terkecuali. Banyak pengguna telah melaporkan bahwa hanya dengan menginstal driver kartu grafis terbaru telah berhasil menyelesaikan "Kesalahan perlindungan umum" dan mencegahnya terjadi sejak saat itu. Ikuti langkah-langkah di bawah ini untuk memperbarui driver Anda!
- Sebelum memulai apa pun, Anda perlu menghapus penginstalan driver grafis yang saat ini diinstal di komputer Anda. Ketuk tombol Windows Key + R secara bersamaan untuk membuka kotak dialog Run. Di kotak teks Buka, ketik “ devmgmt. msc ”dan klik tombol OK untuk membuka Device Manager .

- Selain itu, Anda dapat mengklik menu Start atau tombol Search, ketik " Device Manager ", dan klik hasil pertama yang tersedia. Begitu masuk, perluas bagian Display Adapters , cari kartu grafis Anda, klik kanan entri, dan pilih Uninstall device dari menu konteks yang akan muncul.
- Konfirmasikan setiap dialog atau petunjuk yang mungkin muncul setelah Anda mengklik untuk menghapus instalannya.

- Setelah itu, buka browser web dan kunjungi situs web produsen kartu grafis Anda. Berikut ini tautan untuk driver grafis NVIDIA, AMD, dan Intel! Masukkan semua yang penting tentang pengaturan game Anda dan cari driver yang tersedia.
- Pastikan Anda memilih yang terbaru dari daftar yang akan muncul dan klik tombol Unduh . Jalankan file yang dapat dieksekusi dari folder Unduhan dan ikuti petunjuk di layar untuk menginstalnya di komputer Anda.

- Buka kembali Borderlands dan periksa untuk melihat apakah kesalahan "General protection fault" masih muncul saat bermain!
Solusi 4: Gunakan Prosesor Grafis yang Benar
Pengguna juga melaporkan bahwa kesalahan muncul karena game mulai menggunakan kartu grafis terintegrasi, bukan chipset NVIDIA. Metode ini bagus untuk pengguna NVIDIA! Anda dapat dengan mudah menyelesaikan masalah di dalam Panel Kontrol NVIDIA jadi pastikan Anda mengikuti langkah-langkah yang telah kami siapkan di bawah ini!
- Klik kanan Desktop Anda dan pilih Panel Kontrol NVIDIA dari menu konteks yang akan muncul. Atau, Anda dapat mencari Control Panel di menu Start atau tombol Search / Cortana dan klik kiri dari daftar hasil.
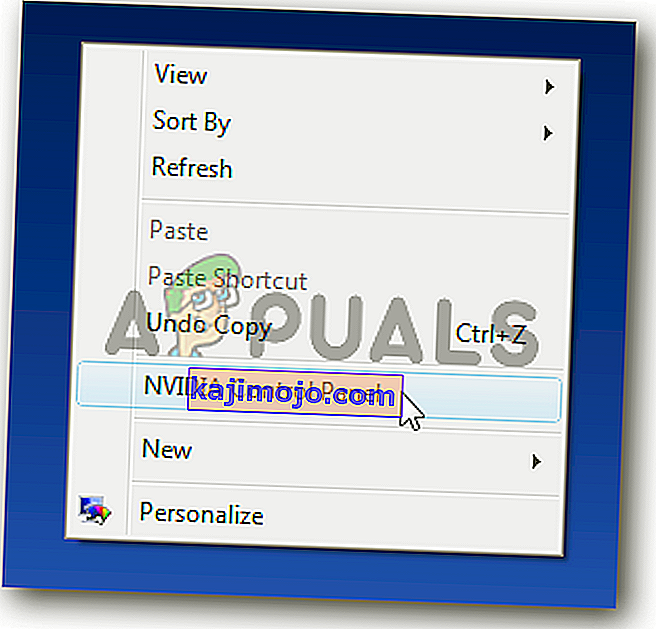
- Klik untuk mengatur opsi Lihat berdasarkan ke ikon Besar atau Kecil dan gulir hingga Anda mencapai entri Panel Kontrol NVIDIA di dalamnya. Klik kiri untuk membukanya.
- Luaskan bagian setelan 3D dari menu sebelah kiri dengan mengeklik tombol + dan klik Kelola Setelan 3D . Arahkan ke Pengaturan Program Di bawah Pilih program untuk menyesuaikan menu, klik kiri untuk membuka menu tarik-turun dan pilih Borderlands dari daftar program yang telah Anda instal.

- Temukan opsi Pilih prosesor grafis yang disukai untuk program ini dan klik untuk mengubah pengaturan ini ke Prosesor NVIDIA Kinerja Tinggi . Klik tombol Apply dari bawah jendela dan periksa untuk melihat apakah pesan kesalahan "General protection fault" masih muncul saat memainkan Borderlands.
Solusi 5: Sesuaikan File DLL di Folder Instalasi Game
Ada metode yang diposting oleh pengguna Steam di mana pengguna mengklaim bahwa dia dapat menyelesaikan masalah dengan mudah dengan mengelola file DLL tertentu di dalam folder instalasi game. Metode ini harus mudah dikelola dan banyak pengguna mengklaim bahwa hanya serangkaian langkah di bawah ini yang diperlukan untuk menyelesaikan masalah!
- Mulai klien Steam di komputer Anda dengan mengklik dua kali pintasan Steam di Desktop. Jika tidak ada, cukup klik menu Start atau tombol Search / Cortana dan ketik "Steam" untuk membuka kliennya. Klik kiri hasil pertama.

- Setelah klien Steam terbuka, navigasikan ke tab Perpustakaan dari menu di bagian atas jendela dan temukan entri Borderlands di daftar game yang telah Anda instal. Klik kanan entri permainan dan pilih Properties dari menu konteks yang akan muncul.
- Arahkan ke tab File Lokal di jendela Properties dan klik tombol Browse Local Files di dalamnya.

- Setelah berada di dalam folder instalasi Borderlands, buka folder Binaries di dalamnya. Cari file bernama " dll ", klik kanan entri, dan pilih tombol Salin dari menu konteks yang akan muncul.
- Gunakan kombinasi tombol Ctrl + V atau klik kanan di mana saja di dalam folder yang sama dan pilih Tempel dari menu yang akan muncul.

- Sebuah file akan muncul bernama " cudart - Copy.dll ". Jika prompt dialog muncul meminta Anda untuk mengganti file atau membuat salinan, pastikan Anda memilih untuk membuat salinan.
- Klik kanan salinan yang baru Anda buat dan pilih opsi Ubah nama dari menu. Ubah namanya menjadi " physxcudart_20 " dan klik Enter Reopen game dari Steam dan periksa untuk melihat apakah masih macet dengan kode kesalahan yang sama.
Solusi 6: Instal PhysX dari Folder Instalasi Game
PhysX adalah SDK middleware mesin fisika yang dibuat oleh NVIDIA dan penginstalnya harus diinstal bersama dengan game. Mungkin saja pengguna melewatkan penginstalannya atau penginstalan PhysX menjadi rusak. Bagaimanapun, Anda cukup menjalankan file instalasi PhysX dari folder instalasi Borderlands dan memeriksa untuk melihat apakah itu menyelesaikan masalah yang Anda alami!
- Ikuti langkah 1 -3 dari Solusi 5 di atas untuk membuka folder instalasi Borderlands . Jika Anda belum menginstal gim melalui Steam , Anda mungkin perlu mencari foldernya secara manual. Jika ada pintasan di Desktop, klik kanan, dan pilih Buka lokasi file dari menu yang akan muncul.
- Buka folder Prasyarat di dalam folder instalasi Borderlands dan cari file PhysX_ xx.xx_SystemSoftware . Huruf 'x' kecil adalah placeholder yang menentukan versi penginstal saat ini.

- Klik dua kali file ini untuk membukanya dan ikuti instruksi yang akan muncul di layar untuk menginstal NVIDIA PhysX . Kembali ke Steam Library , klik kanan Borderlands dari daftar game, dan pilih Play Game . Periksa untuk melihat apakah masalah yang sama masih muncul!
Solusi 7: Matikan Pengoptimalan Layar Penuh
Metode ini adalah salah satu metode yang kurang dikenal yang dapat digunakan untuk menyelesaikan masalah di komputer Anda. Namun, banyak pengguna telah melaporkan bahwa menonaktifkan pengoptimalan layar penuh sebenarnya berhasil membantu perjuangan mereka ketika setiap metode di atas gagal membuahkan hasil, jadi pastikan Anda memeriksa metode ini dengan mengikuti langkah-langkah yang disiapkan di bawah ini!
- Anda perlu menemukan Borderlands yang dapat dieksekusi . Jika Anda belum menginstal game melalui Steam, itu mungkin ada di Desktop Anda jadi pastikan Anda cukup mengklik kanan entri dan pilih Properties dari menu yang akan terbuka.
- Jika gim dipasang melalui Steam, Anda harus membuka klien Steam terlebih dahulu. Setelah itu, alihkan ke tab Library , klik kanan Borderlands dari daftar game yang diinstal, dan pilih Properties . Arahkan ke tab File Lokal dan klik Jelajahi File Lokal.

- Di dalam, buka folder Binaries dan cari file eksekusi Borderlands. Klik kanan ikonnya dan pilih Properties dari menu konteks yang akan muncul.
- Arahkan ke tab Kompatibilitas di jendela Properti dan centang Pengaturan. Centang kotak di samping opsi Nonaktifkan pengoptimalan layar penuh dan klik tombol OK di bagian bawah untuk menerapkan perubahan yang telah Anda buat.
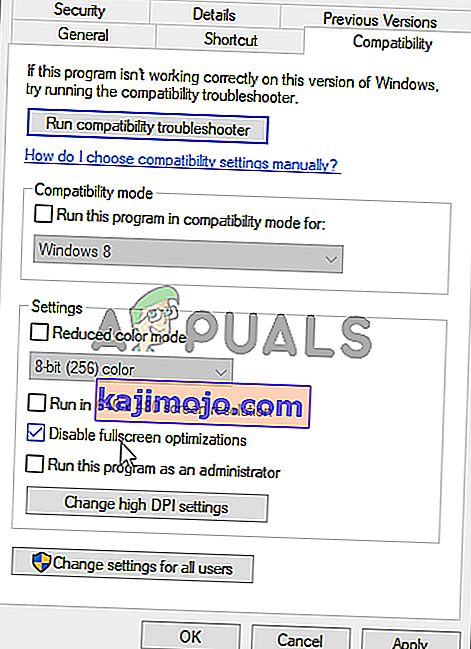
- Jalankan Borderlands dari Steam Library dengan mengklik kanan entri dan pilih opsi Play Game di dalamnya. Periksa untuk melihat apakah kesalahan "Masalah perlindungan umum" masih muncul saat bermain game.
Solusi 8: Izinkan Game di Firewall Anda
Fakta yang kurang diketahui tentang game ini adalah game ini harus terus-menerus tersambung ke Internet agar berfungsi dengan benar. Jika Anda mencoba untuk memulai permainan tanpa koneksi Internet aktif, hubungkan ke Internet dan periksa apakah masalahnya masih muncul. Jika Anda terhubung ke Internet dan masalah terus berlanjut, firewall yang Anda jalankan mungkin memblokir koneksi game.
Jika Anda memasang firewall pihak ketiga, Anda harus membukanya dan mencari Pengecualian / Pengecualian. Jika Anda menggunakan Windows Defender Firewall, Anda dapat melihat langkah-langkah di bawah ini!
- Buka Control Panel dengan mencarinya di menu Start . Anda juga dapat menggunakan kombinasi Windows Key + R untuk membuka kotak Run dan mengetik “ control. exe ”di dalam untuk membukanya dengan cara alternatif.

- Setel opsi Lihat berdasarkan ke Ikon Besar atau Kecil dan periksa bagian bawah daftar untuk Windows Defender Firewall
- Klik kiri untuk membuka rangkaian pengaturan ini dan klik tombol Izinkan aplikasi melalui Windows Defender Firewall di menu sisi kiri jendela baru.

- Klik tombol Ubah pengaturan di bagian kanan atas jendela untuk memberikan izin administrator untuk membuat perubahan. Gim ini mungkin sudah ada dalam daftar aplikasi dan fitur yang Diizinkan untuk memastikan Anda mencentang kotak di samping kolom Pribadi dan Publik di jendela.
- Jika game tidak ada di sana, klik tombol Izinkan aplikasi lain di bagian bawah. Klik tombol Browse di dalam dan arahkan ke folder instalasi game. Yang default untuk game Steam adalah:
C: \ Program Files (x86) \ Steam \ steamapps \ common \ Borderlands \ Binaries \ Borderlands.exe

- Pilih file ini. Klik tombol Jenis jaringan dan centang kotak di samping Pribadi dan Umum Klik tombol Tambah untuk memungkinkan permainan lewat. Klik OK, jalankan game, dan periksa untuk melihat apakah masalah berhenti muncul di komputer Anda!
