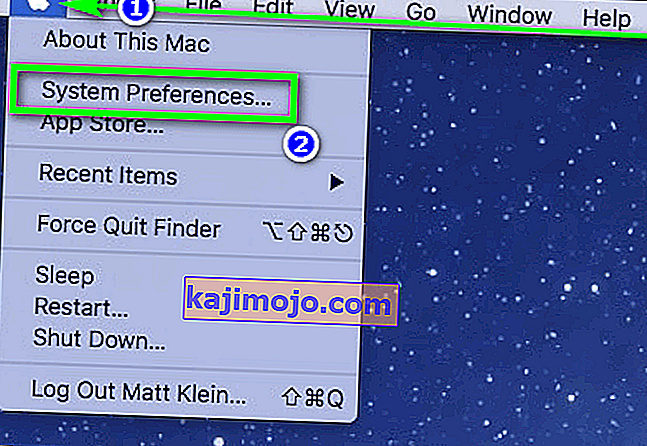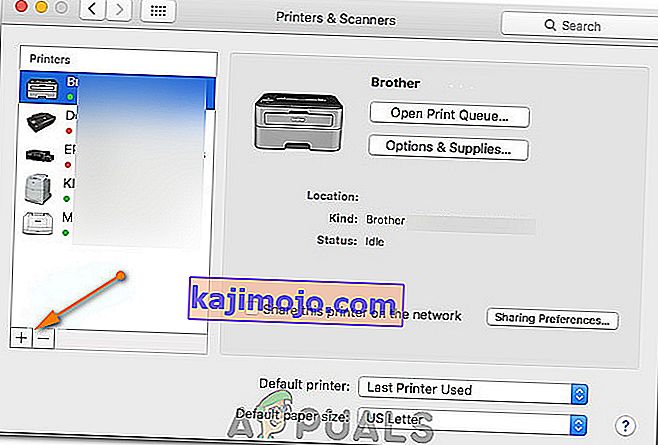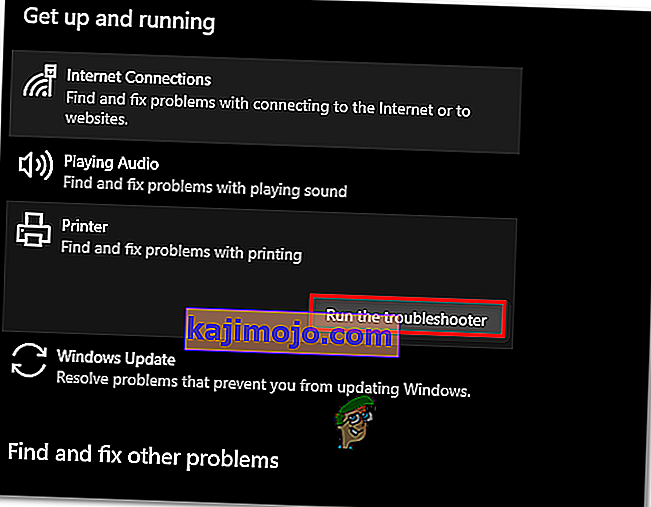Brother Industries adalah perusahaan elektronik multinasional Jepang yang memproduksi banyak produk termasuk printer, mesin faks, komputer desktop, dll. Meskipun menjadi produsen banyak produk, ia paling terkenal dengan produksi printernya di dunia. pasar.

Brother Printers juga terkenal karena masalah offline-nya. Printer tampaknya berfungsi dengan baik tetapi tampak offline atau tidak merespons di komputer Anda meskipun terhubung dengan jaringan. Hal ini mungkin terjadi terutama setelah printer terhubung ke jaringan atau tidak digunakan selama beberapa waktu. Kami telah membuat daftar sejumlah solusi berbeda untuk masalah ini. Lihatlah.
Solusi 1: Mengatur sebagai Printer Default
Salah satu solusi paling sederhana untuk masalah ini adalah menyetel printer sebagai default. Printer yang ditandai sebagai 'printer default' adalah printer tempat komputer mengirim semua tugasnya secara otomatis tanpa Anda harus memilihnya. Menurut Dokumentasi Brother resmi dan banyak laporan oleh pengguna, mengatur printer sebagai printer 'Default' memperbaiki masalah.
- Tekan Windows + R, ketik " control " di kotak dialog dan tekan Enter untuk membuka panel kontrol. Setelah berada di panel kontrol, pilih Devices and Printers dari daftar sub-opsi yang tersedia.

- Setelah di pengaturan, klik pada perangkat Printer, klik kanan dan pilih Set as default printer .

- Sekarang restart printer dengan benar dan periksa apakah printer muncul online di komputer Anda.
Solusi 2: Mengatur alamat IP dan menginstal firmware terbaru
Jika printer disetel sebagai default tetapi masih bermasalah, itu mungkin berarti bahwa alamat IP yang ditetapkan untuk printer salah atau firmware terbaru tidak diinstal. Firmware terbaru dalam semua kasus harus diinstal pada printer Anda karena berisi perbaikan bug dan dukungan untuk sistem operasi Windows yang lebih baru.
- Buka " PC Saya " atau "Komputer Saya" dan klik pada tab Jaringan yang ada di sisi kiri layar.

- Di sini printer akan ditempatkan. Klik dua kali di atasnya dan mungkin akan menginstal firmware terbaru untuk beberapa model. Dalam beberapa kasus, halaman web akan dibuka di browser default Anda yang berisi akses ke printer.
- Klik pada tab Jaringan yang ada di bagian atas layar dan pilih sub-kategori Nirkabel. Di sini alamat IP dan informasi terkait jaringan lainnya akan ditampilkan. Salin informasi ini.

- Sekarang tekan Windows + R, ketik " control " di kotak dialog dan tekan Enter. Setelah panel kontrol muncul, klik " Perangkat dan Pencetak " dan pilih Tambahkan printer .

Catatan: Anda harus menghapus printer yang ada agar kami dapat menambahkannya lagi menggunakan alamat IP.
- Printer kemungkinan besar tidak akan terdeteksi. Jika ya, klik saja dan komputer akan terhubung. Jika tidak muncul, pilih “ Printer yang saya inginkan tidak terdaftar ”.

- Sekarang pilih opsi " Tambahkan printer menggunakan alamat TCP / IP atau nama host ".

- Masukkan detail alamat IP yang kami catat sebelumnya dan masukkan di sini. Setelah memasukkan alamat IP, klik Next.

- Jika koneksi berhasil, daftar driver printer akan muncul. Pilih driver yang benar atau klik Pembaruan Windows untuk Windows untuk mendeteksi / menambahkan driver secara otomatis.

- Setelah menambahkan, periksa apakah Anda dapat mengakses pencetak tanpa masalah.
Jika firmware tidak diperbarui secara otomatis, navigasikan ke situs web resmi Brother, temukan printer Anda dan instal perangkat lunak yang diperlukan.

Solusi 3: Menonaktifkan Pengaturan SNMP
Brother Printer juga menggunakan protokol SNMP (Simple Network Management Protocol) untuk pengoperasiannya yang serupa dengan printer lain. Ini digunakan untuk menerapkan lebih banyak keamanan dan fungsionalitas tambahan dalam koneksi. Ada banyak indikasi yang menunjukkan bahwa menonaktifkan protokol ini memperbaiki masalah. Mari kita lihat.
- Buka panel kontrol Anda dan klik Perangkat dan printer. Setelah berada di jendela printer, cari printer Brother Anda, klik kanan dan pilih Properties .
- Setelah di pengaturan, klik Ports , sekarang dengan IP Anda disorot, klik Configure port dan hapus centang opsi Status SNMP Diaktifkan .

- Tekan OK untuk menyimpan perubahan dan keluar. Sekarang klik kanan pada printer dan coba hubungkan. Jika memungkinkan, matikan printer Anda dengan benar sebelum melanjutkan.
Solusi 4: Menghapus instalan antivirus dan perangkat lunak pihak ketiga
Perangkat lunak antivirus diketahui menyebabkan masalah bagi printer untuk berkomunikasi secara nirkabel dengan komputer. Mereka menambahkan lapisan ekstra pada Windows terutama firewall dan memantau semua data yang masuk dan keluar. Perangkat lunak antivirus ini diketahui menyebabkan masalah pada printer. Kami dapat mencoba menonaktifkan antivirus Anda dan melihat apakah ini berhasil.
Beberapa produk penting yang diketahui menyebabkan masalah pada printer adalah BitDefender, Avira, dan Avast . Nonaktifkan ini secara khusus dan coba hubungkan printer Anda lagi.
Solusi 5: Membatalkan semua pekerjaan cetak dan menginstal ulang printer
Solusi lain adalah membatalkan semua pekerjaan cetak yang dikirimkan ke printer dan kemudian menghapus instalan printer dari sistem. Setelah pencetak dicopot, Anda dapat menginstalnya kembali menggunakan metode Alamat IP yang baru saja kami bahas di atas.
- Arahkan ke Perangkat dan printer seperti yang kita lakukan sebelumnya, klik kanan pada printer dan klik Lihat apa yang sedang dicetak .

- Di jendela baru yang terbuka, klik Printer dan klik Batalkan semua dokumen .

- Sekarang Anda harus memeriksa apakah Anda dapat mengakses printer dengan sempurna. Jika Anda tidak bisa, klik kanan padanya dan pilih Hapus perangkat .

- Sekarang tambahkan printer menggunakan Alamat IP di solusi kedua atau tambahkan printer lagi ke jaringan sepenuhnya.
Solusi 6: Memilih Printer yang Tepat
Dalam beberapa kasus, mungkin ada beberapa printer yang terhubung ke komputer Anda karena itu mungkin tidak dapat mengenali printer saudara Anda dengan benar. Oleh karena itu, pada langkah ini, kita akan memilih printer yang sesuai dari daftar printer yang terhubung ke komputer kita.
- Pastikan untuk melepaskan semua perangkat pencetakan lain yang terhubung ke komputer sebelum kita mulai.
- Sekarang, tekan tombol "Windows" dan "R" pada keyboard Anda untuk membuka prompt Run.
- Ketik "Kontrol" dan tekan "Enter".

- Klik pada opsi "View By:" di kanan atas dan pilih "Ikon Kecil".
- Pilih opsi "Perangkat dan Printer" dari layar berikutnya.

- Di sini, arahkan kursor ke semua printer yang diinstal dan periksa informasi "Status: Siap" yang ditampilkan saat Anda mengarahkan kursor ke salah satu printer.
- Printer yang menampilkan status "Ready" ketika penunjuk diarahkan ke atasnya adalah printer yang sebenarnya sedang digunakan oleh komputer.
- Jika printer itu bukan printer Brother, klik kanan padanya dan pilih "Disable Device".
- Periksa dan lihat apakah printer online setelah menonaktifkan yang lain.
Solusi 7: Membatalkan Jeda Printer
Dalam situasi tertentu, printer Anda mungkin dijeda atau mungkin dikonfigurasi untuk berjalan dalam mode offline. Hal ini terkadang dapat mencegah berfungsinya printer Brother dan menampilkannya secara offline. Oleh karena itu, pada langkah ini, kami akan menghapus kedua batasan ini dari printer.
- Tekan "Windows" + "R" untuk meluncurkan prompt jalan.
- Ketik "Kontrol" dan tekan "Enter" untuk meluncurkannya.

- Klik pada opsi "View by:" dan pilih tombol "Large Icons" dari daftar.
- Klik pada opsi “Devices and Printers” dan klik kanan pada printer.

- Klik pada pilihan “ See What's Printing ” dan kemudian klik pada tab “Printer” .

- Hapus centang opsi "Use Printer Offline" dan "Pause Printer" .
- Simpan pengaturan Anda dan tutup jendela ini.
- Periksa dan lihat apakah hal itu telah memperbaiki masalah dengan printer Brother Anda yang ditampilkan offline.
Solusi 8: Pilih Printer yang Sesuai di macOS
Mungkin juga printer yang sesuai belum dipilih pada macOS Anda karena masalah ini dipicu. Oleh karena itu, pada langkah ini, kami akan memilih driver printer yang benar dari panel konfigurasi printer.
- Pilih "Apple Menu" di macOS Anda dan klik menu "System Preferences" .
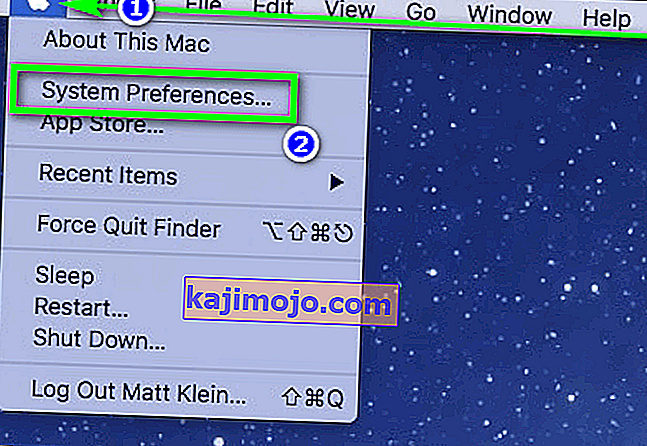
- Klik pada tombol "Print & Scan atau Printers & Scanners " dan kemudian pilih Brother Printer Anda di bagian printer.
- Setelah memilih printer, klik opsi "Print" di panel kanan dan periksa driver mana yang terdaftar di depan entri "Kind:" .
- Jika "Air Driver" terdaftar, itu berarti driver yang sesuai tidak terdaftar.
- Sekarang, klik tombol "Plus" di kiri bawah panel kiri tempat kami memilih printer.
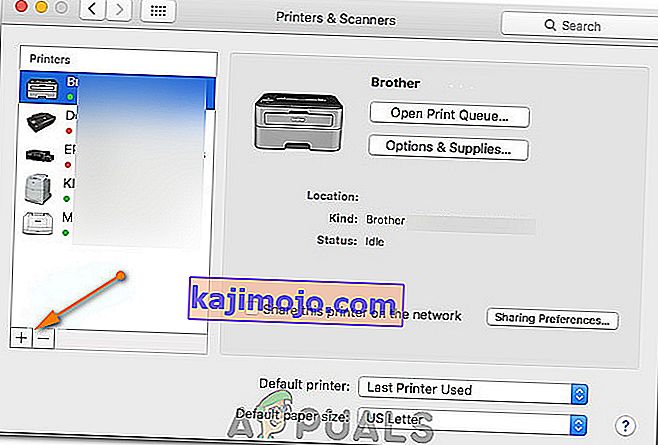
- Sekarang, pilih opsi "Default" dari atas dan pilih printer Anda dari daftar Nama.
- Juga, pastikan bahwa driver " Brother MFC xxxxx + CUPS " dipilih dari daftar "Gunakan" .
- Klik "Add" dan printer sekarang harus diinstal dengan driver yang benar.
- Periksa dan lihat apakah hal itu memperbaiki masalah Anda.
Solusi 9: Mengatasi Masalah
Terkadang masalahnya mungkin terletak pada konfigurasi printer Windows di komputer Anda. Oleh karena itu, yang terbaik adalah membiarkan pemecah masalah default Windows mencari tahu masalah dengan printer Anda. Untuk melakukan itu, ikuti panduan di bawah ini.
- Tekan "Windows" + "I" untuk membuka pengaturan.
- Dalam pengaturan, klik pada opsi "Update & Security" dan pilih "Troubleshoot" dari panel kiri.

- Klik pada opsi "Printer" dalam daftar dan kemudian pilih tombol "Jalankan Pemecah Masalah" yang muncul setelah mengklik printer.
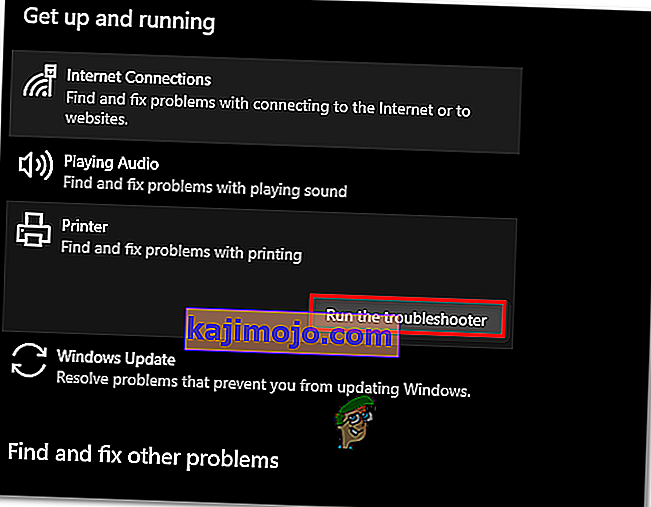
- Ikuti petunjuk di layar dan biarkan Pemecah Masalah berjalan sepenuhnya.
- Ini secara otomatis akan mendeteksi masalah konfigurasi apa pun dengan printer dan akan memperbaikinya sepenuhnya.
- Periksa dan lihat apakah kesalahan diperbaiki dengan melakukannya.
Selain solusi di atas, Anda juga dapat mencoba:
- Power-cycle sistem komputer Anda sepenuhnya. Ini diketahui untuk memecahkan masalah di mana alih-alih printer, komputer yang salah.
- Memeriksa pengaturan jaringan untuk waktu tunggu Banyak router memiliki periode waktu tunggu di mana mereka menutup port jika tidak digunakan selama beberapa waktu. Nonaktifkan pengaturan itu.
- Atur ulang pengaturan Jaringan Anda dan atur koneksi WLAN lagi. Ini harus memperbaiki masalah ini di beberapa router.
- Periksa koneksi jaringan printer Anda lagi dan lagi. Ini bertanggung jawab atas sebagian besar masalah. Juga disarankan agar Anda menghubungkan printer dengan komputer Anda menggunakan USB