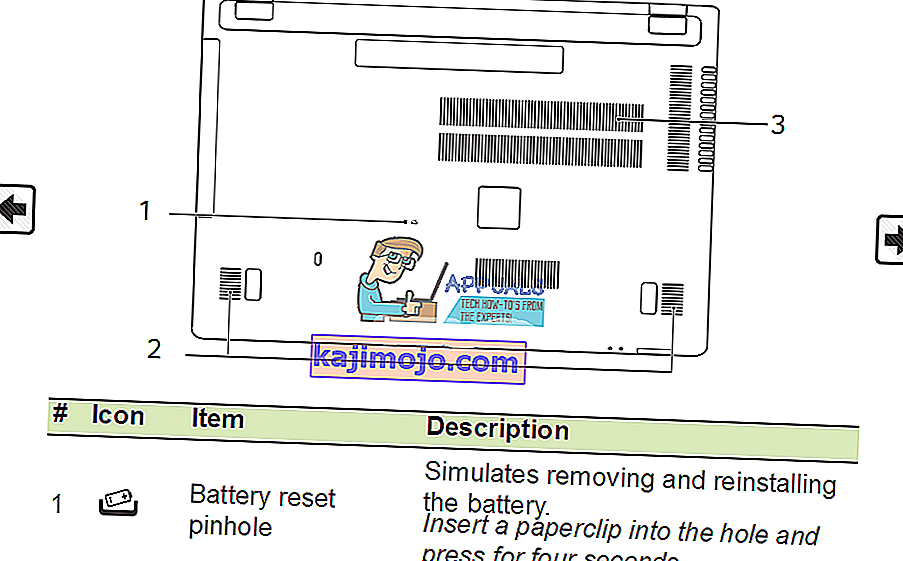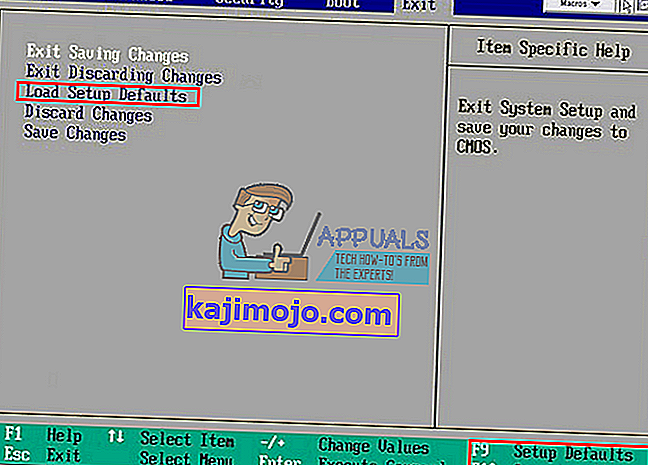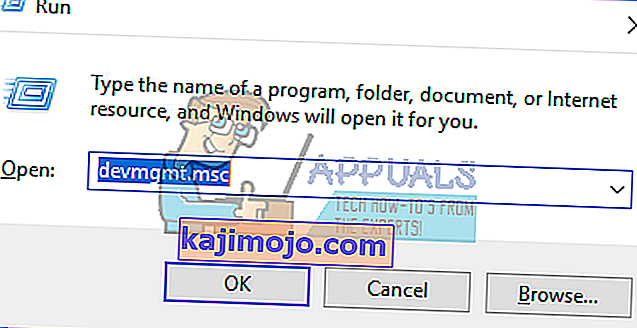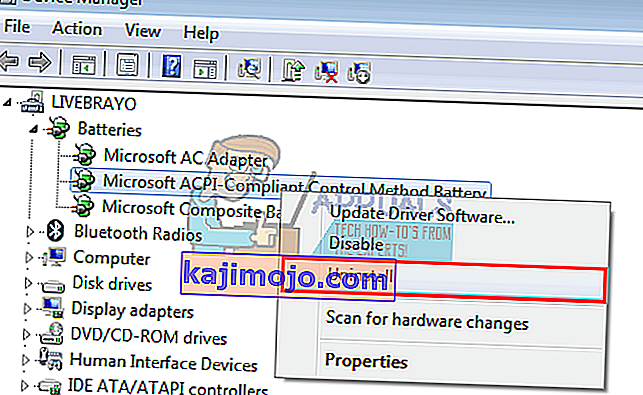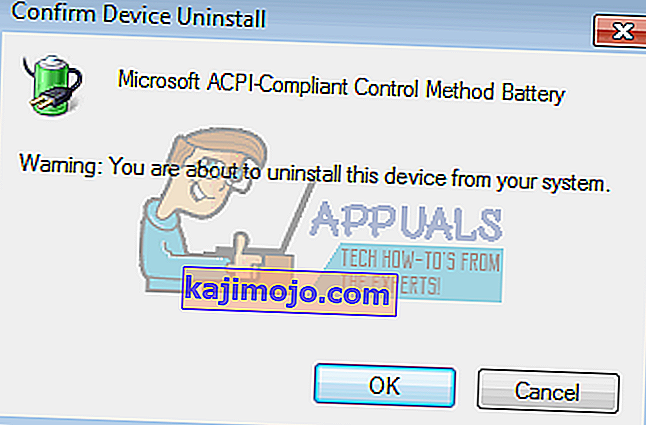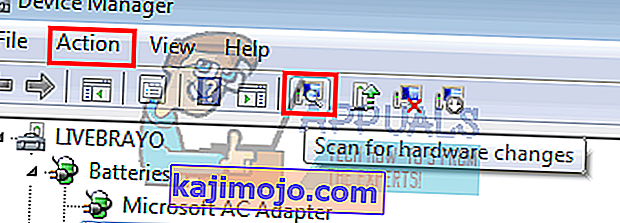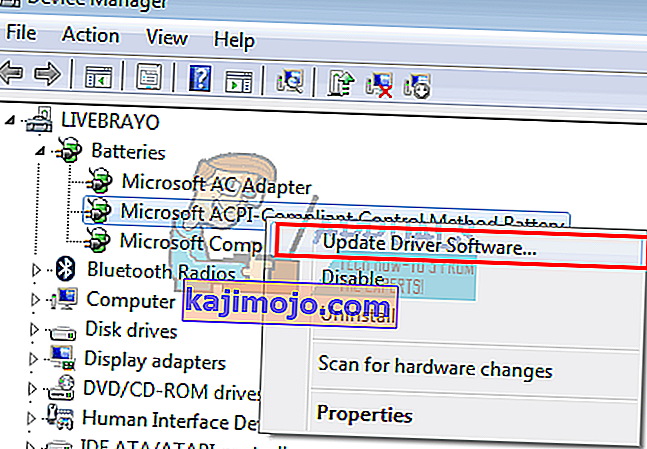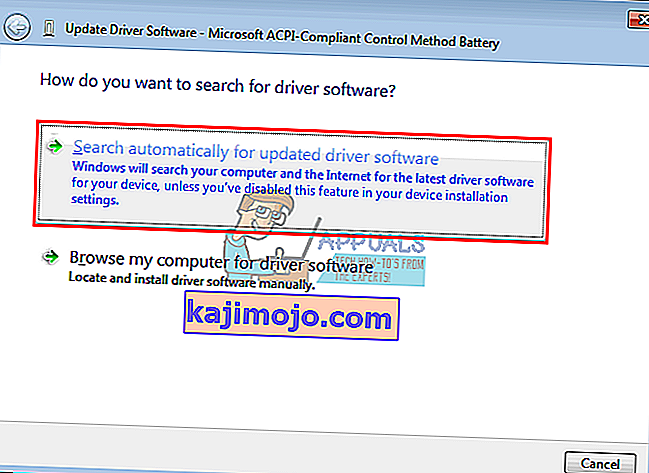Laptop dirancang untuk portabilitas dan masa pakai baterai berperan besar dalam mencapai hal ini. Tanpa baterai, laptop Anda sama sekali tidak berbeda dari PC desktop yang berdiri sendiri karena Anda akan selalu membutuhkan stopkontak. Banyak dari kita, jika tidak semua, telah menemukan pesan "n% tersedia, baterai dicolokkan, tidak mengisi" pada ikon meteran baterai. Persentase yang dibebankan dapat bervariasi dan dapat berupa apa saja antara "0% dicolokkan, tidak diisi" hingga "99% dicolokkan, tidak diisi." Mencabut pengisi daya AC Anda saat daya kurang dari 5% akan mematikan laptop. Artikel ini berusaha memberikan alasan mengapa masalah ini terjadi dan memberikan solusi yang diketahui untuk masalah tersebut.
Mengapa baterai Anda tidak mengisi saat AC dicolokkan
Ada banyak alasan mengapa baterai Anda tidak dapat diisi. Anda mungkin ingin mencoba pengisi daya di laptop lain (merek yang sama), atau mengganti baterai Anda ke laptop lain (merek yang sama) untuk mendiagnosis masalah. Juga, coba isi daya dengan OS Anda dimatikan; jika tidak dapat diisi maka OS Windows bukanlah masalahnya. Jika pengisi daya Anda asli dan berfungsi pada laptop lain, coba tukar baterai, jika itu berfungsi juga maka sistem pengisian Anda mungkin bermasalah dan dapat berupa masalah ringan hingga parah yang mungkin memerlukan penggantian komponen pada sirkuit motherboard.
Sering kali, masalah ini terjadi karena ketidaksejajaran antara baterai dan pengisi daya. Mengosongkan dan mengatur ulang laptop Anda akan berfungsi untuk kasus seperti itu. Jika Anda menggunakan pengisi daya yang salah atau baterai yang salah untuk sistem Anda, maka Anda pasti akan mendapatkan masalah ini. Beberapa laptop seperti Dell memberikan pesan peringatan saat startup yang menunjukkan watt pengisi daya yang salah, atau voltase baterai. Driver baterai (ya, mereka juga memiliki driver) mungkin juga menjadi penyebab masalah ini dan memerlukan pembaruan atau penginstalan ulang. Masalahnya mungkin juga terkait dengan konfigurasi BIOS atau BIOS yang kedaluwarsa. Orang-orang yang menggunakan peralatan pengkondisian daya (misalnya pelindung lonjakan arus) juga mengalami masalah ini.Beberapa laptop memiliki sistem pengisian yang cerdas dan akan berhenti mengisi daya saat diisi hingga 100% kemudian melanjutkan pengisian saat tingkat baterai turun hingga 80% atau 90%; jadi jangan khawatir ketika Anda melihat ini.
Di bawah ini adalah solusi untuk masalah 'baterai terpasang, bukan pengisian daya'. Kami akan mulai dengan solusi sederhana dan maju ke solusi yang lebih kompleks.
Metode 1: Cabut dan pasang kembali pengisi daya AC Anda
Dengan hanya mencabut pengisi daya AC dan menyambungkannya kembali setelah beberapa detik, Anda dapat mengisi ulang baterai. Sistem pengisian daya akan mengkalibrasi ulang dan menyetel kembali baterai Anda dengan sistem pengisian daya dan mengisi daya lagi.
Metode 2: Sambungkan langsung ke sumber AC tanpa pelindung lonjakan daya
Pelindung lonjakan arus atau pengkondisi daya lainnya dapat mengubah input sinusoidal pada AC utama sehingga charger Anda tidak berfungsi seperti yang diharapkan. Sebagian besar sistem dapat memilih ketidakteraturan ini dan menolak masukan dari pengisi daya ke baterai. Coba sambungkan pengisi daya Anda langsung ke soket Anda tanpa melalui pelindung lonjakan daya atau steker ekstensi. Juga, periksa koneksi antara stopkontak dan port DC Anda.
Metode 3: Jangan colokkan hingga sistem benar-benar boot
Anda setidaknya harus memiliki daya pada baterai Anda untuk ini. Lepaskan pengisi daya AC Anda, boot sistem Anda sampai semua ikon ditampilkan, dan kemudian pasang pengisi daya Anda.
Metode 4: Balik kait pelepas baterai ke posisi kunci
Beberapa baterai tidak dapat diisi jika tidak terkunci di portnya. Ini karena kunci pelepas baterai dimasukkan ke dalam sirkuit pengisian daya. Cukup balikkan laptop Anda dan pastikan kunci pelepas dibalik ke posisi terkunci.
Metode 5: Biarkan komputer Anda keluar untuk sementara waktu
Mengisi daya baterai hingga 100% dan membiarkan pengisi daya tetap terpasang secara signifikan mengurangi masa pakai baterai Anda. Menyimpan baterai Anda pada 0% dan juga dapat melakukan hal yang sama selain menjadi ketidaknyamanan saat Anda ingin keluar. Sebagian besar laptop kini telah memasukkan sistem pengisian cerdas untuk menangani siklus pengisian daya.
Jika komputer Anda menyatakan bahwa baterai tidak mengisi daya sekitar 80 hingga 97%, maka ini bukan cacat atau masalah. Firmware baterai atau driver perangkat lunak Anda mungkin dikonfigurasi untuk melepaskan pengisian ketika baterai hampir 100%. Lepaskan adaptor AC Anda, biarkan laptop melepaskan sebentar hingga di bawah 80%, atau 50% untuk beberapa laptop, lalu colokkan pengisi daya AC. Ini harus melanjutkan pengisian secara otomatis di bawah ambang tertentu.
Metode 6: Matikan perpanjangan masa pakai baterai
Jika Anda tidak senang dengan sistem pengisian cerdas, Anda dapat menonaktifkan perilaku tersebut di komputer Anda. Ingatlah bahwa ini akan memengaruhi umur baterai Anda. Cukup cari aplikasi perpanjangan masa pakai baterai di laptop Anda dan ubah perilaku menjadi normal.
Untuk laptop Samsung, Anda bisa menemukannya di sini: Start> All Programs> Samsung> Battery Life Extender> Battery Life Extender lalu ubah ke mode normal.
Beberapa seperti Sony VAIO memungkinkan Anda memilih persentase perpanjangan umur atau mematikannya sepenuhnya.
Untuk Lenovo, Anda dapat mengubahnya untuk mengoptimalkan runtime daripada masa pakai.
Laptop lain juga dapat mengubah perilaku ini dari dalam BIOS; cukup tekan F2 atau F10 selama booting untuk masuk ke BIOS.
Metode 7: Lepaskan motherboard Anda
Ini akan melepaskan kapasitor pada motherboard, dan memaksa baterai untuk dikalibrasi ulang dan disejajarkan dengan pengisi daya.
- Matikan sistem.
- Putuskan sambungan periferal eksternal (flash drive, printer, hard drive eksternal, mouse, keyboard, dll.) Dari komputer.
- Putuskan sambungan Adaptor AC dan lepaskan baterai dari laptop. Jika komputer Anda tidak memiliki baterai yang dapat dilepas, biasanya ada lubang kecil di bagian belakang yang dapat Anda tusuk dengan penjepit kertas untuk meniru baterai yang telah dilepas (tekan dan tahan pin pada posisinya).

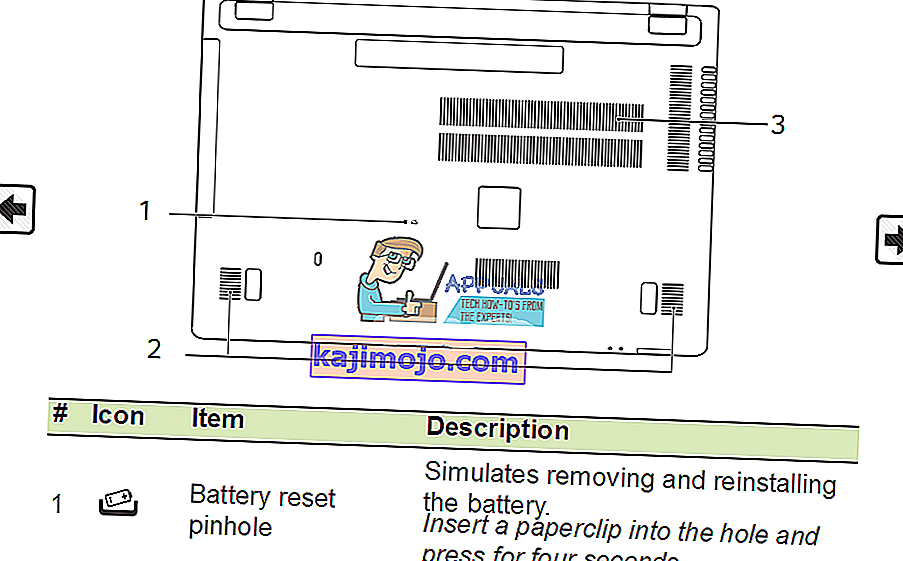
- Tekan dan tahan tombol daya selama 20 hingga 30 detik untuk melepaskan sisa daya dari laptop. Menghembuskan udara bertekanan ke semua lubang dan port di laptop Anda mungkin membantu menghilangkan partikel debu yang terisi.
- Sambungkan kembali Adaptor AC.
- Setelah sistem dihidupkan dan melakukan booting dengan benar, pasang kembali baterai. Periksa apakah Anda masih mendapatkan kesalahan atau tidak.
Metode 8: Atur ulang BIOS ke pengaturan default
Jika masalah terkait dengan pengaturan firmware, Anda dapat mengatur ulang BIOS dengan:
- Matikan PC Anda
- Tekan tombol daya dan segera tekan F2 atau F10 untuk masuk ke BIOS
- Tekan F9 untuk memuat default, tekan F10 untuk menerima perubahan atau keluar sambil menyimpan perubahan. Anda dapat keluar sebagai alternatif dengan default.
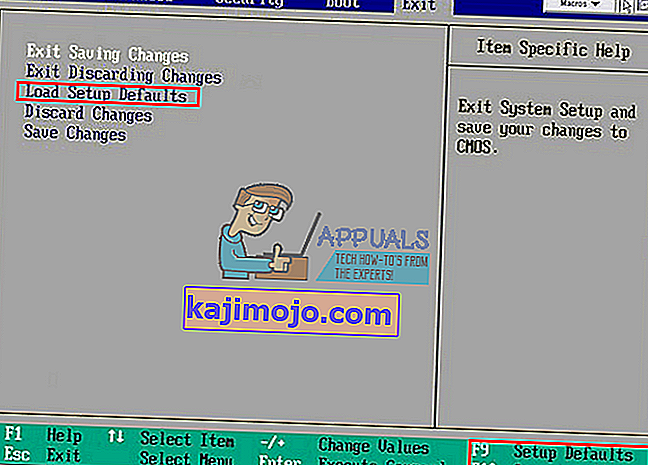
Anda juga dapat mencoba memperbarui BIOS Anda karena ini mengontrol pengisian juga. Anda dapat menemukan panduan kami tentang ini di sini.
Metode 9: Copot pemasangan dan instal ulang driver baterai Metode Kontrol yang Sesuai dengan ACPI Anda
Driver mengontrol meteran pengisian daya dan bagaimana PC Anda mengisi daya ketika Anda telah boot ke sistem operasi Anda. Menghapus instalannya akan memungkinkan Windows menginstal ulang driver yang benar dari repositori.
- Dengan pengisi daya AC Anda terpasang, Tekan Windows + R untuk membuka Jalankan
- Ketik devmgmt.msc dan tekan enter untuk membuka pengelola perangkat
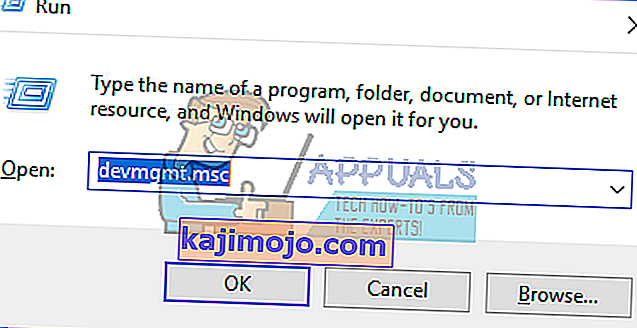
- Perluas kategori Baterai.
- Di bawah kategori Baterai, klik kanan daftar 'Microsoft ACPI Compliant Control Method Battery', dan pilih 'Uninstall'.
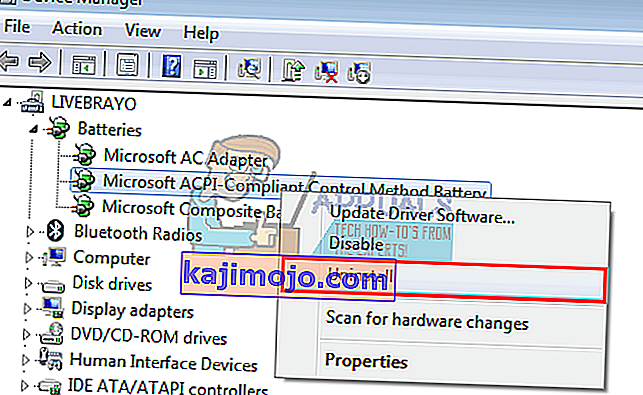
PERINGATAN: Jangan lepaskan driver Microsoft AC Adapter atau driver lain yang mendukung ACPI.
- Konfirmasikan bahwa Anda ingin menghapus penginstalan driver
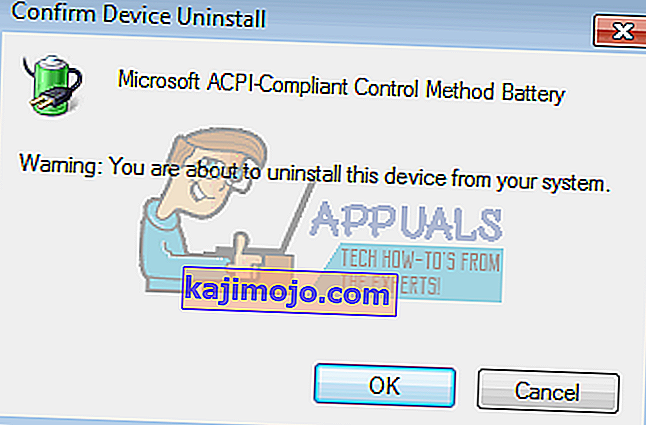
- Keluarkan baterai Anda, tunggu sekitar 10 detik lalu pasang kembali.
- Pada bilah alat Pengelola Perangkat, klik 'Pindai perubahan perangkat keras' atau, buka Tindakan> 'Pindai perubahan perangkat keras'. Komputer Anda akan menemukan baterai Anda dan menginstal ulang driver Anda (ini mungkin memakan waktu beberapa saat). Anda mungkin perlu memulai ulang PC Anda dan memeriksa apakah baterai Anda sekarang sedang diisi.
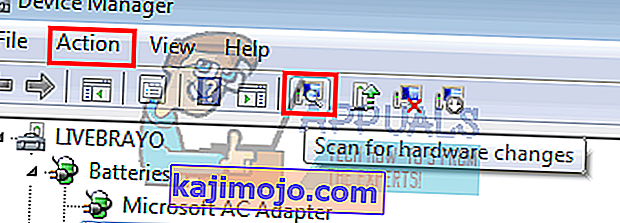
Coba nonaktifkan lalu aktifkan driver Anda pada langkah 4 di atas alih-alih mencopot pemasangan.
Metode 10: Perbarui driver baterai Metode Kontrol Sesuai ACPI Anda
Memperbarui driver akan menginstal driver baru yang kompatibel dengan OS Anda. Anda dapat mencari driver dari pabrikan Anda atau:
- Tekan Windows + R untuk membuka Jalankan
- Ketik devmgmt.msc dan tekan enter untuk membuka pengelola perangkat
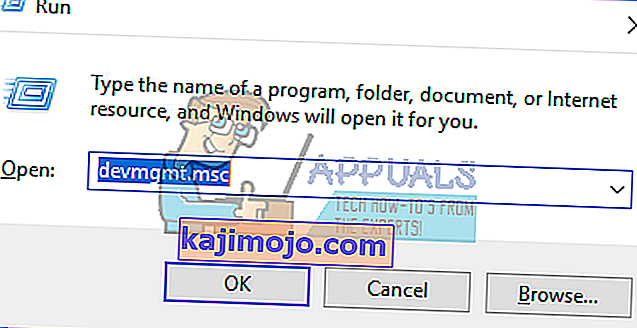
- Perluas kategori Baterai.
- Di bawah kategori Baterai, klik kanan daftar 'Microsoft ACPI Compliant Control Method Battery', dan pilih 'Perbarui driver perangkat lunak'.
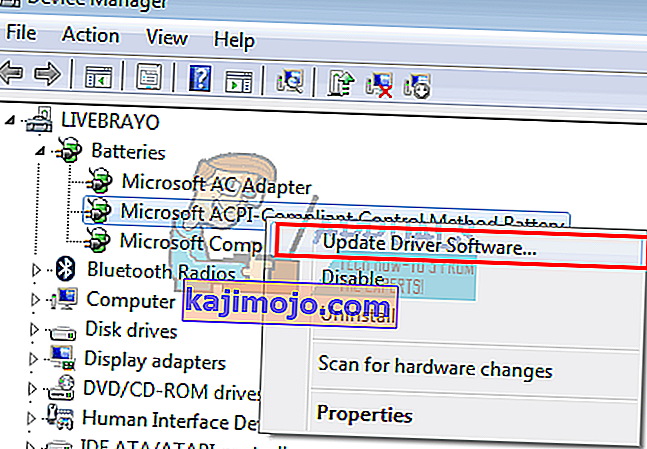
- Dengan koneksi internet aktif, klik "Cari perangkat lunak driver yang diperbarui secara otomatis" di jendela berikutnya. Biarkan PC mencari pembaruan dan menginstalnya secara otomatis di komputer Anda.
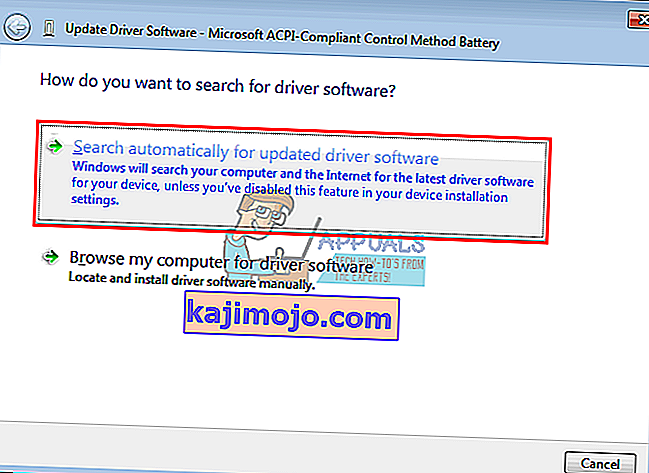
Anda juga dapat mencoba memperbarui BIOS Anda. Anda dapat menemukan panduan kami tentang ini di sini.
Metode 11: Dapatkan pengisi daya baru atau baterai baru
Kebanyakan laptop memungkinkan Anda memeriksa kesehatan baterai Anda dari tab lanjutan BIOS. Mereka juga dapat memberi tahu Anda jika pengisi daya Anda dapat diidentifikasi. Cukup tekan F2 atau F10 saat boot untuk masuk ke BIOS; Anda dapat menemukan informasi baterai dan pengisi daya di tab 'sistem' atau 'lanjutan'. Jika pengisi daya Anda tidak dikenal atau tidak dapat diidentifikasi atau diindikasikan sebagai pengisi daya yang salah, Anda mungkin perlu menggantinya. Jika baterai Anda terindikasi 'gagal' atau kesehatannya buruk, Anda mungkin juga perlu menggantinya.
Jika Anda benar-benar yakin bahwa pengisi daya dan baterai Anda dalam kondisi prima dan yang benar untuk laptop Anda, maka Anda mungkin ingin memeriksa sistem pengisian daya pada motherboard Anda.
Tip: Baterai biasanya perlu diganti setelah 3-7 tahun. Baterai harus disimpan pada 50% jika tidak digunakan dalam waktu lama untuk memperpanjang umur baterai. Ini juga tidak boleh sering dikeringkan sampai 0%. Pertahankan siklus pengisian ulang yang baik untuk memperpanjang masa pakai baterai Anda. Jika laptop Anda tidak memiliki sistem pengisian daya yang cerdas, jangan biarkan terpasang terus-menerus. Biarkan baterai terkuras sedikit sebelum diisi kembali hingga 100% untuk meningkatkan masa pakainya. Jangan sampai komputer atau baterai Anda kepanasan apalagi saat bermain game atau menjalankan software yang membutuhkan banyak daya.
Jalankan tes baterai HP: buka HP Support Assistant -> Troubleshoot -> Power, Thermal dan Mechanical . Di Power, klik tab Battery check . Jika Anda tidak mendapatkan izin atau OK pada pemeriksaan baterai, hubungi HP Total Care untuk mendapatkan layanan jaminan.