This error appears to users after they open Counter Strike: Global Offensive (CS:GO) on their computer but they fail to connect to any available server. This message is displayed and it appears on any multiplayer online server users want to join.
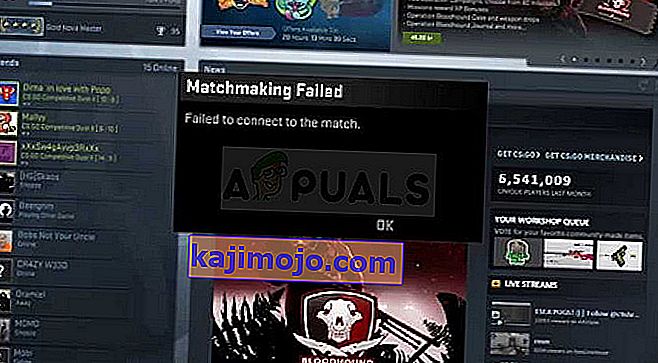
The error returns users to the home screen of CS:GO and there is no real difference between servers as none of them would open on users’ PCs. We have prepared a few working methods which can be used to solve the problem so make sure you check them out!
What Causes CS:GO Failed to Connect to Match?
The error is quite a broad one but you can always gather a couple of problems which happen to almost everyone:
- Broken or missing game files
- Windows Firewall blocking the game from running
- DNS address mismatch
Solution 1: Verify the Integrity of Game Cache
This method is golden when it comes to troubleshooting games you own on Steam. This is definitely the first thing you should do after you are faced with the “Failed to connect to match” error on CS:GO. This method has worked for plenty of users so we hope it will work for you as well!
- Open up Steam on your PC by double-clicking its icon on the Desktop or by searching for it in the Start menu. Windows 10 users can also search for it using Cortana or the search bar, both of them next to the Start menu.
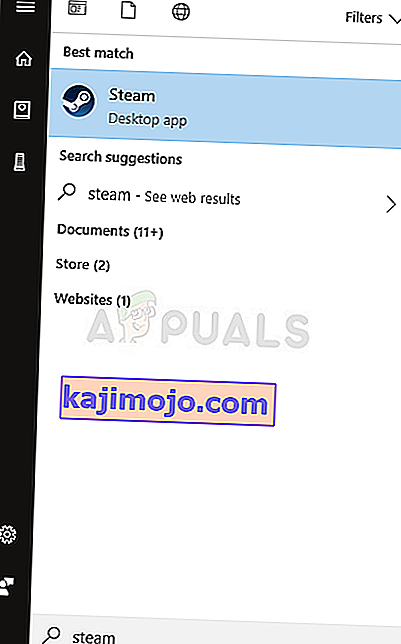
- Switch to the Library tab in the Steam window by locating the Library tab at the top of the window, and locate CS:GO in the list of games you have in your respective library.
- Right-click on the game’s icon in the list and choose the Properties option from the context menu which will show up. Make sure you navigate to the Local Files tab from the top navigation menu.
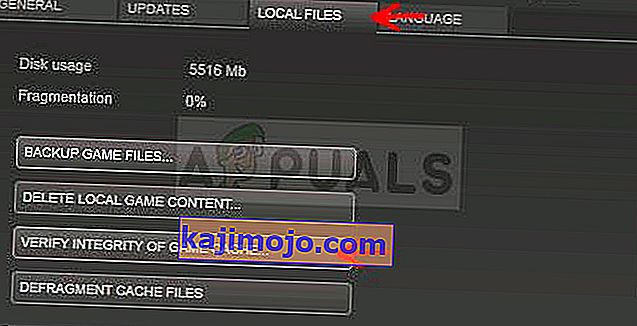
- Click the Verify Integrity of Game Files button at the bottom of the window and wait for the process to finish checking for your game files. The tool should download any missing or corrupt files and you should launch the game afterwards and see if you are able to join any match.
Solution 2: Disable Windows Firewall
Windows Firewall is a pretty useless tool which comes preinstalled on Windows and you can always get rid of it as it causes problems for certain games when they try to connect to their proper servers. CS:GO is not exception and it can often block CS:GO from connecting to the Internet properly Try disabling it and see how it goes.
- Open up Control Panel by searching for it after pressing the Start button located at the bottom left part of your desktop.
- On older versions of Windows, you can use the Win + R key combination to open the Run dialog box. Type “control.exe” in the box and click OK in order to open Control Panel

- Change the View by option to Small icons from the top right part of the window by clicking on it and locate the Windows Firewall option in Control Panel.

- Click on it and select the Turn Windows Firewall on or off option located at the menu on the left pane of the window.
- Click the radio button next to the “Turn off Windows Firewall (not recommended)” option next to both the Private and Public network settings. Confirm any admin or UAC prompts and confirm your choice. Open up CS:GO and check to see if you can join games without receiving the “Failed to connect to match” error.
Solution 3: Change Your DNS Address
If the game has a grudge against your current network settings such as the DNS address, you can always change it and use an open one simply by using your computer. This has solved the problem for plenty of users online and it won’t affect the way you use your computer at all.
- Click Windows + R at the same time which should immediately open the Run dialog box where you should type ‘ncpa.cpl’ in the bar and click OK in order to start up the Internet Connection settings item in Control Panel.
- The same process can also be done by manually using Control Panel. Switch the View by setting at the top right section of the window to Category and click on Network and Internet from the top. Click the Network and Sharing center button in order to open it. Try to locate the Change adapter settings button at the left menu and click on it.

- Now that the Internet Connection window is open using any method above, double-click on your active Network Adapter and click on the Properties button below if you have admin account permissions .
- Locate the Internet Protocol Version 4 (TCP/IPv4) item on the list. Click on it in order to select it and click the Properties button below.

- Stay in the General tab and switch the DNS radio button in the Properties window to “Use the following DNS address” if it was set to something else. Type in “8.8.8.8” as the Preferred DNS server and “8.8.4.4” as the Alternate DNS Server.
- Keep the “Validate settings upon exit” option checked and click OK in order to apply the changes immediately. Check to see if the same error appears after reopening CS:GO and trying to join a match!

