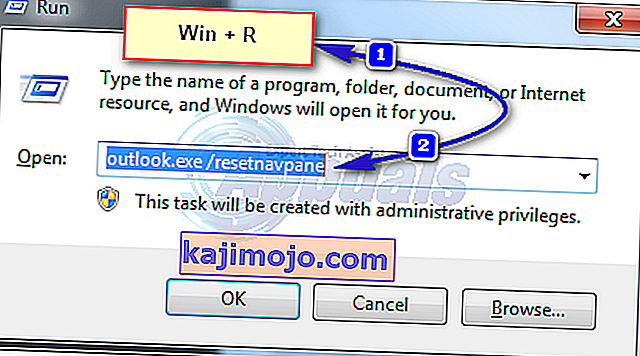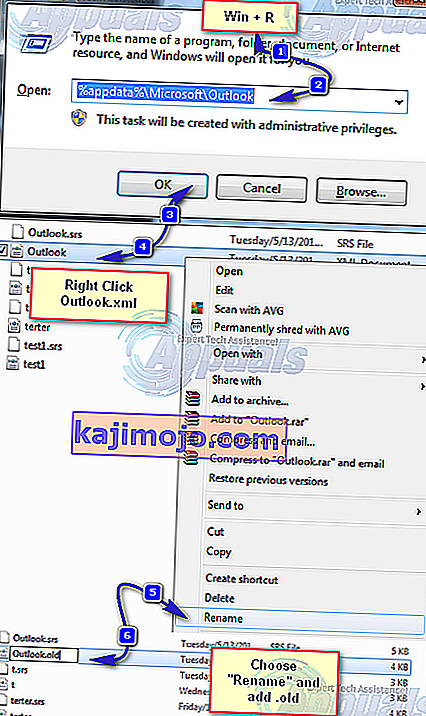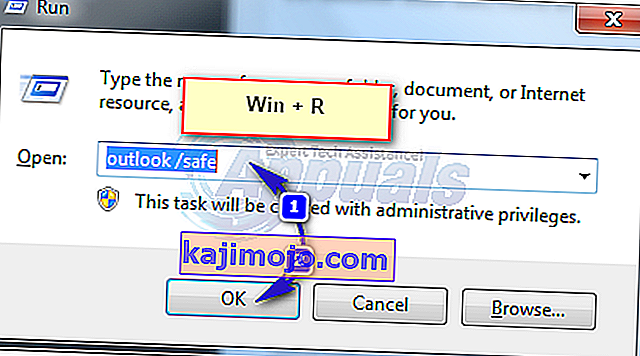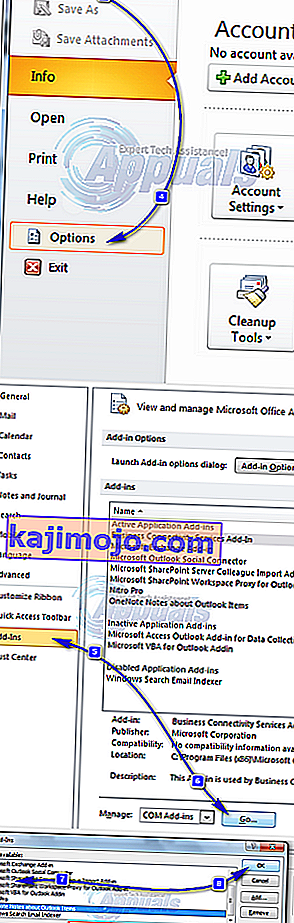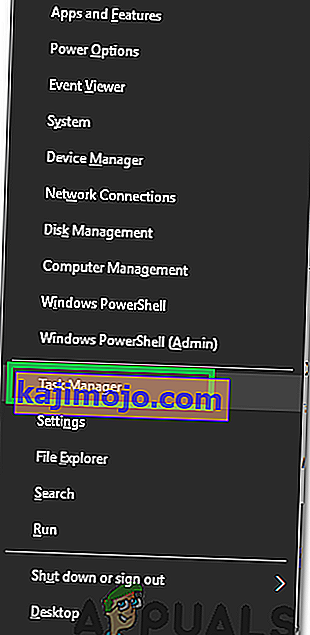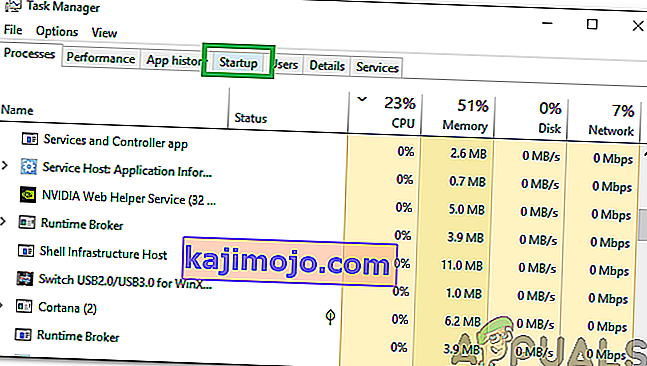Pengguna Outlook mendapatkan kesalahan “ Tidak dapat memulai Microsoft Outlook. Tidak dapat membuka jendela Outlook. Kumpulan folder tidak dapat dibuka. Operasi gagal . ” biasanya menunjukkan bahwa file data prospek, di mana pandangan memiliki semua informasi yang disimpan tidak dapat dibuka. Sebelum melakukan langkah-langkah yang tercantum di bawah ini, pastikan Anda tidak menjalankan perangkat lunak pencadangan apa pun yang seharusnya mencadangkan file data, karena jika file sedang digunakan, Outlook tidak akan dapat mengakses file tersebut.
Kedua, pastikan file tersebut belum dipindahkan dari lokasi aslinya. Add-in juga dapat mengganggu Outlook mengakses file data.

Metode 1: Perbaiki File Sistem yang Rusak
Unduh dan jalankan Restoro untuk memindai dan memperbaiki file yang rusak / hilang dari sini , jika file ditemukan rusak dan hilang, perbaiki dan lihat apakah Anda masih mendapatkan kesalahan di Outlook. Jika ya, coba metode lain yang tercantum di bawah ini.
Metode 2: Setel Ulang Panel Navigasi
Dalam solusi ini, kami akan mengatur ulang pengaturan panel navigasi di Outlook. Tutup semua aplikasi .
- Tahan tombol Windows dan tekan R . Di dialog jalankan, ketik, dan tekan Enter.
outlook.exe / resetnavpane
- Jika Outlook dimulai dengan baik, Anda baik-baik saja. Tutup dan Buka kembali secara normal.
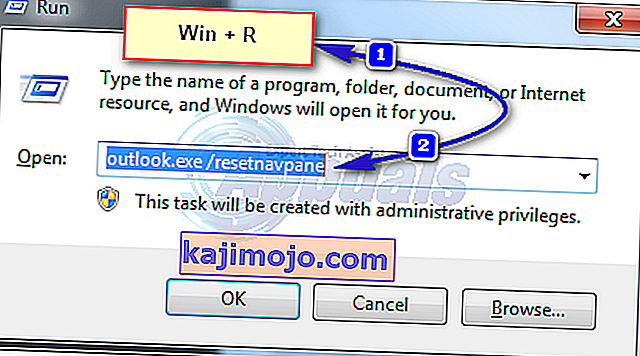
- Jika masih tidak terbuka setelah mengatur ulang panel navigasi, atau jika memberikan kesalahan, tutup / keluar dari sembarang pop-up kesalahan dan ganti nama file Outlook.xml menjadi Outlook.xml.old.
- Untuk melakukan hal ini, Tahan Windows Key dan Tekan R . Dalam jenis kotak dialog jalankan
% appdata% \ Microsoft \ Outlook
- dan tekan Enter. Klik kanan file Outlook.xml dan pilih ganti nama, dan tambahkan .old di akhir file.
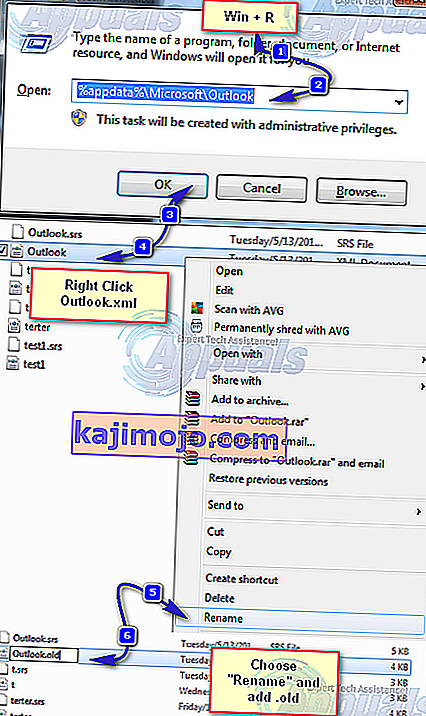
- Sekarang buka Outlook untuk melihat apakah berfungsi atau tidak, jika masih tidak berfungsi, lalu lanjutkan dengan Metode 2.
Metode 3: Mulai Outlook dalam Mode Aman
- Tahan tombol Windows dan tekan R . Di dialog jalankan, ketik outlook.exe / safe dan tekan Enter .
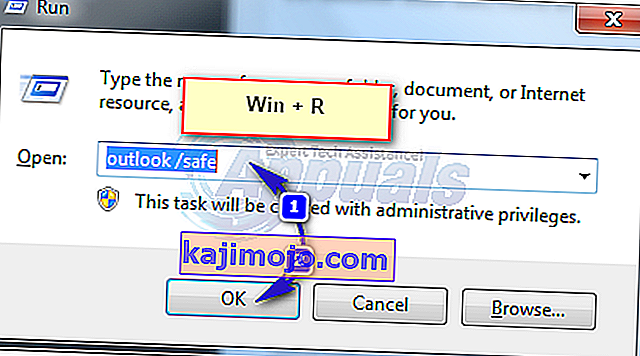
- Anda akan ditanya profil mana yang akan digunakan saat masuk. Jika hanya ada satu profil, maka profil itu akan dipilih secara default. Klik OK . Jika berfungsi dalam Safe Mode, maka kemungkinan besar add-in yang bentrok atau rusak. Nonaktifkan semua add-in lalu buka Outlook untuk mengonfirmasi, jika berfungsi, aktifkan add-in satu per satu hingga Anda mendapatkan add-in yang menghentikan Outlook.
- Untuk menonaktifkan add-in, klik File -> Options -> Add-in -> COM Add-in -> Manage -> Go
- Hapus centang semua item di Add-in daftar yang tersedia dan klik OK . Sekarang uji.
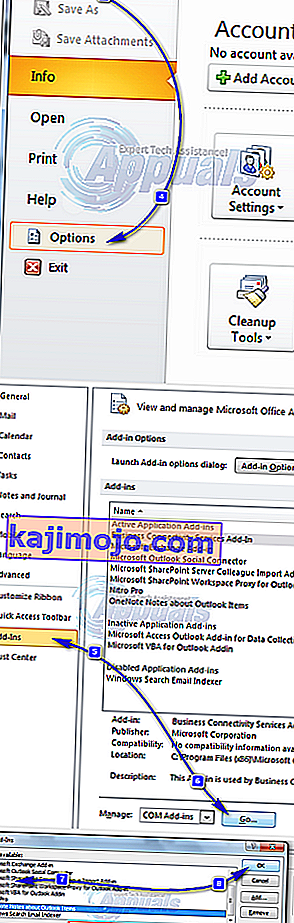
- Jika masih tidak akan bekerja maka Tahan Windows Key dan Tekan R . Ketik appwiz.cpl dan Klik OK .
- Temukan program berikut dan hapus instalannya.
Metode 4: Perbaiki File Data Outlook
Outlook menyimpan data dalam file data, file ini bisa rusak. Untungnya, Outlook menyediakan alat yang disebut scanpst untuk memindai dan memperbaiki file ini.
Metode 5: Mengaktifkan mode pertukaran cache
Metode ini hanya berlaku untuk pengguna pertukaran.
- Klik Mulai dan cari Panel Kontrol. Pergi ke CP, dan ketik Mail di kotak pencarian di kanan atas. Klik ikon Mail di hasil pencarian. Di jendela pengaturan Mail, klik File Data. Pilih Akun Anda , dan klik Pengaturan.
- Di maju, c sih semua tiga kotak untuk Gunakan cache modus pertukaran , download shared folder dan Unduh folder publik favorit. Tutup dan Uji.
Metode 6: Menonaktifkan Lync saat Memulai
Lync adalah versi bisnis dari aplikasi Skype. Seringkali, ini mengganggu elemen penting aplikasi Outlook. Oleh karena itu, pada langkah ini, kami akan menonaktifkan Lync saat memulai dan membuka Outlook lagi. Untuk itu:
- Tekan tombol " Windows " + " X " secara bersamaan dan pilih " Task Manager " dari daftar.
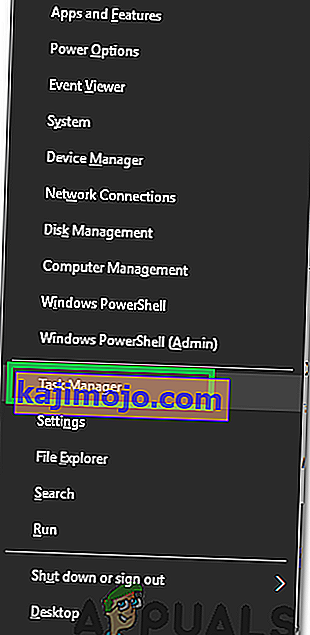
- Klik pada tab " Startup " dan pilih aplikasi " Lync " dari daftar.
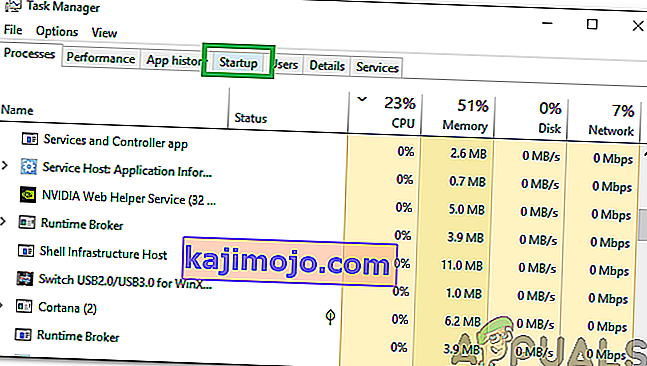
- Klik pada tombol " Disable " dan restart komputer Anda.
- Mulai Outlook tanpa memulai Lync dan periksa untuk melihat apakah masalah tetap ada.
Jika tidak ada yang berhasil, ikuti Metode 3 hingga file ost atau pst melaporkan tidak ada kesalahan, lalu tambahkan profil baru. Setelah selesai, impor file ost / pst Anda kembali ke Outlook. Sebelum mengimpor, siapkan akun Anda di Outlook dan jika Anda kehilangan pesan atau kontak, lalu impor.